Hoe kunt u de leeftijd snel berekenen (geboortedatum omzetten in leeftijd) in Excel?
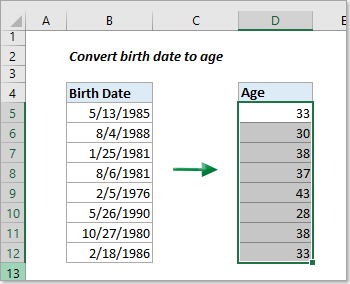
Stel je voor dat je werkt met een lijst van geboortedata in Excel en hun precieze huidige leeftijden moet weergeven. Hoe kun je dit efficiënt bereiken? Dit artikel biedt tips om eenvoudig de leeftijd te berekenen vanuit een geboortedatum in Excel.
Methode A:
Bereken de leeftijd vanuit de geboortedatum met formules
Methode B:
Bereken eenvoudig de leeftijd vanuit de geboortedatum zonder formules te onthouden
Bereken de leeftijd vanuit de geboortedatum met formules
In deze sectie hebben we verschillende formules uitgewerkt om de leeftijd te berekenen vanuit de geboortedatum in verschillende scenario's:
- Bereken de leeftijd als het aantal volledige jaren
- Met de functie INT (Basis)
- Met de functie YEARFRAC (Nauwkeuriger)
- Met de functie DATEDIF (Kan de leeftijd in verschillende tijdeenheden weergeven)
- Bereken de leeftijd in Jaar + Maand + Dag formaat
(AD) Bereken de leeftijd met Kutools in een paar klikken
| Op zoek naar een manier om moeiteloos leeftijden tot vandaag of een bepaalde datum te berekenen en deze weer te geven in verschillende formaten zoals jaren, maanden, weken, dagen of een combinatie van jaar + maand + dag? Kutools for Excel maakt deze taak eenvoudig! Geen handmatige invoer van formules nodig – Kutools stroomlijnt het hele proces en biedt een gebruiksvriendelijke oplossing voor alle Excel-gebruikers. Ontdek meer hier: Bereken eenvoudig de leeftijd vanuit de geboortedatum zonder formules te onthouden. |
Kutools voor Excel - Boost Excel met meer dan 300 essentiële tools. Geniet van permanent gratis AI-functies! Nu verkrijgen |
Zet geboortedatum om in leeftijd met de functie INT
We kunnen de leeftijd berekenen door de geboortedatum af te trekken van de huidige datum. Vervolgens kunnen we met behulp van de functie INT de leeftijd in volledige jaren weergeven zoals hieronder:
Selecteer een lege cel waarin je de leeftijd wilt weergeven, voer de onderstaande formule in en druk op de Enter-toets. Selecteer vervolgens de resultaatcel en sleep het vulhandvat (het kleine groene vierkantje in de rechterbenedenhoek van de cel) omlaag om alle resultaten te krijgen.
=INT((TODAY()-A2)/365)
Opmerkingen:
- Om iemands leeftijd op een bepaalde datum te krijgen, vervang dan de "TODAY()" functie in de formule door die specifieke datum. Als de specifieke datum bijvoorbeeld in cel B2 staat, gebruik dan de onderstaande formule:
=INT((B2-A2)/365)
- Het gebruik van deze formule in Excel, die de leeftijd berekent door het aantal dagen tussen twee data te delen door 365, levert meestal vrij nauwkeurige resultaten op, maar is niet volledig betrouwbaar. Het kan fouten veroorzaken in gevallen waarbij sprake is van schrikkeljaren. Een alternatieve aanpak is om te delen door 365,25 om rekening te houden met schrikkeljaren, maar ook dit kan onnauwkeurig zijn als er geen schrikkeljaar voorkomt binnen het datumbereik.
Zet geboortedatum om in leeftijd met de functie YEARFRAC
De functie YEARFRAC is nauwkeuriger voor het berekenen van de leeftijd vanuit een geboortedatum omdat het rekening houdt met het exacte aantal dagen in elk jaar, inclusief schrikkeljaren. Door het derde argument op 1 in te stellen, gebruikt YEARFRAC de werkelijke dagtelling in de berekening, wat precisie garandeert, vooral in gevallen waarbij sprake is van schrikkeljaren.
Voer in een lege cel waarin je de leeftijd wilt berekenen de onderstaande formule in en druk op Enter. Om deze berekening voor andere gegevens te repliceren, sleep je het vulhandvat van de resultaatcel naar beneden.
=ROUNDDOWN(YEARFRAC(A2, TODAY(), 1), 0)
Zet geboortedatum om in leeftijd met de functie DATEDIF
De functie DATEDIF in Excel kan worden gebruikt om de leeftijd te berekenen vanuit een geboortedatum. Door "y" te gebruiken in het eenheidsargument van de functie, berekent het het aantal volledige jaren tussen twee data.
Selecteer een lege cel om de leeftijd weer te geven, voer de onderstaande formule in en druk op de Enter-toets. Klik vervolgens op de cel met het resultaat en sleep het vulhandvat naar beneden om de formule op andere cellen toe te passen en alle resultaten te verkrijgen.
=DATEDIF(A2,NOW(),"y")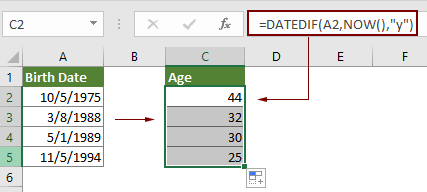
Opmerking: In de bovenstaande DATEDIF-formule berekent "y" de volledige jaren vanaf de datum in cel A2 tot vandaag. Je kunt "y" vervangen door "m", "d", "md", "ym" of "yd" om verschillende aspecten van het datumsverschil te berekenen:
- "M": Het aantal volledige maanden in de gegeven periode.
- "D": Het aantal dagen in de gegeven periode.
- "MD": Het verschil tussen de dagen van de gegeven twee data. De maanden en jaren van de data worden genegeerd.
- "YM": Het verschil tussen de maanden van de gegeven twee data. De dagen en jaren van de data worden genegeerd.
- "YD": Het verschil tussen de dagen van de gegeven twee data. De jaren van de data worden genegeerd.
Geef de leeftijd weer in Jaar + Maand + Dag formaat met de functie DATEDIF
Om de leeftijd in het formaat Jaar + Maand + Dag te berekenen, combineer je drie DATEDIF-formules in Excel, elk met een ander eenheidsargument.
Selecteer een lege cel om de leeftijd weer te geven, voer de onderstaande formule in en druk op de Enter-toets. Klik vervolgens op de cel met het resultaat en sleep het vulhandvat naar beneden om de formule op andere cellen toe te passen en alle resultaten te verkrijgen.
=DATEDIF(A2,TODAY(),"Y") & " Years, " & DATEDIF(A2,TODAY(),"YM") & " Months, " & DATEDIF(A2,TODAY(),"MD") & " Days"
Bereken eenvoudig de leeftijd vanuit de geboortedatum zonder formules te onthouden
De functie "Datum & Tijd Helper" van Kutools for Excel vereenvoudigt leeftijdsberekeningen, waardoor je gemakkelijk geboortedata kunt omzetten in leeftijd met slechts een paar klikken, zonder dat je formules hoeft te onthouden. Het biedt de flexibiliteit om de leeftijd te berekenen tot de huidige dag of een specifieke datum, en geeft resultaten weer in verschillende formaten zoals jaren, maanden, weken, dagen of een combinatie van jaren + maanden + dagen. Dit gebruiksvriendelijke hulpmiddel stroomlijnt het proces, waardoor het snel en toegankelijk wordt voor alle Excel-gebruikers.
- Selecteer een lege cel om de leeftijd weer te geven. Klik vervolgens op "Kutools" > "Formulehulp" > "Datum & Tijd Helper".

- In het dialoogvenster "Datum & Tijd Helper", configureer als volgt.
- Ga naar het tabblad "Leeftijd";
- Selecteer in het vak "Geboortedatum" de cel die de geboortedatum bevat waarvan je de leeftijd wilt berekenen;
- Kies de optie "Vandaag" in de sectie Tot;
- Kies het gewenste leeftijdsuitvoerformaat, zoals jaren, maanden, dagen of een combinatie, uit de vervolgkeuzelijst "Uitvoertype";
- Klik op de knop OK.

Resultaat
De leeftijd wordt vervolgens ingevuld in de geselecteerde cel. Selecteer de resultaatcel en sleep het vulhandvat omlaag om alle leeftijden te krijgen.

Opmerkingen:
- Om de leeftijd in het formaat Jaar + Maand + Dag weer te geven, selecteer "Jaar + Maand + Dag" uit de vervolgkeuzelijst "Uitvoertype". Het resultaat zal verschijnen zoals geïllustreerd in de onderstaande schermafbeelding. Daarnaast ondersteunt deze functie het weergeven van de leeftijd in maanden, weken of dagen, afgestemd op uw specifieke vereisten.

- Wil je toegang tot de functie Datum & Tijd Helper? Download nu Kutools for Excel! Daarnaast beschikt Kutools over talloze 300+ andere functies. Wacht niet langer, probeer het vandaag nog uit!
Gerelateerde artikelen:
Beste productiviteitstools voor Office
Verbeter je Excel-vaardigheden met Kutools voor Excel en ervaar ongeëvenaarde efficiëntie. Kutools voor Excel biedt meer dan300 geavanceerde functies om je productiviteit te verhogen en tijd te besparen. Klik hier om de functie te kiezen die je het meest nodig hebt...
Office Tab brengt een tabbladinterface naar Office en maakt je werk veel eenvoudiger
- Activeer tabbladbewerking en -lezen in Word, Excel, PowerPoint, Publisher, Access, Visio en Project.
- Open en maak meerdere documenten in nieuwe tabbladen van hetzelfde venster, in plaats van in nieuwe vensters.
- Verhoog je productiviteit met50% en bespaar dagelijks honderden muisklikken!
Alle Kutools-invoegtoepassingen. Eén installatieprogramma
Kutools for Office-suite bundelt invoegtoepassingen voor Excel, Word, Outlook & PowerPoint plus Office Tab Pro, ideaal voor teams die werken met Office-toepassingen.
- Alles-in-één suite — invoegtoepassingen voor Excel, Word, Outlook & PowerPoint + Office Tab Pro
- Eén installatieprogramma, één licentie — in enkele minuten geïnstalleerd (MSI-ready)
- Werkt beter samen — gestroomlijnde productiviteit over meerdere Office-toepassingen
- 30 dagen volledige proef — geen registratie, geen creditcard nodig
- Beste prijs — bespaar ten opzichte van losse aanschaf van invoegtoepassingen




