Hoe kan ik meerdere lege kolommen snel verwijderen in Excel?
Soms, wanneer u gegevens importeert naar Microsoft Excel van een webpagina, CSV, tekst, enz., kunnen er veel lege kolommen bij zitten. Het kan tijdrovend zijn om elke lege kolom één voor één te verwijderen. Daarom zoeken sommigen van ons naar eenvoudige manieren om dit probleem op te lossen. Dit artikel verzamelt enkele handige tips om u te helpen meerdere lege kolommen snel te verwijderen.
Verwijder meerdere lege kolommen in werkblad met formule
Verwijder meerdere lege kolommen in werkblad met VBA-code
Verwijder meerdere lege kolommen met een koptekst door VBA-code te gebruiken
Verwijder meerdere lege kolommen in werkblad met formule
In Excel kunt u een formule toepassen om te identificeren of de kolommen leeg zijn of niet, en vervolgens de functie Sorteren gebruiken om alle lege kolommen samen te sorteren en ze vervolgens tegelijkertijd te verwijderen. Doe het volgende:
1. Voeg een nieuwe rij bovenaan uw gegevensbereik toe, zie screenshot:

2. Voer vervolgens de onderstaande formule in cel A1 in en sleep het vulhandvat naar rechts om deze formule op andere cellen toe te passen. Een WAAR wordt weergegeven als de kolom leeg is, anders wordt een ONWAAR weergegeven, zie screenshot:

3. Selecteer vervolgens het gegevensbereik inclusief de hulplijn en klik op "Gegevens" > "Sorteren", zie screenshot:

4. In het pop-up "Sorteren" dialoogvenster, klik op de knop "Opties", selecteer in het venster "Sorteeropties" de optie "Van links naar rechts sorteren", zie screenshots:
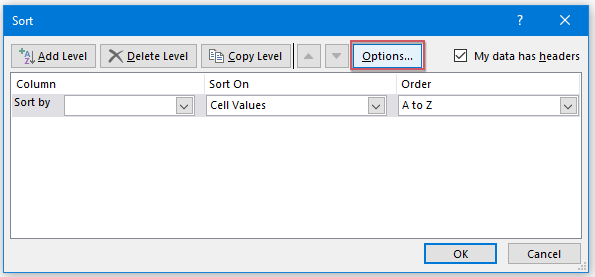 |  |
5. Klik op OK om terug te keren naar het "Sorteren" dialoogvenster, selecteer vervolgens "Rij 1" uit de vervolgkeuzelijst "Sorteren op", en selecteer "Celwaarden" in de sectie "Sorteren op", kies "Grootste naar kleinste" in de sectie "Volgorde", zie screenshot:

6. Vervolgens zijn alle lege kolommen gesorteerd aan de linkerkant van uw gegevens, en nu hoeft u alleen nog maar alle kolommen te selecteren, met de rechtermuisknop te klikken en "Verwijderen" te kiezen om deze lege kolommen in één keer te verwijderen, zie screenshot:

Verwijder meerdere lege kolommen in werkblad met VBA-code
Als u liever een VBA-macro gebruikt, gaat alles veel gemakkelijker. De volgende VBA-code kan u helpen, doe het volgende:
1. Houd de toetsen "Alt + F11" ingedrukt in Excel, en het venster "Microsoft Visual Basic for Applications" wordt geopend.
2. Klik op "Invoegen" > "Module", en plak de volgende macro in het Modulevenster.
VBA-code: Verwijder meerdere lege kolommen in selectie:
Sub DeleteEmptyColumns()
'Updateby Extendoffice
Dim rng As Range
Dim InputRng As Range
xTitleId = "KutoolsforExcel"
Set InputRng = Application.Selection
Set InputRng = Application.InputBox("Range :", xTitleId, InputRng.Address, Type:=8)
Application.ScreenUpdating = False
For i = InputRng.Columns.Count To 1 Step -1
Set rng = InputRng.Cells(1, i).EntireColumn
If Application.WorksheetFunction.CountA(rng) = 0 Then
rng.Delete
End If
Next
Application.ScreenUpdating = True
End Sub
3. Druk op de F5-toets om deze macro uit te voeren, selecteer het werkgebied dat u nodig hebt in het pop-updialoogvenster. Zie screenshot:
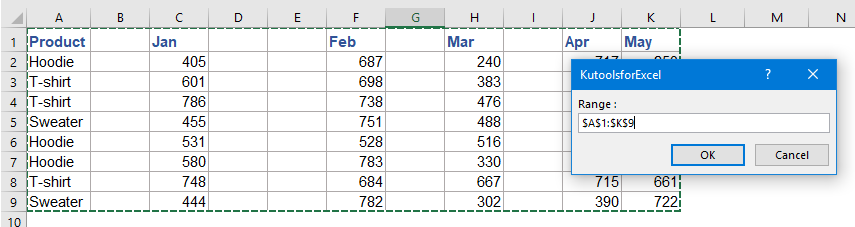
4. Klik op OK, dan worden alle lege kolommen in de selectie verwijderd. Zie screenshot:

Verwijder meerdere lege kolommen in geselecteerd bereik / actief blad / hele werkboek met Kutools voor Excel
Kutools voor Excel's Verwijder verborgen (zichtbare) rijen & kolommen hulpprogramma kan u helpen om snel meerdere lege rijen of kolommen tegelijk te verwijderen.
Na installatie van Kutools voor Excel, doe het volgende:
1. Klik op "Kutools" > "Verwijder" > "Verwijder verborgen (zichtbare) rijen & kolommen", zie screenshot:

2. Specificeer in het dialoogvenster "Verwijder verborgen (zichtbare) rijen & kolommen" het bereik waarop u de bewerking wilt toepassen via de vervolgkeuzelijst "Zoeken in". (Als u Geselecteerd bereik kiest, moet u eerst een bereik selecteren dat u wilt gebruiken.) Controleer vervolgens "Kolommen" onder "Verwijderingstype". En selecteer "Lege kolommen" in "Gedetailleerd type". Zie screenshot:

3. Klik vervolgens op OK. En de lege kolommen zijn verwijderd uit het geselecteerde bereik. Zie screenshot:

Verwijder meerdere lege kolommen met een koptekst door VBA-code te gebruiken
Soms wilt u misschien alle lege kolommen die slechts een koptekst bevatten in het werkblad verwijderen. De volgende VBA-code kan u helpen, volg de volgende stappen:
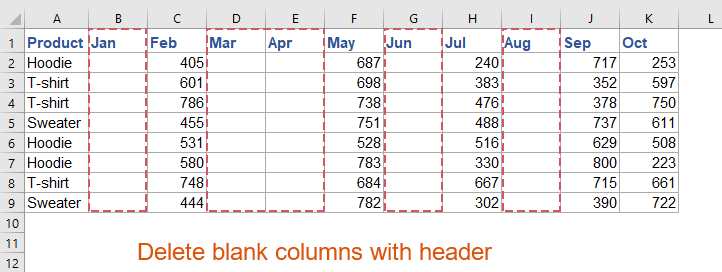
1. Houd de toetsen "Alt + F11" ingedrukt in Excel, en het venster "Microsoft Visual Basic for Applications" wordt geopend.
2. Klik op "Invoegen" > "Module", en plak de volgende macro in het Modulevenster.
VBA-code: Verwijder alle lege kolommen met een koptekst
Sub deleteblankcolwithheader()
'updateby Extendoffice
Dim xEndCol As Long
Dim I As Long
Dim xDel As Boolean
On Error Resume Next
xEndCol = Cells.Find("*", SearchOrder:=xlByColumns, SearchDirection:=xlPrevious).Column
If xEndCol = 0 Then
MsgBox "There is no data on """ & ActiveSheet.Name & """ .", vbExclamation, "Kutools for Excel"
Exit Sub
End If
Application.ScreenUpdating = False
For I = xEndCol To 1 Step -1
If Application.WorksheetFunction.CountA(Columns(I)) <= 1 Then
Columns(I).Delete
xDel = True
End If
Next
If xDel Then
MsgBox "All blank column(s) with only a header row have been deleted.", vbInformation, "Kutools for Excel"
Else
MsgBox "There are no Columns to delete as each one has more data (rows) than just a header.", vbExclamation, "Kutools for Excel"
End If
Application.ScreenUpdating = True
End Sub
3. Druk vervolgens op de F5-toets om deze code uit te voeren, en er verschijnt een pop-upvenster om u eraan te herinneren dat de lege kolommen met koptekst worden verwijderd, zie screenshot:
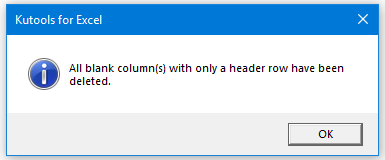
4. Klik vervolgens op de knop OK, alle lege kolommen met alleen een koptekst in het huidige werkblad worden in één keer verwijderd. Zie screenshots:
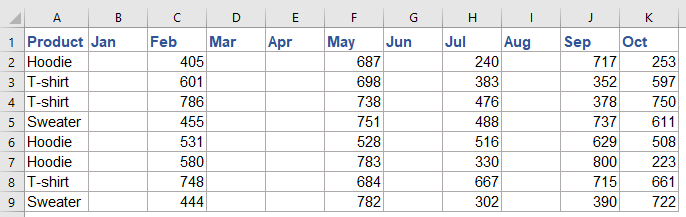 | 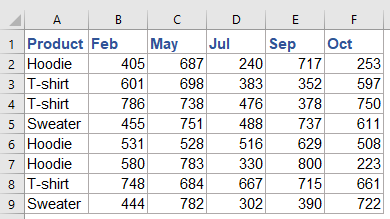 |
Meer gerelateerde artikelen:
- Verwijder alle verborgen rijen of kolommen in Excel
- Als u een groot werkboek heeft met veel verborgen rijen en kolommen, en de verborgen gegevens zijn niet beschikbaar, zou u ze allemaal willen verwijderen. Hoe kunt u ze snel verwijderen?
- Verwijder alle afbeeldingen of andere objecten in Excel
- Als u alle afbeeldingen uit Microsoft Excel wilt verwijderen, kan het tijdrovend zijn om elke afbeelding te selecteren en ze één voor één te verwijderen. De volgende trucs kunnen uw werk om alle afbeeldingen te verwijderen vereenvoudigen.
- Verwijder rijen op basis van achtergrondkleur in Excel
- Hoe kunt u hele rijen verwijderen op basis van achtergrondkleur? In dit voorbeeld moet ik alle rijen verwijderen waarvan de cellen gevuld zijn met een blauwe achtergrondkleur zoals in de volgende schermafbeelding te zien is. Met dit artikel krijgt u enkele codes om deze taak in Excel uit te voeren.
- Verwijder alle rijen die specifieke tekst bevatten binnen een kolom in Google Sheets
- Stel dat u een bereik aan gegevens heeft in een Google Sheet, en u wilt de rijen verwijderen op basis van celwaarden in een kolom. Bijvoorbeeld, ik wil alle rijen verwijderen die de tekst "Voltooid" bevatten in kolom C. In dit artikel bespreek ik hoe u dit in Google Sheets kunt oplossen.
Beste productiviteitstools voor Office
Verbeter je Excel-vaardigheden met Kutools voor Excel en ervaar ongeëvenaarde efficiëntie. Kutools voor Excel biedt meer dan300 geavanceerde functies om je productiviteit te verhogen en tijd te besparen. Klik hier om de functie te kiezen die je het meest nodig hebt...
Office Tab brengt een tabbladinterface naar Office en maakt je werk veel eenvoudiger
- Activeer tabbladbewerking en -lezen in Word, Excel, PowerPoint, Publisher, Access, Visio en Project.
- Open en maak meerdere documenten in nieuwe tabbladen van hetzelfde venster, in plaats van in nieuwe vensters.
- Verhoog je productiviteit met50% en bespaar dagelijks honderden muisklikken!
Alle Kutools-invoegtoepassingen. Eén installatieprogramma
Kutools for Office-suite bundelt invoegtoepassingen voor Excel, Word, Outlook & PowerPoint plus Office Tab Pro, ideaal voor teams die werken met Office-toepassingen.
- Alles-in-één suite — invoegtoepassingen voor Excel, Word, Outlook & PowerPoint + Office Tab Pro
- Eén installatieprogramma, één licentie — in enkele minuten geïnstalleerd (MSI-ready)
- Werkt beter samen — gestroomlijnde productiviteit over meerdere Office-toepassingen
- 30 dagen volledige proef — geen registratie, geen creditcard nodig
- Beste prijs — bespaar ten opzichte van losse aanschaf van invoegtoepassingen