Hoe selecteer je de hoogste of laagste waarde in Excel?
Het vinden en selecteren van de hoogste of laagste waarden in een Excel-werkblad is een veelvoorkomende taak, of het nu gaat om het identificeren van de beste verkoopcijfers of de laagste prijzen in een dataset. Deze handleiding biedt verschillende praktische methoden om u snel te helpen deze waarden te vinden en te markeren.
- Vind de hoogste of laagste waarde in een selectie met formules
- Zoek en markeer de hoogste of laagste waarde in een selectie met Voorwaardelijke opmaak
- Selecteer alle hoogste of laagste waarden in een selectie met een krachtige functie
- Selecteer de hoogste of laagste waarde in elke rij of kolom met een krachtige functie
- Meer artikelen over het selecteren van cellen, rijen of kolommen...
Vind de hoogste of laagste waarde in een selectie met formules
Om het grootste of kleinste getal in een bereik te krijgen:
Voer de volgende formule in een lege cel in waarin u het resultaat wilt krijgen:
Druk vervolgens op Enter om het grootste of kleinste getal in het bereik te krijgen, zie screenshot:

Om de grootste 3 of kleinste 3 getallen in een bereik te krijgen:
Soms wilt u mogelijk de grootste of kleinste 3 getallen uit een werkblad vinden. In deze sectie introduceer ik formules om u hierbij te helpen, doe alstublieft het volgende:
Voer de volgende formule in een cel in:

- Tips: Als u de grootste of kleinste 5 getallen wilt vinden, hoeft u alleen maar de & te gebruiken om de GROOTSTE of KLEINSTE functie als volgt te combineren:
- =LARGE(B2:F10,1)&", "&LARGE(B2:F10,2)&", "&LARGE(B2:F10,3)&","&LARGE(B2:F10,4) &","&LARGE(B2:F10,5)
Tips: Te moeilijk om deze formules te onthouden? Als u de Auto Tekst -functie van Kutools voor Excel heeft, helpt dit u om alle benodigde formules op te slaan, zodat u ze overal en altijd naar wens kunt hergebruiken. Klik om Kutools voor Excel te downloaden!

Zoek en markeer de hoogste of laagste waarde in een selectie met Voorwaardelijke opmaak
Normaal gesproken kan de functie Voorwaardelijke opmaak ook helpen om de grootste of kleinste n waarden uit een bereik van cellen te vinden en te selecteren, doe alstublieft het volgende:
1. Klik op Start > Voorwaardelijke opmaak > Top/Ondergrensregels > Top 10 Items, zie screenshot:

2. Voer in het dialoogvenster Top 10 Items het aantal grootste waarden in dat u wilt vinden, en kies vervolgens een formaat voor ze, en de grootste n waarden zijn gemarkeerd, zie screenshot:

- Tips: Om de laagste n waarden te vinden en te markeren, hoeft u alleen maar te klikken op Start > Voorwaardelijke opmaak > Top/Ondergrensregels > Onderste 10 Items.
Selecteer alle hoogste of laagste waarden in een selectie met een krachtige functie
De functie Selecteer Cellen met Max & Min Waarde van Kutools voor Excel helpt u niet alleen de hoogste of laagste waarden te vinden, maar selecteert ook allemaal tegelijk in selecties.
1. Selecteer het bereik waarmee u wilt werken, klik vervolgens op Kutools > Selecteer > Selecteer Cellen met Max & Min Waarde…, zie screenshot:

3. In het dialoogvenster Selecteer Cellen met Max & Min Waarde:
- (1.) Specificeer het type cellen om te zoeken (formules, waarden, of beide) in het Zoeken in vak;
- (2.) Vink vervolgens Maximum waarde of Minimum waarde aan zoals u nodig hebt;
- (3.) En specificeer het bereik waarop de grootste of kleinste gebaseerd is, hier moet u Cel kiezen.
- (4.) En als u de eerste overeenkomende cel wilt selecteren, kiest u gewoon de optie Eerste cel, om alle overeenkomende cellen te selecteren, kiest u de optie Alle cellen.

4. Klik vervolgens op OK, het zal alle hoogste of laagste waarden in de selectie selecteren, zie de volgende schermafbeeldingen:
Selecteer alle kleinste waarden

Selecteer alle grootste waarden
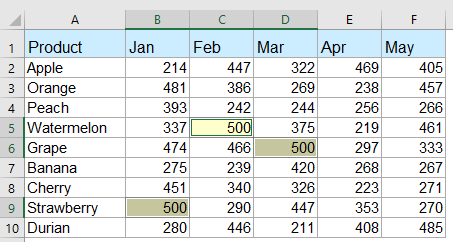
Kutools voor Excel - Boost Excel met meer dan 300 essentiële tools. Geniet van permanent gratis AI-functies! Nu verkrijgen
Selecteer de hoogste of laagste waarde in elke rij of kolom met een krachtige functie
Als u de hoogste of laagste waarde in elke rij of kolom wilt vinden en selecteren, kan Kutools voor Excel u ook helpen, doe alstublieft het volgende:
Kutools voor Excel - Geleverd met meer dan 300 essentiële tools voor Excel. Geniet van permanent gratis AI-functies! Download nu!
1. Selecteer het gegevensbereik waaruit u de grootste of kleinste waarde wilt selecteren. Klik vervolgens op Kutools > Selecteer > Selecteer Cellen met Max & Min Waarde om deze functie in te schakelen.
2. Stel in het dialoogvenster Selecteer Cellen met Max & Min Waarde de volgende bewerkingen in zoals u nodig hebt:

4. Klik vervolgens op de knop Ok, alle grootste of kleinste waarden in elke rij of kolom worden tegelijk geselecteerd, zie schermafbeeldingen:
De grootste waarde in elke rij

De grootste waarde in elke kolom
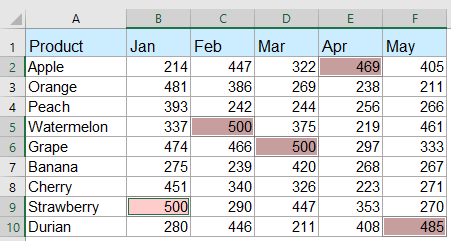
Kutools voor Excel - Boost Excel met meer dan 300 essentiële tools. Geniet van permanent gratis AI-functies! Nu verkrijgen
Selecteer of markeer alle cellen met de grootste of kleinste waarden in een bereik van cellen of elke kolom en rij
Met de functie Selecteer Cellen met Max & Min Waarden van Kutools voor Excel kunt u snel alle grootste of kleinste waarden selecteren of markeren uit een bereik van cellen, elke rij of elke kolom zoals u nodig hebt. Zie hieronder de demo. Klik om Kutools voor Excel te downloaden!

Meer gerelateerde artikelen over grootste of kleinste waarden:
- Zoek en verkrijg de grootste waarde op basis van meerdere criteria in Excel
- In Excel kunnen we de max-functie toepassen om het grootste getal zo snel mogelijk te krijgen. Maar soms moet u mogelijk de grootste waarde vinden op basis van bepaalde criteria, hoe zou u deze taak in Excel kunnen aanpakken?
- Zoek en verkrijg de N-de grootste waarde zonder duplicaten in Excel
- In een Excel-werkblad kunnen we de grootste, de op één na grootste of de N-de grootste waarde krijgen door de Groot-functie toe te passen. Maar als er dubbele waarden in de lijst staan, zal deze functie de duplicaten niet overslaan bij het extraheren van de N-de grootste waarde. In dit geval, hoe krijgt u de N-de grootste waarde zonder duplicaten in Excel?
- Zoek de N-de grootste/kleinste unieke waarde in Excel
- Als u een lijst met getallen hebt die enkele duplicaten bevat, om de N-de grootste of kleinste waarde onder deze getallen te krijgen, zullen de normale Groot- en Klein-functies het resultaat inclusief de duplicaten retourneren. Hoe retourneert u de N-de grootste of kleinste waarde waarbij de duplicaten worden genegeerd in Excel?
- Markeer de grootste/laagste waarde in elke rij of kolom
- Als u meerdere kolommen en rijen met gegevens hebt, hoe markeert u dan de grootste of laagste waarde in elke rij of kolom? Het zal tijdrovend zijn als u de waarden één voor één in elke rij of kolom identificeert. In dit geval kan de functie Voorwaardelijke opmaak in Excel u helpen. Lees verder om de details te weten.
- Som van de grootste of kleinste 3 waarden in een lijst in Excel
- Het is gebruikelijk om een reeks getallen op te tellen met behulp van de SOM-functie, maar soms moeten we de grootste of kleinste 3, 10 of n getallen in een bereik optellen, dit kan een ingewikte taak zijn. Vandaag introduceer ik u enkele formules om dit probleem op te lossen.
Beste productiviteitstools voor Office
Verbeter je Excel-vaardigheden met Kutools voor Excel en ervaar ongeëvenaarde efficiëntie. Kutools voor Excel biedt meer dan300 geavanceerde functies om je productiviteit te verhogen en tijd te besparen. Klik hier om de functie te kiezen die je het meest nodig hebt...
Office Tab brengt een tabbladinterface naar Office en maakt je werk veel eenvoudiger
- Activeer tabbladbewerking en -lezen in Word, Excel, PowerPoint, Publisher, Access, Visio en Project.
- Open en maak meerdere documenten in nieuwe tabbladen van hetzelfde venster, in plaats van in nieuwe vensters.
- Verhoog je productiviteit met50% en bespaar dagelijks honderden muisklikken!
Alle Kutools-invoegtoepassingen. Eén installatieprogramma
Kutools for Office-suite bundelt invoegtoepassingen voor Excel, Word, Outlook & PowerPoint plus Office Tab Pro, ideaal voor teams die werken met Office-toepassingen.
- Alles-in-één suite — invoegtoepassingen voor Excel, Word, Outlook & PowerPoint + Office Tab Pro
- Eén installatieprogramma, één licentie — in enkele minuten geïnstalleerd (MSI-ready)
- Werkt beter samen — gestroomlijnde productiviteit over meerdere Office-toepassingen
- 30 dagen volledige proef — geen registratie, geen creditcard nodig
- Beste prijs — bespaar ten opzichte van losse aanschaf van invoegtoepassingen
