Hoe selectie van cellen snel te deselecteren uit geselecteerde bereiken in Excel?
Stel dat je enkele cellen of bereiken uit de huidige selecties moet deselecteren, dan moet je de hele selectie ongedaan maken en opnieuw selecteren, omdat Excel geen manier biedt om cellen te deselecteren nadat ze zijn geselecteerd. Dit artikel zal enkele handige methoden opsommen om een deel van de cellen of bereiken uit de huidige selectie te deselecteren.
Deel van cellen of bereiken uit de selectie deselecteren met VBA-code
Deel van cellen of bereiken uit de selectie deselecteren met Kutools voor Excel
Bijvoorbeeld, je hebt veel cellen geselecteerd, maar nu merk je dat er enkele cellen zijn die je niet wilt. Dus moet je ze deselecteren en de andere geselecteerde cellen behouden, zie onderstaande schermafbeeldingen:
 |  |
Deel van cellen of bereiken uit de selectie deselecteren met VBA-code
VBA is een fantastische manier om om te gaan met bepaalde bewerkingen in Excel die niet eenvoudig zijn met Excels commando's. Zo ook het deselecteren van cellen of bereiken.
Stap 1: Selecteer het bereik waarmee je wilt werken;
Stap 2: Klik op een cel in de selectie die je wilt deselecteren terwijl je de Ctrl-toets ingedrukt houdt.
Stap 3: Houd de toetsen Alt + F11 ingedrukt in Excel, en het venster Microsoft Visual Basic for Applications wordt geopend.
Stap 4: Klik op Invoegen > Module, en plak de volgende macro in het Modulevenster.
VBA voor het deselecteren van de actieve cel uit de selectie
Sub UnSelectCell()
'Updateby20140314
Dim rng As Range
Dim InputRng As Range
Dim DeleteRng As Range
Dim OutRng As Range
xTitleId = "KutoolsforExcel"
Set InputRng = Application.Selection
Set InputRng = Application.InputBox("Range :", xTitleId, InputRng.Address, Type:=8)
Set DeleteRng = Application.InputBox("Delete Range", xTitleId, Type:=8)
For Each rng In InputRng
If Application.Intersect(rng, DeleteRng) Is Nothing Then
If OutRng Is Nothing Then
Set OutRng = rng
Else
Set OutRng = Application.Union(OutRng, rng)
End If
End If
Next
OutRng.Select
End Sub
Stap 5: Druk op de F5-toets om deze macro uit te voeren. Dan verschijnt er een dialoogvenster waarin je een werkbaar bereik kunt selecteren. Zie schermafbeeldingen:

Stap 6: Klik vervolgens op OK, er verschijnt een ander dialoogvenster waarin je cellen uit het bereik kunt deselecteren. En als je meer dan één cel in het bereik wilt deselecteren, kun je de Ctrl-knop ingedrukt houden om ze een voor een te selecteren. Zie schermafbeelding:

Stap 7: Klik op OK, en je kunt het resultaat zien:
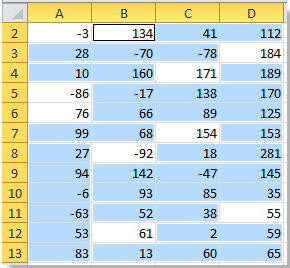
Deel van cellen of bereiken uit de selectie deselecteren met Kutools voor Excel
Als je veel cellen of bereiken uit de selectie moet deselecteren, is de bovenstaande VBA geen goede methode. Daarom introduceren we de volgende truc, de Selecteer Bereik Helper-tool van Kutools voor Excel. Het kan je helpen om elke cel of elk bereik gemakkelijk en snel uit de selectie te deselecteren.
Kutools voor Excel omvat meer dan 300 handige Excel-tools. Gratis proberen zonder beperking gedurende 30 dagen.Nu downloaden.
Stap 1: Klik op Kutools > Selecteren >> Selecteer Bereik Helper….
Stap 2: Vink in het dialoogvenster Selecteer Bereik Helper de optie Deselecteer Cellen aan, en klik of sleep vervolgens met de muis om cellen of bereiken uit de selectie te deselecteren. Zie schermafbeelding:

Stap 3: En de cellen die je niet wilde, zijn gedeselecteerd uit de selectie. Sluit tot slot het dialoogvenster Selecteer Bereik Helper.
Voor meer gedetailleerde informatie over Selecteer Bereik Helper, bezoek dan de functiebeschrijving van Selecteer Bereik Helper.
Gerelateerde artikelen:
- Selecteer niet-aangrenzende cellen of bereiken
- Keer de selecties van geselecteerde bereiken om
- Selecteer alle cellen met gegevens in selecties
Beste productiviteitstools voor Office
Verbeter je Excel-vaardigheden met Kutools voor Excel en ervaar ongeëvenaarde efficiëntie. Kutools voor Excel biedt meer dan300 geavanceerde functies om je productiviteit te verhogen en tijd te besparen. Klik hier om de functie te kiezen die je het meest nodig hebt...
Office Tab brengt een tabbladinterface naar Office en maakt je werk veel eenvoudiger
- Activeer tabbladbewerking en -lezen in Word, Excel, PowerPoint, Publisher, Access, Visio en Project.
- Open en maak meerdere documenten in nieuwe tabbladen van hetzelfde venster, in plaats van in nieuwe vensters.
- Verhoog je productiviteit met50% en bespaar dagelijks honderden muisklikken!
Alle Kutools-invoegtoepassingen. Eén installatieprogramma
Kutools for Office-suite bundelt invoegtoepassingen voor Excel, Word, Outlook & PowerPoint plus Office Tab Pro, ideaal voor teams die werken met Office-toepassingen.
- Alles-in-één suite — invoegtoepassingen voor Excel, Word, Outlook & PowerPoint + Office Tab Pro
- Eén installatieprogramma, één licentie — in enkele minuten geïnstalleerd (MSI-ready)
- Werkt beter samen — gestroomlijnde productiviteit over meerdere Office-toepassingen
- 30 dagen volledige proef — geen registratie, geen creditcard nodig
- Beste prijs — bespaar ten opzichte van losse aanschaf van invoegtoepassingen