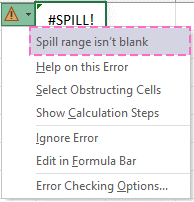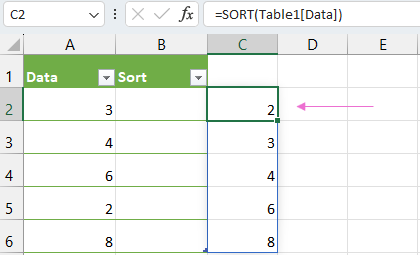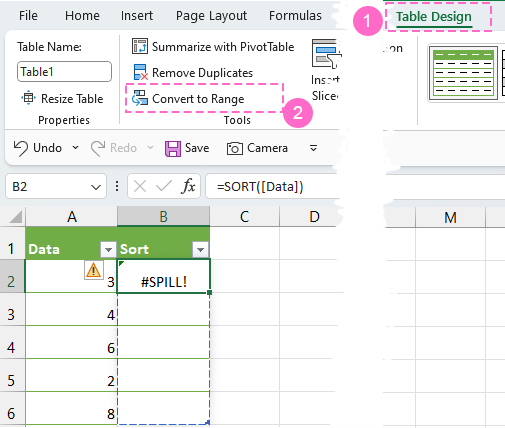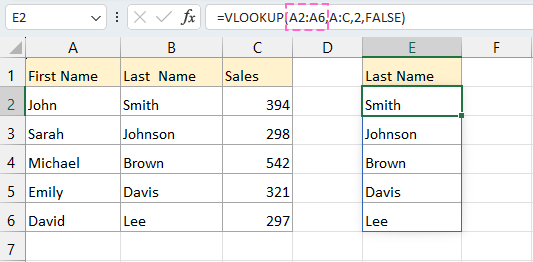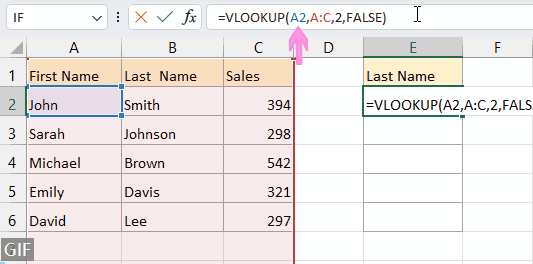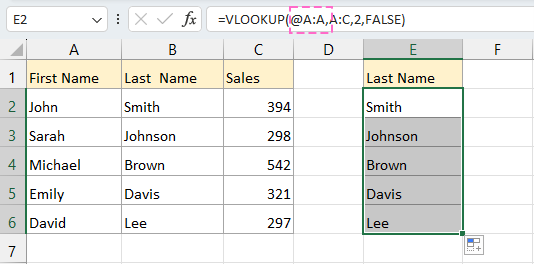Excel's #SPILL! Fout: Oorzaken en Oplossingen (Volledige Gids)
In recente versies van Excel ben je mogelijk de frustrerende #SPILL! fout tegengekomen tijdens het gebruik van formules. Maak je geen zorgen; je bent niet alleen. Deze uitgebreide gids begeleidt je door wat de #SPILL! fout is, waarom deze optreedt en biedt praktische oplossingen om deze te verhelpen.
Veelvoorkomende oorzaken van de #SPILL! fout en hoe ze te verhelpen
Het spill-bereik is niet leeg
Het spill-bereik bevat samengevoegde cellen
Het spill-bereik bevindt zich in een Excel-tabel
Het spill-resultaatbereik is te groot
Het spill-resultaatbereik kan niet worden bepaald
Andere mogelijke oorzaken van de #SPILL! fout
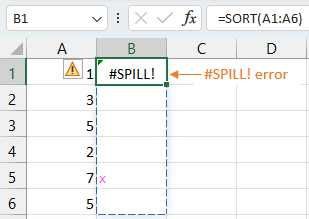
Video: De #SPILL! Fout in Excel
Wat is de #SPILL! fout in Excel?
De #SPILL! fout is een veelvoorkomend probleem dat zich voordoet in Excel-versies 365 en 2021 en later.
De #SPILL! fout treedt niet alleen op bij arrayformules, maar bij elke formule die meerdere resultaten retourneert en een obstakel tegenkomt in zijn outputgebied.
Over het algemeen treedt de #SPILL! fout doorgaans op wanneer het spillgebied niet-lege cellen bevat. Het wissen van de gegevens in deze niet-lege cellen lost vaak het probleem op en laat de formule correct functioneren. Maar naast deze veelvoorkomende oorzaak zijn er andere factoren die tot deze fout kunnen leiden. Laten we dieper ingaan op de redenen achter de #SPILL! fout en de bijbehorende oplossingen verkennen.
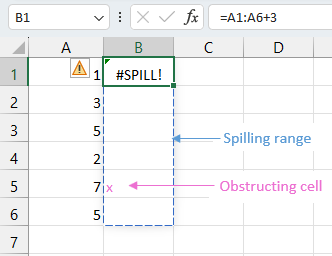
Revolutioneer foutcontrole in Excel met Kutools!
De functie "Selecteer foutcellen" identificeert en markeert snel fouten, waardoor een foutloze data-analyse wordt gegarandeerd. Vereenvoudig je workflow en verhoog de nauwkeurigheid. Probeer het nu en ervaar naadloze Excel-beheer!
Download voor een vlottere Excel-ervaring.
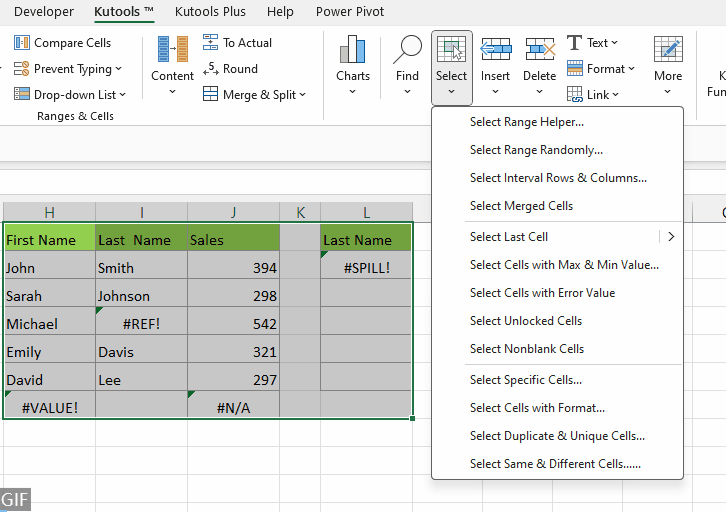
Veelvoorkomende oorzaken van de #SPILL! fout en hoe ze te verhelpen
Om de exacte oorzaak van het probleem te achterhalen, klik op de "Foutmelding" (afgebeeld als een gele ruit met een uitroepteken) en lees zorgvuldig het bericht dat op de eerste regel in grijs is gemarkeerd.
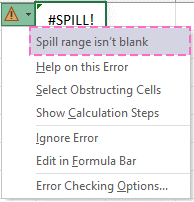
Om snel de cel te vinden die de obstructie veroorzaakt, selecteer eerst de formulecel. Je zult een gestippelde rand zien die het beoogde spillgebied omlijst. Klik vervolgens op de "Foutmelding" en kies de optie "Selecteer obstructiecellen" om direct naar de obstructiecel of cellen te gaan.

Laten we de verschillende oorzaken van de #SPILL! fout bespreken en stap-voor-stap oplossingen bieden voor elk scenario.
Het spillgebied is niet leeg
"Oorzaak": Als het spillgebied waar Excel de resultaten wil plaatsen niet leeg is, kan dit leiden tot de #SPILL! fout.
"Voorbeeld": Stel je hebt een eenvoudige formule zoals =A2:A5. Als een cel in het doelgebied (bijvoorbeeld C4) bezet is, krijg je de foutmelding.
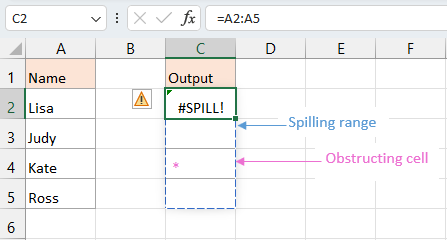
"Oplossing": Zorg ervoor dat elke cel in het spillgebied leeg is. In het voorbeeld selecteer je cel C4 en druk je op de "Verwijderen" toets om deze te wissen.

Resultaat:
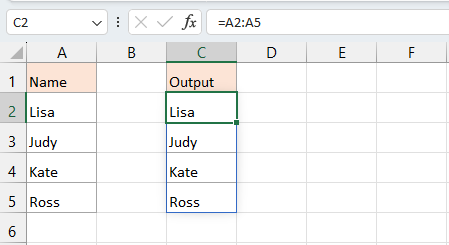
Het spillgebied bevat samengevoegde cellen
"Oorzaak": Als het spillgebied waar Excel de resultaten wil plaatsen samengevoegde cellen bevat, kan dit leiden tot de #SPILL! fout.
"Voorbeeld": Stel je hebt een eenvoudige formule zoals =A2:A5. Als het doelgebied samengevoegde cellen bevat (bijvoorbeeld cel C3 en C4 zijn samengevoegd), krijg je de foutmelding.
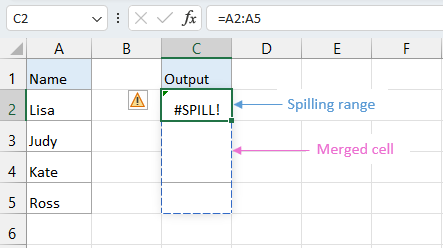
"Oplossing": Ontkoppel alle samengevoegde cellen in het doelgebied voordat je de formule toepast. In het voorbeeld selecteer je de samengevoegde cellen (C3:C4) en klik je op "Start" > "Samenvoegen & Centreren" om de cellen te ontkoppelen.

Resultaat:
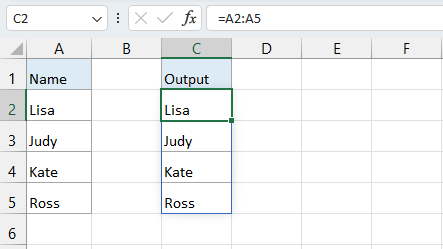
Kutools voor Excel's Ontkoppel Cellen & Vul Waarde: Een Game-Changer!
Ontkoppel cellen moeiteloos en repliceer waarden met precisie. Vereenvoudig gegevensbeheer en verbeter spreadsheets binnen enkele seconden. Probeer dit must-have hulpmiddel nu! Download & Ervaring.

Supercharge Your Excel: Kutools Unlocks 300+ Advanced Tools!
Het spillgebied bevindt zich in een Excel-tabel
"Oorzaak": Als het spillgebied zich in een Excel-tabel bevindt, kan dit leiden tot de #SPILL! fout.
"Voorbeeld": Je hebt een Excel-tabel (A1:B6) en wilt de gegevens in kolom A sorteren en de resultaten in kolom B laten spillen, dan krijg je de foutmelding.
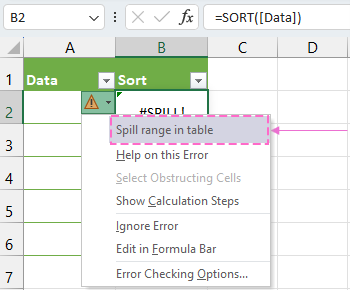
Oplossingen:
Laat de resultaten buiten de Excel-tabel spillen.
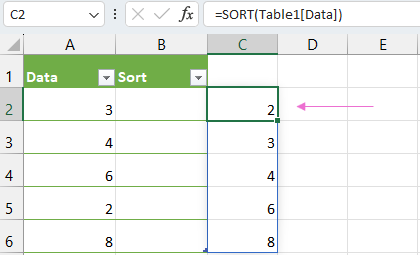
Converteer de tabel naar een bereik.
Selecteer een willekeurige cel van de tabel, klik op "Tabelontwerp" > "Converteren naar bereik".
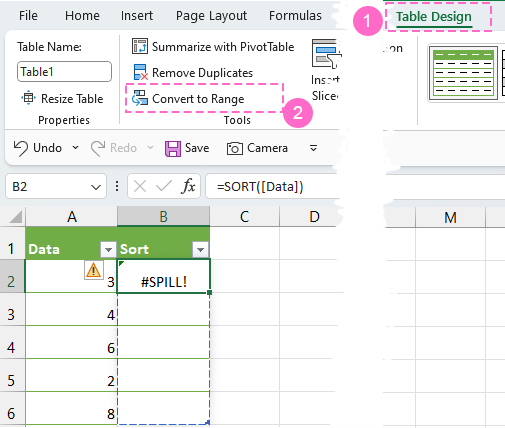
Resultaat:

Het spillresultaatgebied is te groot
"Oorzaak": Wanneer de formule meer resultaten genereert dan verwacht, kan deze de beschikbare ruimte overschrijden.
"Voorbeeld": Om een VLOOKUP-formule =VLOOKUP(A:A,A:C,2,FALSE) te gebruiken om alle waarden in kolom B uit het bereik A:C terug te geven door te matchen op de eerste kolom, krijg je de foutmelding.
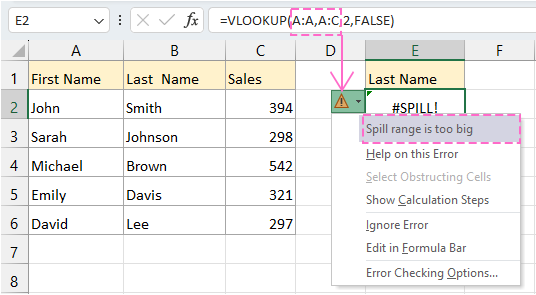
"Uitleg": De formule activeert een #SPILL! fout omdat Excel probeert gegevens te halen uit de hele kolom A:A, wat resulteert in een enorme 1.048.576 resultaten, wat de capaciteit van het Excel-grid overschrijdt.
Oplossingen:
Verwijs naar een specifiek bereik in plaats van een hele kolom.
In dit voorbeeld, gebruik onderstaande formule:
=VLOOKUP(A2:A6,A:C,2,FALSE)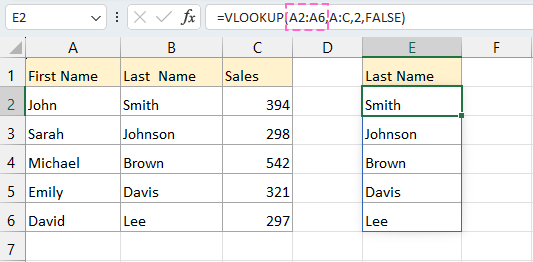
Bereken een enkele cel en kopieer de formule naar beneden.
In dit voorbeeld, gebruik onderstaande formule om de eerste achternaam te extraheren:
=VLOOKUP(A2,A:C,2,FALSE)Sleep vervolgens de automatische vulgreep naar beneden om de formule te kopiëren en andere resultaten te krijgen.
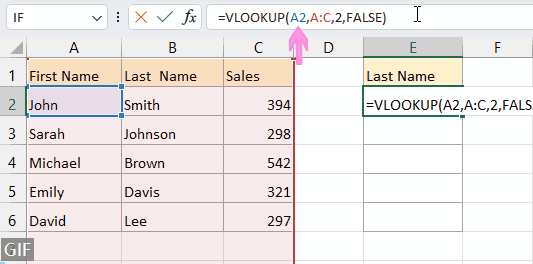
Gebruik de @ operator om impliciete intersectie toe te passen.
In dit voorbeeld, gebruik onderstaande formule:
=VLOOKUP(@A:A,A:C,2,FALSE)Sleep vervolgens de automatische vulgreep naar beneden om de formule te kopiëren en andere resultaten te krijgen.
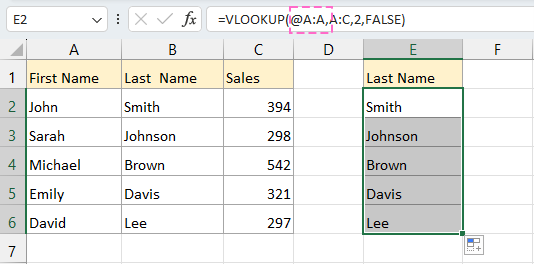
Het spillresultaatgebied kan niet worden bepaald
"Oorzaak": Excel weet niet hoeveel cellen de formule moet innemen.
"Voorbeeld": Wanneer je een formule zoals =SEQUENCE(RANDBETWEEN(1,1000)) gebruikt om een reeks te genereren, waarbij de lengte van de reeks afhangt van het resultaat van de RANDBETWEEN(1,1000) formule, kun je de #SPILL# fout tegenkomen.
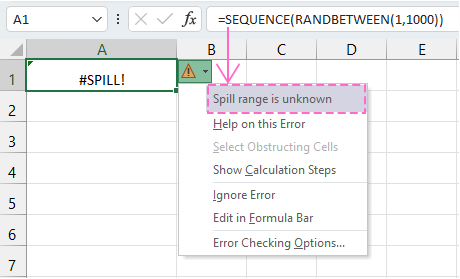
"Uitleg": In dit specifieke geval wordt de formule =SEQUENCE(RANDBETWEEN(1,1000)) gebruikt om een reeks getallen te genereren. Echter, de lengte van deze reeks hangt af van het resultaat van de RANDBETWEEN(1,1000) formule, die een willekeurig getal tussen 1 en 1000 genereert. Omdat het resultaat van RANDBETWEEN dynamisch en onvoorspelbaar is, kan Excel niet van tevoren het exacte aantal cellen bepalen dat nodig is om de reeks weer te geven. Als gevolg hiervan retourneert de formule de #SPILL# fout.
"Oplossingen": Geen.
Andere mogelijke oorzaken van de #SPILL! fout
Naast de bovenstaande scenario's heeft Microsoft twee extra mogelijke oorzaken voor de #SPILL! fout geïdentificeerd:
Geheugen vol
"Oorzaak": Als Excel door intensieve berekeningen zonder geheugen komt.
"Oplossing": Verminder de gegevensomvang of vereenvoudig je berekeningen.
Onbekend
"Oorzaak": Wanneer Excel geen specifieke reden voor de #SPILL! fout kan identificeren.
"Oplossing": Controleer je formule, zoek naar typfouten, of vraag hulp aan de Excel-community.
De #SPILL! fout kan een lastig obstakel zijn om te overwinnen, maar met deze inzichten en oplossingen kun je zelfverzekerd navigeren door de nieuwste versies van Excel en deze fout rechtstreeks aanpakken. Onthoud, oefening baart kunst, en binnenkort ben je een expert in het oplossen van #SPILL! fouten. Veel succes met Excel!
Voor meer revolutionaire Excel-strategieën die je gegevensbeheer kunnen verbeteren, verken verder hier.
De Beste Office Productiviteitstools
Kutools voor Excel - Helpt U Om Uit Te Blinken Tussen de Menigte
Kutools voor Excel Beschikt Over Meer Dan 300 Functies, Waardoor Wat U Nodig Hebt Maar Een Klik Verwijderd Is...
Office Tab - Schakel Tabbladgestuurd Lezen en Bewerken in Microsoft Office (inclusief Excel)
- Eén seconde om te schakelen tussen tientallen open documenten!
- Verminder honderden muisklikken voor u elke dag, zeg vaarwel tegen muisarm.
- Verhoogt uw productiviteit met 50% bij het bekijken en bewerken van meerdere documenten.
- Brengt Efficiënte Tabs naar Office (inclusief Excel), Net Als Chrome, Edge en Firefox.
Inhoudsopgave
- Video: #SPILL! Fout
- Wat is #SPILL! fout?
- De oorzaken van #SPILL! fout en de oplossingen
- Spill-bereik is niet leeg
- Spill-bereik heeft samengevoegde cel
- Spill-bereik in tabel
- Spill-bereik is te groot
- Spill-bereik is onbekend
- Andere oorzaken
- Gerelateerde artikelen
- Beste Office-productiviteitstools
- Reacties