Excel Verwijder Spaties: Voorloop-, Volg-, Extra of Alle Spaties
Bij het importeren van gegevens uit externe bronnen zoals het web naar Excel, kunt u ongewenste voorloop-, volg- of extra spaties tussen woorden en cijfers tegenkomen. Dergelijke spaties kunnen leiden tot rekenfouten en de gegevensanalyse verstoren. Deze handleiding introduceert verschillende methoden om deze overbodige spaties efficiënt te verwijderen, zodat de nauwkeurigheid en integriteit van uw gegevens gewaarborgd blijft.
Met de functie TRIM
Met een veelzijdig tekstgereedschap in enkele klikken
Verwijder alle spaties tussen cijfers of tekens
Met de functie Zoeken en vervangen
Met de functie SUBSTITUTE
Verwijder niet-aanbrekende spaties ( )
Verwijder niet-afdrukbare tekens
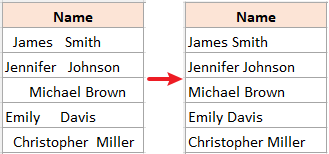
Video: Verwijder Spaties
Verwijder voorloop-, volg- en extra spaties tussen woorden of cijfers
Bij het werken met tekstgegevens, zoals namen, komt u vaak onnodige spaties tegen. Laten we kijken hoe we deze kunnen verwijderen.
Verwijder voorloop-, volg- en extra spaties tussen woorden of cijfers met de functie TRIM
De TRIM-functie in Excel is ontworpen om voorloop-, volg- en extra spaties in een tekstreeks te verwijderen. Hier is hoe u deze gebruikt.
Stap 1: Selecteer een cel en gebruik de TRIM-functie
Als u de voorloop-, volgspaties en extra spaties tussen woorden in cel A4 wilt verwijderen, gebruikt u in een lege cel de TRIM-functie en drukt u op Enter.
=TRIM(A4)
Stap 2: Pas de formule toe op andere cellen en verkrijg de resultaten
Nadat u het eerste resultaat hebt verkregen, sleept u de vulgreep van de formulecel (B4 in dit voorbeeld) omlaag om de formule op andere cellen toe te passen, hier slepen we naar cel B8.

- Om de formuleresultaten te vervangen door berekende waarden, selecteert u eerst de formulecellen en drukt u op Ctrl + C. Klik vervolgens met de rechtermuisknop op dezelfde geselecteerde cellen en kies onder de sectie Plakopties in het contextmenu Waarden.
- De TRIM-functie kan ook regeleinden in de tekstreeks verwijderen.

- De TRIM-functie verwijdert geen niet-aanbrekende spaties ( of Char(160)). Om hiermee om te gaan, raadpleegt u de sectie Niet-aanbrekende spaties verwijderen.
- De TRIM-functie verwijdert geen niet-afdrukbare tekens. Om hiermee om te gaan, raadpleegt u de sectie Niet-afdrukbare tekens verwijderen.
Verwijder voorloop-, volg- en extra spaties tussen woorden met een veelzijdig tekstgereedschap in enkele klikken
In vergelijking met de TRIM-functie, beveel ik de Remove Spaces-tool van Kutools for Excel ten zeerste aan. Het is een gamechanger: geen complexe formules nodig, biedt flexibiliteit bij het verwijderen van verschillende spaties, behandelt batchselecties en lost zelfs niet-aanbrekende spaties op.
Selecteer de cellen die u wilt behandelen, klik op Kutools > Tekst > Remove Spaces, kies de optie die u nodig hebt en bekijk het resultaat in de rechtersectie, en klik vervolgens op OK. Hier kies ik de optie Alle overtollige spaties om voorloop-, volg- en extra spaties tussen woorden te verwijderen.

Verwijder alle spaties tussen cijfers of tekens
Het verwijderen van spaties tussen cijfers (inclusief voorloop- en volgspaties) is cruciaal om rekenfouten te voorkomen. Gelukkig kunt u dit moeiteloos bereiken met de volgende methoden:
Verwijder alle spaties met de functie Zoeken en vervangen
De functie Zoeken en vervangen in Excel is een snelle, formulevrije manier om alle spaties te verwijderen.
Stap 1: Selecteer de cellen waaruit u alle spaties wilt verwijderen

Stap 2: Druk op Ctrl + H om het dialoogvenster Zoeken en vervangen weer te geven
U kunt deze functie ook vinden in de lint door te klikken op Start > Zoek & Selecteer > Vervangen.
Stap 3: Vervang spaties door niets in het dialoogvenster Zoeken en vervangen
Stel het volgende in in het dialoogvenster Zoeken en vervangen:
- Typ een spatie in het tekstvak Zoeken naar.
- Laat het tekstvak Vervangen door leeg.
- Klik op Alles vervangen.
- Klik OK om te voltooien.


Resultaat

Verwijder moeiteloos alle spaties in Excel met de krachtige Remove Spaces-functie van Kutools for Excel. Bespaar tijd en behaal precieze resultaten in slechts enkele klikken. Download nu voor verbeterde productiviteit!

Verwijder alle spaties met de functie SUBSTITUTE
Als u alle spaties wilt verwijderen maar de originele gegevens wilt behouden, kunt u de SUBSTITUTE-functie gebruiken om de gegevens zonder spaties in een nieuwe kolom te verkrijgen.
Stap 1: Selecteer een cel en gebruik de SUBSTITUTE-functie
Om de spaties in cel A4 te verwijderen, gebruikt u de volgende formule in een lege cel en drukt u op Enter om het eerste resultaat te krijgen.
=SUBSTITUTE(A4," ","")
Stap 2: Pas de formule toe op andere cellen en verkrijg de resultaten
Nadat u het eerste resultaat hebt verkregen, sleept u de vulgreep van de formulecel (B4 in dit voorbeeld) omlaag om de formule op andere cellen toe te passen.

Verwijder niet-aanbrekende spaties ( )
Bij het importeren van gegevens uit andere bronnen kunt u niet-aanbrekende spaties tegenkomen, zoals het HTML-teken , dat niet wordt verwijderd door de TRIM-functie in Excel. U kunt een formule gebruiken die de TRIM- en SUBSTITUTE-functies combineert om extra spaties, inclusief niet-aanbrekende spaties, te verwijderen.
Stap 1: Selecteer een cel en gebruik de formule
Om extra spaties, inclusief niet-aanbrekende spaties in cel A4, te verwijderen, gebruikt u de volgende formule in een lege cel en drukt u op Enter om het eerste resultaat te krijgen.
=TRIM(SUBSTITUTE(A4,CHAR(160)," "))
- Een niet-aanbrekend teken wordt vertegenwoordigd door de waarde 160 in het 7-bits ASCII-systeem. U kunt dit gemakkelijk definiëren met de formule CHAR(160).
- De SUBSTITUTE-functie vervangt niet-aanbrekende spaties door normale spaties.
- De TRIM-functie wordt gebruikt om alle extra normale spaties te verwijderen.
Stap 2: Pas de formule toe op andere cellen en verkrijg de resultaten
Nadat u het eerste resultaat hebt verkregen, sleept u de vulgreep van de formulecel (B4 in dit voorbeeld) omlaag om de formule op andere cellen toe te passen.

Verwijder niet-afdrukbare tekens
Sommige geïmporteerde gegevens kunnen extra spaties en niet-afdrukbare tekens (ASCII-code 0-31) bevatten. Hier is hoe u ze kunt verwijderen:
Stap 1: Selecteer een cel en gebruik de formule
Om extra spaties en niet-afdrukbare tekens in cel A4 te verwijderen, gebruikt u de volgende formule in een lege cel en drukt u op Enter om het eerste resultaat te krijgen.
=TRIM(CLEAN(A4))
- De CLEAN-functie wordt gebruikt om de eerste 32 niet-afdrukbare tekens in de 7-bits ASCII-code (waarden 0 tot 31) te verwijderen.
- De TRIM-functie wordt gebruikt om alle extra normale spaties te verwijderen.
Stap 2: Pas de formule toe op andere cellen en verkrijg de resultaten
Nadat u het eerste resultaat hebt verkregen, sleept u de vulgreep van de formulecel (B4 in dit voorbeeld) omlaag om de formule op andere cellen toe te passen.

- De beperking van de bovenstaande formule: In de Unicode-tekenset zijn er extra niet-afdrukbare tekens (waarden 127, 129, 141, 143, 144 en 157). Voor deze extra niet-afdrukbare tekens verwijdert de CLEAN-functie ze niet zelfstandig.
- Als u extra spaties, niet-aanbrekende spaties en niet-afdrukbare tekens wilt verwijderen, gebruikt u deze formule:
=TRIM(CLEAN(SUBSTITUTE(A4,CHAR(160)," ")))
Wilt u een smetteloos spreadsheet vrij van lastige niet-afdrukbare tekens? Met de functie Karakters verwijderen van Kutools for Excel kunt u deze problemen niet alleen snel elimineren, maar ook specifieke karakters gericht verwijderen. Ervaar de magie zelf - download nu gratis en verhoog uw Excel-vaardigheden!

De bovenstaande informatie legt uit hoe u spaties in Excel kunt verwijderen. Ik hoop dat u het waardevol en nuttig vindt. Voor meer waardevolle Excel-tips en -trucs die uw gegevensverwerking kunnen transformeren, duik hierin.
Beste productiviteitstools voor Office
Verbeter je Excel-vaardigheden met Kutools voor Excel en ervaar ongeëvenaarde efficiëntie. Kutools voor Excel biedt meer dan300 geavanceerde functies om je productiviteit te verhogen en tijd te besparen. Klik hier om de functie te kiezen die je het meest nodig hebt...
Office Tab brengt een tabbladinterface naar Office en maakt je werk veel eenvoudiger
- Activeer tabbladbewerking en -lezen in Word, Excel, PowerPoint, Publisher, Access, Visio en Project.
- Open en maak meerdere documenten in nieuwe tabbladen van hetzelfde venster, in plaats van in nieuwe vensters.
- Verhoog je productiviteit met50% en bespaar dagelijks honderden muisklikken!
Alle Kutools-invoegtoepassingen. Eén installatieprogramma
Kutools for Office-suite bundelt invoegtoepassingen voor Excel, Word, Outlook & PowerPoint plus Office Tab Pro, ideaal voor teams die werken met Office-toepassingen.
- Alles-in-één suite — invoegtoepassingen voor Excel, Word, Outlook & PowerPoint + Office Tab Pro
- Eén installatieprogramma, één licentie — in enkele minuten geïnstalleerd (MSI-ready)
- Werkt beter samen — gestroomlijnde productiviteit over meerdere Office-toepassingen
- 30 dagen volledige proef — geen registratie, geen creditcard nodig
- Beste prijs — bespaar ten opzichte van losse aanschaf van invoegtoepassingen
Inhoudsopgave
- Video: Verwijder Spaties
- Verwijder voorloop-, volg- en extra spaties tussen woorden of cijfers
- Met de functie TRIM
- Met een veelzijdig tekstgereedschap in enkele klikken
- Verwijder alle spaties tussen cijfers of tekens
- Met de functie Zoeken en vervangen
- Met de functie SUBSTITUTE
- Verwijder niet-aanbrekende spaties ( )
- Verwijder niet-afdrukbare tekens
- Gerelateerde artikelen
- Beste Office-productiviteitstools
- Reacties


