Opmaak wissen in Excel (Snelle en eenvoudige methoden)
Author Amanda Li • Last modified
Opmaak speelt een cruciale rol bij het effectief presenteren van gegevens in Excel. Er zijn echter momenten waarop je opmaak moet verwijderen om opnieuw te beginnen of om je gegevens consistent te maken. Deze handleiding leidt je door verschillende technieken om efficiënt opmaak in Excel te wissen, of het nu gaat om het verwijderen van vet- of cursiefopmaak, het resetten van lettertypestijlen, of het wissen van celkleuren, randen, getalopmaak en voorwaardelijke opmaak.

Video: Opmaak wissen in Excel
Verwijder opmaak met de optie 'Opmaak wissen'
Laten we eerst de meest eenvoudige aanpak leren om verschillende opmaakelementen, inclusief voorwaardelijke opmaak, uit je gegevens te verwijderen.
Stap 1: Selecteer het bereik waaruit je de opmaak wilt wissen
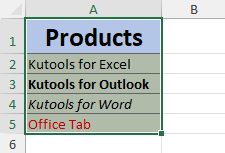
- Om alle cellen op een werkblad te selecteren, druk op Ctrl + A.
- Om een hele kolom of rij te selecteren, klik op de kop van de kolom of rij.
- Om niet-aangrenzende cellen of bereiken te selecteren, selecteer eerst de eerste cel of het eerste bereik, houd dan Ctrl ingedrukt terwijl je andere cellen of bereiken selecteert.
Stap 2: Selecteer de optie 'Opmaak wissen'
Klik op het tabblad "Start", in de groep "Bewerken", op “Wissen” > “Opmaak wissen”.

Resultaat
Excel verwijdert onmiddellijk alle opmaak uit je geselecteerde cellen.

Notities:
- Als je merkt dat je voortdurend opmaak in Excel moet wissen, kun je de opdracht 'Opmaak wissen' toevoegen aan de 'Sneltoegangswerkbalk'. Dit stelt je in staat om snel toegang te krijgen tot de optie 'Opmaak wissen' met slechts één klik.

- Om dit te doen, klik met de rechtermuisknop op de optie 'Opmaak wissen' en selecteer 'Toevoegen aan Sneltoegangswerkbalk'.

- De optie 'Opmaak wissen' kan geen opmaak wissen die uitsluitend is toegepast op individuele tekens of woorden binnen een cel zoals in onderstaande schermafbeelding wordt getoond. Als jouw gegevens in deze categorie vallen, gebruik dan de functie 'Alles wissen' van Kutools voor Excel.

Wis opmaak (inclusief opmaak toegepast op individuele tekens binnen een cel) met Kutools
In Excel kunnen individuele tekens binnen een cel verschillende opmaak hebben, wat niet kan worden gewist met de standaardoptie voor het wissen van opmaak. Hier komt de functie 'Alles wissen' van Kutools voor Excel goed van pas. Het kan niet alleen opmaak wissen die is toegepast op individuele tekens of woorden binnen een cel, maar ook reguliere opmaak, inclusief celkleuren, randen, voorwaardelijke opmaak, net zoals de ingebouwde functie van Excel om opmaak te wissen.
Nadat je het bereik hebt geselecteerd waaruit je de opmaak wilt wissen, klik op het tabblad "Kutools", klik op "Opmaak" > "Alles wissen".

Opmerking: Om deze functie te activeren, download en installeer Kutools voor Excel.
Wis opmaak met Opmaakkopiëerder
De functie Opmaakkopiëerder in Excel is een handig hulpmiddel waarmee je snel opmaak van de ene cel naar de andere kunt toepassen. Dit betekent dat je moeiteloos de opmaak van een niet-opgemaakte cel kunt kopiëren en toepassen op een andere cel, waardoor bestaande opmaak, inclusief voorwaardelijke opmaak, effectief wordt gewist.
- Selecteer een niet-opgemaakte cel en klik op 'Opmaakkopiëerder'.
- Selecteer de cellen waarvan je de opmaak wilt verwijderen.

Notities:
- Om opmaak te wissen uit meerdere niet-aangrenzende cellen of bereiken, dubbelklik op de knop 'Opmaakkopiëerder' nadat je een niet-opgemaakte cel hebt geselecteerd, selecteer vervolgens elke gewenste cel of elk bereik om de opmaak te verwijderen. Wanneer je klaar bent, klik nogmaals op de knop 'Opmaakkopiëerder' om deze te deselecteren en terug te keren naar de normale bewerkingsmodus.
- De methode met Opmaakkopiëerder kan geen opmaak wissen die uitsluitend is toegepast op individuele tekens of woorden binnen een cel zoals in onderstaande schermafbeelding wordt getoond. Als jouw gegevens in deze categorie vallen, gebruik dan de Alles wissen functie van Kutools voor Excel.

Verwijder alleen voorwaardelijke opmaak
In het gegeven voorbeeld hebben we een regel voor voorwaardelijke opmaak toegepast (als waarde > 10 dan cel opmaken met een lichtrode vulkleur en donkerrode tekst), celranden en een oranje lettertypekleur. Om alleen de voorwaardelijke opmaak te wissen terwijl andere opmaakelementen behouden blijven, kun je dit bereiken door de volgende stappen te volgen:
Stap 1: Selecteer het bereik waaruit je de voorwaardelijke opmaak wilt wissen
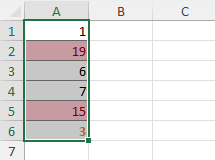
Stap 2: Selecteer de optie 'Regels wissen uit geselecteerde cellen'
Klik op het tabblad "Start", in de groep "Stijlen", op "Voorwaardelijke opmaak" > "Regels wissen" > "Regels wissen uit geselecteerde cellen".
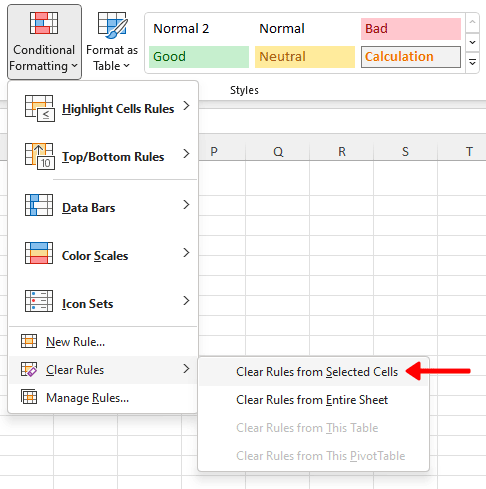
Resultaat
Alleen de voorwaardelijke opmaak wordt verwijderd terwijl andere opmaakelementen behouden blijven.
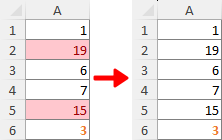
Dit is alle relevante inhoud over het wissen van opmaak in Excel. Ik hoop dat je de handleiding nuttig vindt. Als je meer tips en trucs voor Excel wilt ontdekken, klik dan hier om onze uitgebreide collectie van duizenden handleidingen te bekijken.
Gerelateerde artikelen
- Hoe filters wissen van alle werkbladen in het actieve werkboek in Excel?
- Stel dat je meerdere filters hebt gemaakt op verschillende werkbladen in een Excel-werkboek, en nu wil je al deze filters tegelijk verwijderen. Normaal gesproken moet je naar elk werkblad gaan om de filter te controleren en deze handmatig te wissen. Is er een handige methode om filters van alle werkbladen in een actief werkboek te wissen? Probeer de methode in dit artikel.
- Hoe filters wissen bij het openen, opslaan of sluiten van een werkboek in Excel?
- Stel dat je meerdere werkbladen hebt met gefilterde gegevens in je werkboek. Om alle filters te wissen, moet je de gefilterde lijsten in verschillende werkbladen controleren en deze handmatig een voor een wissen. Dat is irritant! In dit artikel laten we je verschillende methoden zien om filters te wissen bij het openen, opslaan of sluiten van een werkboek in Excel.
Beste productiviteitstools voor Office
Verbeter je Excel-vaardigheden met Kutools voor Excel en ervaar ongeëvenaarde efficiëntie. Kutools voor Excel biedt meer dan300 geavanceerde functies om je productiviteit te verhogen en tijd te besparen. Klik hier om de functie te kiezen die je het meest nodig hebt...
Office Tab brengt een tabbladinterface naar Office en maakt je werk veel eenvoudiger
- Activeer tabbladbewerking en -lezen in Word, Excel, PowerPoint, Publisher, Access, Visio en Project.
- Open en maak meerdere documenten in nieuwe tabbladen van hetzelfde venster, in plaats van in nieuwe vensters.
- Verhoog je productiviteit met50% en bespaar dagelijks honderden muisklikken!
Alle Kutools-invoegtoepassingen. Eén installatieprogramma
Kutools for Office-suite bundelt invoegtoepassingen voor Excel, Word, Outlook & PowerPoint plus Office Tab Pro, ideaal voor teams die werken met Office-toepassingen.
- Alles-in-één suite — invoegtoepassingen voor Excel, Word, Outlook & PowerPoint + Office Tab Pro
- Eén installatieprogramma, één licentie — in enkele minuten geïnstalleerd (MSI-ready)
- Werkt beter samen — gestroomlijnde productiviteit over meerdere Office-toepassingen
- 30 dagen volledige proef — geen registratie, geen creditcard nodig
- Beste prijs — bespaar ten opzichte van losse aanschaf van invoegtoepassingen


