Unieke en verschillende waarden gemakkelijk tellen – 7 voorbeelden
Normaal gesproken zijn in Excel de unieke waarden de waarden die slechts één keer voorkomen in de lijst zonder duplicaten, en verschillende waarden zijn alle verschillende waarden (unieke waarden + eerste duplicaatvoorkomens). Bij het werken met een grote dataset moet u mogelijk het aantal unieke en verschillende waarden onder duplicaten tellen vanuit een lijst met cellen zoals in onderstaande schermafbeelding te zien is. Deze handleiding introduceert enkele snelle trucs om de unieke en verschillende waarden in Excel te tellen.

Unieke waarden tellen in Excel
- Unieke waarden tellen met formules
- Unieke waarden tellen met slechts enkele klikken met Kutools voor Excel
- Unieke waarden tellen in Excel 365/2021 met formules
Verschillende waarden tellen (uniek en eerste duplicaatvoorkomens) in Excel
Voorbeeldbestand downloaden
Unieke waarden tellen in Excel
In deze sectie bespreken we enkele formulevoorbeelden voor het tellen van het aantal unieke waarden, inclusief tekst en getallen in een lijst.
Unieke waarden tellen met formules
Stel dat ik een lijst met namen heb die enkele dubbele namen bevat binnen de naamlijst. Nu moet ik het aantal unieke namen krijgen (die gevuld zijn met geel) zoals in onderstaande schermafbeelding te zien is:

Om dit probleem op te lossen, kan de volgende matrixformule u helpen:
Stap 1: Formule invoeren
Voer of kopieer de onderstaande formule in een lege cel in waar u het resultaat wilt tonen:
=SUM(IF(COUNTIF(A2:A12,A2:A12)=1,1,0))Stap 2: Druk op Ctrl + Shift + Enter om het juiste resultaat te krijgen:
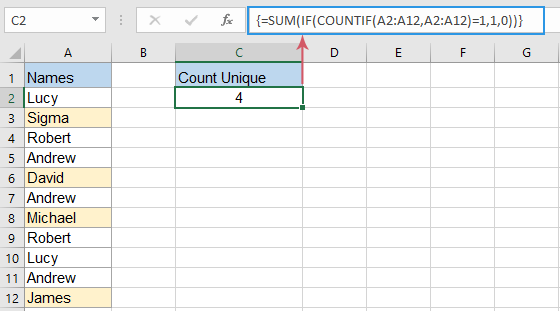
Opmerkingen:
- Als uw lijst met cellen andere soorten gegevens bevat, zoals getallen, Booleaanse waarden, foutwaarden, etc., zal de bovenstaande formule het aantal unieke waarden tellen ongeacht het gegevenstype.
- Wanneer de gegevenslijst lege cellen bevat, zal deze formule de lege cellen uitsluiten.
- Om alleen de unieke tekstwaarden te tellen als er andere soorten gegevens zijn, kunt u de onderstaande matrixformule toepassen en vervolgens op "Ctrl" + "Shift" + "Enter" drukken om het resultaat te retourneren:
=SUM(IF(ISTEXT(A2:A12)*COUNTIF(A2:A12,A2:A12)=1,1,0)) - Om alleen unieke getallen te tellen uit een lijst met cellen die elk type gegevens bevat, gebruikt u de volgende matrixformule en drukt u op "Ctrl" + "Shift" + "Enter" om het resultaat te retourneren:
=SUM(IF(ISNUMBER(A2:A12)*COUNTIF(A2:A12,A2:A12)=1,1,0))
Unieke waarden tellen met enkele klikken met Kutools voor Excel
Het kan lastig zijn om de formules te onthouden wanneer u ze de volgende keer moet toepassen. Maar als u "Kutools voor Excel" heeft, kunt u met de optie "Unieke waarden tellen" in "Formulehulp" het resultaat krijgen met slechts enkele klikken. Zie onderstaande demo:
- Klik op een cel om het resultaat weer te geven;
- Activeer deze functie door te klikken op "Kutools" > "Formulehulp" > "Formulehulp" > "Statistisch" > "Unieke waarden tellen";
- Selecteer de lijst met gegevens > "OK".

- Om deze functie te gebruiken, moet u Kutools voor Excel downloaden en installeren.
- De functie "Formulehulp" verzamelt meer dan 40 veelgebruikte formules, zoals "Unieke waarden extraheren", "Cellen met unieke waarden extraheren (inclusief de eerste duplicaten)", "Het aantal waarden gescheiden door komma's tellen", "Som op basis van dezelfde tekst", en meer...
Unieke waarden tellen in Excel 365/2021 met formules
Als u Excel 365 of Excel 2021 gebruikt, is er een nieuwe UNIEKE functie die u kan helpen om eenvoudigere formules te maken om unieke waarden in een set gegevens te tellen.
Bijvoorbeeld, om het aantal unieke namen in het bereik A2:A12 te tellen, voert u de volgende formule in:
Stap 1: Kopieer of voer de onderstaande formule in
=IFERROR(ROWS(UNIQUE(A2:A12,,TRUE)), 0)Stap 2: Druk op Enter om het resultaat te krijgen:

Tips:
- Als de gegevenslijst andere soorten gegevens bevat, zoals tekst, getallen, Booleaanse waarden, foutwaarden, etc., zal deze formule het aantal unieke waarden tellen ongeacht het gegevenstype.
- De bovenstaande formule telt unieke waarden inclusief lege cellen. Als u de lege cellen wilt uitsluiten, past u de onderstaande formule toe en drukt u gewoon op "Enter":
=SUM(IF(COUNTIF(A2:A12,A2:A12)=1,1,0))
Verschillende waarden tellen (uniek en eerste duplicaatvoorkomens) in Excel
Om de verschillende waarden (unieke waarden en eerste duplicaatvoorkomens) in een lijst met cellen te tellen, zal ik hier andere formules introduceren om deze taak te voltooien.
Verschillende waarden tellen met formules
In Excel kunt u een van de onderstaande formules toepassen om het aantal verschillende waarden te retourneren.
Stap 1: Voer een van de onderstaande formules in
Formule 1: Nadat u de formule hebt ingevoerd, drukt u op "Enter".
=SUMPRODUCT(1/COUNTIF(A2:A12,A2:A12)) Formule 2: Nadat u de formule hebt ingevoerd, drukt u op "Ctrl" + "Shift" + "Enter".
=SUM(1/COUNTIF(A2:A12,A2:A12)) Resultaat:
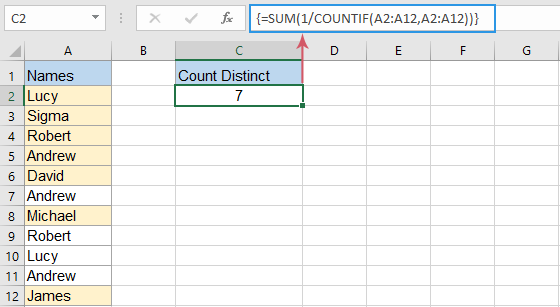
Tips:
- Als de gegevenslijst andere soorten gegevens bevat, zoals getallen, Booleaanse waarden, foutwaarden, etc., zal deze formule de verschillende waarden tellen ongeacht het gegevenstype.
- Bij het gebruik van de bovenstaande formule krijgt u de foutwaarde #DEEL/0 als de gegevenslijst lege cellen bevat. Om dit te corrigeren en lege cellen te negeren, moet u een van de onderstaande formules toepassen:
Formule 1: Nadat u de formule hebt ingevoerd, drukt u op "Enter".
=SUMPRODUCT((A2:A12<>"")/COUNTIF(A2:A12,A2:A12&""))Formule 2: Nadat u de formule hebt ingevoerd, drukt u op "Ctrl" + "Shift" + "Enter".=SUM(IF(A2:A12<>"",1/COUNTIF(A2:A12, A2:A12), 0))
- Om alleen het aantal verschillende tekstwaarden binnen een lijst met gegevens te krijgen, past u de onderstaande matrixformule toe en drukt u op "Ctrl" + "Shift" + "Enter" om het resultaat te krijgen:
=SUM(IF(ISTEXT(A2:A12),1/COUNTIF(A2:A12, A2:A12),"")) - Om alleen verschillende numerieke waarden te tellen, gebruikt u de volgende matrixformule en drukt u op "Ctrl" + "Shift" + "Enter" om het resultaat te krijgen:
=SUM(IF(ISNUMBER(A2:A12),1/COUNTIF(A2:A12, A2:A12),""))
Verschillende waarden tellen met enkele klikken met Kutools voor Excel
Als u de formules vaak in uw werkboek moet toepassen, kan het lastig zijn om de formules te onthouden wanneer u ze de volgende keer moet toepassen. Maar als u "Kutools voor Excel" heeft, kunt u met de optie "Cellen met unieke waarden tellen (inclusief de eerste duplicaat)" in "Formulehulp" het resultaat krijgen met slechts enkele klikken. Zie onderstaande demo:
- Klik op een cel om het resultaat weer te geven;
- Activeer deze functie door te klikken op "Kutools" > "Formulehulp" > "Statistisch" > "Unieke cellen met unieke waarden tellen (inclusief de eerste duplicaat)";
- Selecteer de lijst met gegevens > "OK".

- Om deze functie te gebruiken, moet u Kutools voor Excel downloaden en installeren.
- De functie "Formulehulp" verzamelt meer dan 40 veelgebruikte formules, zoals "Unieke waarden extraheren", "Cellen met unieke waarden extraheren (inclusief de eerste duplicaten)", "Het aantal waarden gescheiden door komma's tellen", "Som op basis van dezelfde tekst", en meer...
Verschillende waarden tellen met Draaitabel
In Excel kan de Draaitabel ook helpen om het aantal verschillende waarden uit een lijst met gegevens te krijgen. Volg de volgende stappen:
Stap 1: Maak een draaitabel
- Selecteer de gegevenslijst en klik vervolgens op "Invoegen" > "Draaitabel" in de menubalk, zie onderstaande schermafbeelding:

- In het pop-upvenster "Draaitabel" uit tabel of bereik dialoogvenster:
(1). Kies een nieuw werkblad of bestaand werkblad waar u de draaitabel wilt plaatsen;
(2). Vink vervolgens het selectievakje "Voeg deze gegevens toe aan het Gegevensmodel" aan.
(3). Klik vervolgens op de knop "OK".
Stap 2: Rangschik het veld en kies de optie Verschillend Tellen
- Een "Draaitabelvelden" paneel wordt weergegeven, sleep het veld "Namen" naar het gebied "Waarden", zie onderstaande demo:

- Klik vervolgens op de vervolgkeuzelijst "Aantal Namen" en kies "Waardeveldinstellingen", zie onderstaande schermafbeelding:

- Er wordt een dialoogvenster "Waardeveldinstellingen" geopend, selecteer "Verschillend Tellen" uit de lijst onder het tabblad "Waarde samenvatten door" en klik op "OK", zie onderstaande schermafbeelding:

Resultaat:
Nu toont de gemaakte draaitabel het verschillend aantal van de gegevenslijst zoals in onderstaande schermafbeelding te zien is:

Tips:
- Als u uw brongegevens bijwerkt, hoeft u alleen met de rechtermuisknop op de draaitabel te klikken en "Vernieuwen" te selecteren om de laatste telling te krijgen.
- Deze optie "Verschillend Tellen" is alleen beschikbaar in Excel 2013 en later.
Verschillende waarden tellen in Excel 365/2021 met formules
In Excel 365 of Excel 2021 kunt u de nieuwe UNIEKE functie met de normale AANTAL.ALS functie gebruiken om een eenvoudige formule te maken.
Kopieer of voer de onderstaande formule in een lege cel in en druk op "Enter" om het resultaat te krijgen:
=COUNTA(UNIQUE(A2:A12)) 
Tips:
- Als de gegevenslijst andere soorten gegevens bevat, zoals tekst, getallen, Booleaanse waarden, foutwaarden, etc., zal deze formule het aantal verschillende waarden tellen ongeacht het gegevenstype.
- De bovenstaande formule telt verschillende waarden inclusief lege cellen. Als u de lege cellen wilt uitsluiten, past u de onderstaande formule toe en drukt u op "Enter" om het resultaat te krijgen:
=COUNTA(UNIQUE(FILTER(A2:A12, A2:A12<>"")))
Gerelateerde artikelen:
- Unieke waarden tellen in draaitabel
- Standaard worden bij het maken van een draaitabel op basis van een bereik met gegevens dat enkele dubbele waarden bevat, alle records ook geteld. Maar soms willen we alleen de unieke waarden tellen op basis van één kolom om het juiste resultaat te krijgen. In dit artikel bespreek ik hoe u de unieke waarden in een draaitabel kunt tellen.
- Unieke waarden tellen in een gefilterde kolom
- Als u een lijst met namen heeft die met enkele duplicaten in een gefilterde kolom is gevuld, en nu wilt u het aantal unieke namen alleen uit deze gefilterde lijst tellen. Heeft u goede oplossingen om deze taak snel af te handelen in Excel?
- Unieke waarden tellen met meerdere criteria
- Hier is een bereik met gegevens dat verschillende namen, projecten en locaties bevat, en wat u moet doen is de namen vinden die overeenkomen met de criteria die u hebt opgegeven, en vervolgens elk overeenkomstig item één keer tellen zoals in onderstaande schermafbeelding te zien is. Heeft u trucs om deze taak op te lossen? In dit artikel introduceer ik de trucs.
- Unieke waarden samenvoegen
- Als ik een lange lijst met waarden heb die met enkele dubbele gegevens is gevuld, wil ik nu alleen de unieke waarden vinden en deze samenvoegen in één cel. Hoe kan ik dit probleem snel en gemakkelijk in Excel oplossen?
Beste productiviteitstools voor Office
Verbeter je Excel-vaardigheden met Kutools voor Excel en ervaar ongeëvenaarde efficiëntie. Kutools voor Excel biedt meer dan300 geavanceerde functies om je productiviteit te verhogen en tijd te besparen. Klik hier om de functie te kiezen die je het meest nodig hebt...
Office Tab brengt een tabbladinterface naar Office en maakt je werk veel eenvoudiger
- Activeer tabbladbewerking en -lezen in Word, Excel, PowerPoint, Publisher, Access, Visio en Project.
- Open en maak meerdere documenten in nieuwe tabbladen van hetzelfde venster, in plaats van in nieuwe vensters.
- Verhoog je productiviteit met50% en bespaar dagelijks honderden muisklikken!
Alle Kutools-invoegtoepassingen. Eén installatieprogramma
Kutools for Office-suite bundelt invoegtoepassingen voor Excel, Word, Outlook & PowerPoint plus Office Tab Pro, ideaal voor teams die werken met Office-toepassingen.
- Alles-in-één suite — invoegtoepassingen voor Excel, Word, Outlook & PowerPoint + Office Tab Pro
- Eén installatieprogramma, één licentie — in enkele minuten geïnstalleerd (MSI-ready)
- Werkt beter samen — gestroomlijnde productiviteit over meerdere Office-toepassingen
- 30 dagen volledige proef — geen registratie, geen creditcard nodig
- Beste prijs — bespaar ten opzichte van losse aanschaf van invoegtoepassingen
Inhoudsopgave
- Unieke waarden tellen in Excel
- Met formules
- Met slechts enkele klikken
- Met formules in Excel 365/2021
- Verschillende waarden tellen in Excel
- Met formules
- Met slechts enkele klikken
- Met Draaitabel
- Met formules in Excel 365/2021
- Gerelateerde artikelen
- De beste Office-productiviteitstools
- Reacties








