Percentage berekenen in Excel – met 7 formulevoorbeelden
Het berekenen van percentages is nuttig in veel levensgebieden, bijvoorbeeld bij het berekenen van de korting of het percentage van een totaal. In deze handleiding worden enkele voorbeelden en formules gegeven om uit te leggen hoe je percentages kunt berekenen in Excel.
Voorbeeld 1: Het percentage van een gegeven totaal verkrijgen
Voorbeeld 2: Het percentage van een onbekend totaal verkrijgen
Het percentage van verandering tussen twee getallen verkrijgen
Een getal met een percentage verhogen of verlagen
Voorbeeld 1: Een getal met een percentage verhogen
Voorbeeld 2: Een getal met een percentage verlagen
Het totaal verkrijgen op basis van een gegeven bedrag en percentage
Het bedrag verkrijgen op basis van een gegeven totaal en percentage
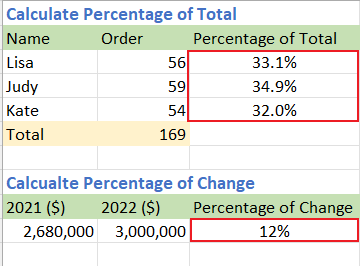
Video: Percentage berekenen
Het percentage van het totaal verkrijgen
Voorbeeld 1: Het percentage van een gegeven totaal verkrijgen
Stel dat je enkele waarden hebt in kolom B (B2:B4), en het totaal van deze waarden staat in cel B5 zoals in onderstaande schermafbeelding te zien is:

Als je nu het percentage van elke waarde ten opzichte van het totaal wilt verkrijgen, doe dan het volgende:
Stap 1: Gebruik een formule om het percentage van elke waarde ten opzichte van het totaal te verkrijgen
1. Selecteer een lege cel, hier C2, typ onderstaande formule en druk vervolgens op Enter om het eerste percentage te verkrijgen:
=B2/$B$5
2. Dubbelklik vervolgens op het automatisch invulhandvat (het kleine groene vierkantje in de rechterhoek van de formuresultaatcel) om de formule naar de cellen eronder te kopiëren.

Stap 2: Resultaat formatteren als percentage
Selecteer de resultaatcellen, klik vervolgens op het Start tabblad en ga naar de Getal groep, selecteer Percentage stijl. (Of je kunt de sneltoets Shift + Ctrl + % gebruiken om cellen te formatteren als percentage.)

Nu worden de resultaten weergegeven in percentage-indeling.

Voorbeeld 2: Het percentage van een onbekend totaal verkrijgen
Stel dat er een tabel is die de scores van studenten bevat. Nu wil je het percentage van score 1 van elk totaal verkrijgen:

Stap 1: Gebruik een formule om het percentage van elke waarde ten opzichte van het totaal te verkrijgen
1. Selecteer een lege cel, hier D8, typ onderstaande formule en druk vervolgens op Enter om het eerste percentage te verkrijgen:
=B8/SUM(B8:C8)
2. Dubbelklik vervolgens op het automatisch invulhandvat (het kleine groene vierkantje in de rechterhoek van de formuresultaatcel) om de formule naar de cellen eronder te kopiëren.

Stap 2: Resultaat formatteren als percentage
Selecteer de resultaatcellen, klik vervolgens op het Start tabblad en ga naar de Getal groep, selecteer Percentage stijl. (Of je kunt de sneltoets Shift + Ctrl + % gebruiken om cellen te formatteren als percentage.)

Nu worden de resultaten weergegeven in percentage-indeling.

Het percentage van verandering tussen twee getallen verkrijgen
Laten we zeggen dat het inkomen van bedrijf A in 2022 $3.000.000 is, en het inkomen van bedrijf A in 2021 is $2.680.000, wat is het percentage van verandering tussen deze twee jaren? Je kunt het verschil berekenen door het nieuwe inkomen (2022) af te trekken van het oorspronkelijke inkomen (2021), en vervolgens het resultaat te delen door het oorspronkelijke inkomen (2021).

Stap 1: Gebruik een formule om het percentage van elke waarde ten opzichte van het totaal te verkrijgen
Selecteer een lege cel, hier C9, typ onderstaande formule en druk vervolgens op Enter om het percentage van verandering te verkrijgen:
=(B9-A9)/A9
Als je deze formule wilt toepassen op de cellen eronder, dubbelklik dan op het automatisch invulhandvat (het kleine groene vierkantje in de rechterhoek van de formuresultaatcel) om te vullen.
Stap 2: Resultaat formatteren als percentage
Selecteer de resultaatcel, klik vervolgens op het tabblad Start en ga naar de groep Getal , selecteer Percentage stijl. (Of je kunt de sneltoets Shift + Ctrl + % gebruiken om cellen te formatteren als percentage.)

Nu wordt het resultaat weergegeven in percentage-indeling.

Als het verschilresultaat positief is, betekent dit dat de laatste waarde is toegenomen ten opzichte van de eerste. Als het resultaat negatief is, betekent dit dat de laatste waarde is afgenomen ten opzichte van de eerste.
Je kunt het aantal decimalen wijzigen door op Decimaal verhogen te klikken
 of Decimaal verlagen
of Decimaal verlagen  in de groep Getal onder het tabblad Start.
in de groep Getal onder het tabblad Start.In de formule, als de deler (de oudere waarde) nul of leeg is, zal de formule de foutwaarde #DEEL/0! retourneren. Om dit te voorkomen, kun je de volgende formule gebruiken:
=IF(A9=0,1,(B9-A9)/A9)Dan wordt het resultaat 100% geretourneerd.

Als je het resultaat niet wilt formatteren als percentage, kun je het resultaat met 100 vermenigvuldigen:

Een getal met een percentage verhogen of verlagen
Voorbeeld 1: Een getal met een percentage verhogen
Laten we zeggen dat je jaarlijkse salaris vorig jaar $320.000 was, en je bedrijf besluit om je jaarlijkse salaris dit jaar met 20% te verhogen, hoeveel verdien je dit jaar?

Selecteer een lege cel, hier C17, typ onderstaande formule en druk vervolgens op Enter :
=A17*(1+B17)
Voorbeeld 2: Een getal met een percentage verlagen
Stel dat de manager de reclamekosten van $10.000 volgende maand met 25% wil verlagen, wat wordt de nieuwe maandelijkse reclamekosten?

Selecteer een lege cel, hier C21, typ onderstaande formule en druk vervolgens op Enter :
=A21*(1-B21)
Het totaal verkrijgen op basis van een gegeven bedrag en percentage
Stel dat de verkoopprijs van een laptop $120 is, wat 20% korting is op de oorspronkelijke prijs. De vraag is: wat is de oorspronkelijke prijs van deze laptop?

Selecteer een lege cel, hier G9, typ onderstaande formule en druk vervolgens op Enter om het totale getal te verkrijgen:
=E9/(1-F9)
Het bedrag verkrijgen op basis van een gegeven totaal en percentage
Als de oorspronkelijke prijs van een jas $110 is, maar je moet extra 12% btw betalen, hoeveel moet je dan betalen voor de btw?

Selecteer een lege cel, hier C13, typ onderstaande formule en druk vervolgens op Enter :
=A13*B13
Beste productiviteitstools voor Office
Verbeter je Excel-vaardigheden met Kutools voor Excel en ervaar ongeëvenaarde efficiëntie. Kutools voor Excel biedt meer dan300 geavanceerde functies om je productiviteit te verhogen en tijd te besparen. Klik hier om de functie te kiezen die je het meest nodig hebt...
Office Tab brengt een tabbladinterface naar Office en maakt je werk veel eenvoudiger
- Activeer tabbladbewerking en -lezen in Word, Excel, PowerPoint, Publisher, Access, Visio en Project.
- Open en maak meerdere documenten in nieuwe tabbladen van hetzelfde venster, in plaats van in nieuwe vensters.
- Verhoog je productiviteit met50% en bespaar dagelijks honderden muisklikken!
Alle Kutools-invoegtoepassingen. Eén installatieprogramma
Kutools for Office-suite bundelt invoegtoepassingen voor Excel, Word, Outlook & PowerPoint plus Office Tab Pro, ideaal voor teams die werken met Office-toepassingen.
- Alles-in-één suite — invoegtoepassingen voor Excel, Word, Outlook & PowerPoint + Office Tab Pro
- Eén installatieprogramma, één licentie — in enkele minuten geïnstalleerd (MSI-ready)
- Werkt beter samen — gestroomlijnde productiviteit over meerdere Office-toepassingen
- 30 dagen volledige proef — geen registratie, geen creditcard nodig
- Beste prijs — bespaar ten opzichte van losse aanschaf van invoegtoepassingen
Inhoudsopgave
- Video: Percentage berekenen
- Het percentage van het totaal verkrijgen
- Het percentage van een gegeven totaal verkrijgen
- Het percentage van een onbekend totaal verkrijgen
- Het percentage van verandering verkrijgen
- Een getal met een percentage verhogen of verlagen
- Een getal met een percentage verhogen
- Een getal met een percentage verlagen
- Het totaal verkrijgen op basis van bedrag en percentage
- Het bedrag verkrijgen op basis van totaal en percentage
- Gerelateerde artikelen
- De beste Office-productiviteitstools
- Reacties

