Power Query: Haal een lijst met bestandsnamen op uit mappen en submappen
In onze vorige tutorial 'Alle bestandsnamen uit een map en submappen weergeven', kunt u alle bestandsnamen uit een map en de submappen weergeven met behulp van enkele basismethoden, zoals formules, VBA-code, enz. In dit artikel introduceer ik een geweldige functie – Power Query, waarmee u dynamisch alle bestanden uit een map en submappen kunt weergeven. Nadat u de bestandsnamen hebt verkregen, zal de lijst met bestandsnamen automatisch worden vernieuwd wanneer u bestanden verwijdert of nieuwe bestanden invoegt.
Haal een lijst met bestandsnamen op uit mappen en submappen met Power Query
Om deze taak uit te voeren met behulp van de functie Power Query, volg dan de volgende stappen:
1. In Excel 2016 en Excel 2021, klik op Gegevens > Nieuwe Query > Van Bestand > Van Map, zie schermafbeelding:
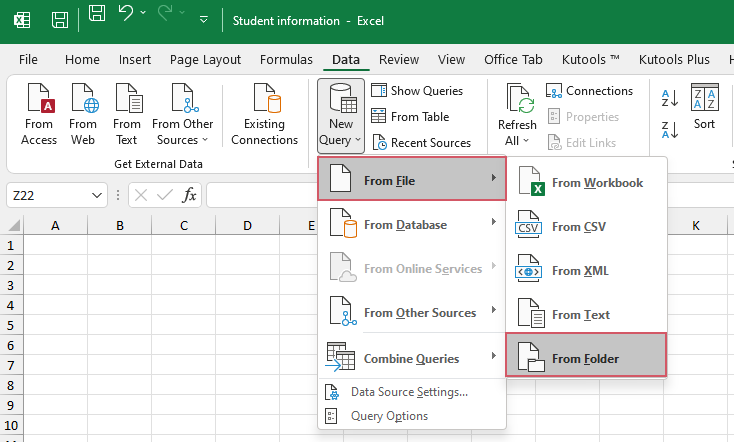
Opmerking: In Excel 2019 en Office 365 moet u klikken op Gegevens > Gegevens Ophalen > Van Bestand > Van Map, zie schermafbeelding:
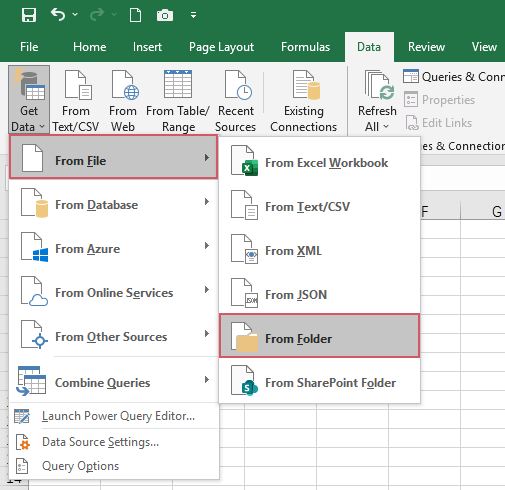
2. Kies in het geopende Blader-venster de map waarin de bestanden zich bevinden waarvan u de bestandsnamen wilt ophalen, zie schermafbeelding:
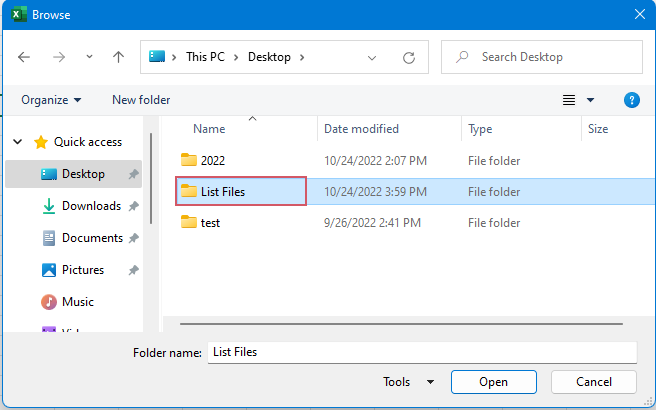
3. Klik vervolgens op de knop Openen, er wordt een voorvertoningslijst van documenten geopend zoals in onderstaande schermafbeelding te zien is:

4. Klik daarna op Transformeer Gegevens om het venster Power Query Editor te openen, de bestandsattributen worden in het venster weergegeven.
5. Als u andere attributen wilt ophalen, zoals bestandsgrootte, klik dan op het uitvouwpictogram in de kolom Attributen, hierdoor wordt een lijst met extra kolommen weergegeven. Selecteer de kolommen die u in de gegevens wilt hebben en deselecteer de rest. Hier selecteer ik de optie Grootte, zie schermafbeelding:
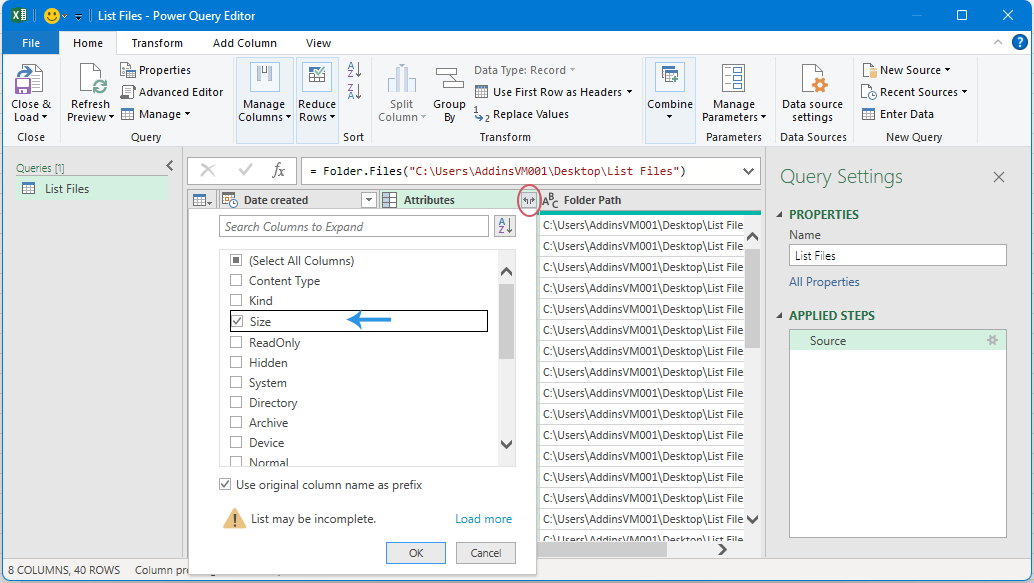
6. U kunt ook de kolommen die u niet nodig hebt verwijderen. Selecteer in het venster Power Query Editor de kolom die u wilt verwijderen, klik met de rechtermuisknop op de kolom en klik op Verwijderen. Zie schermafbeelding:
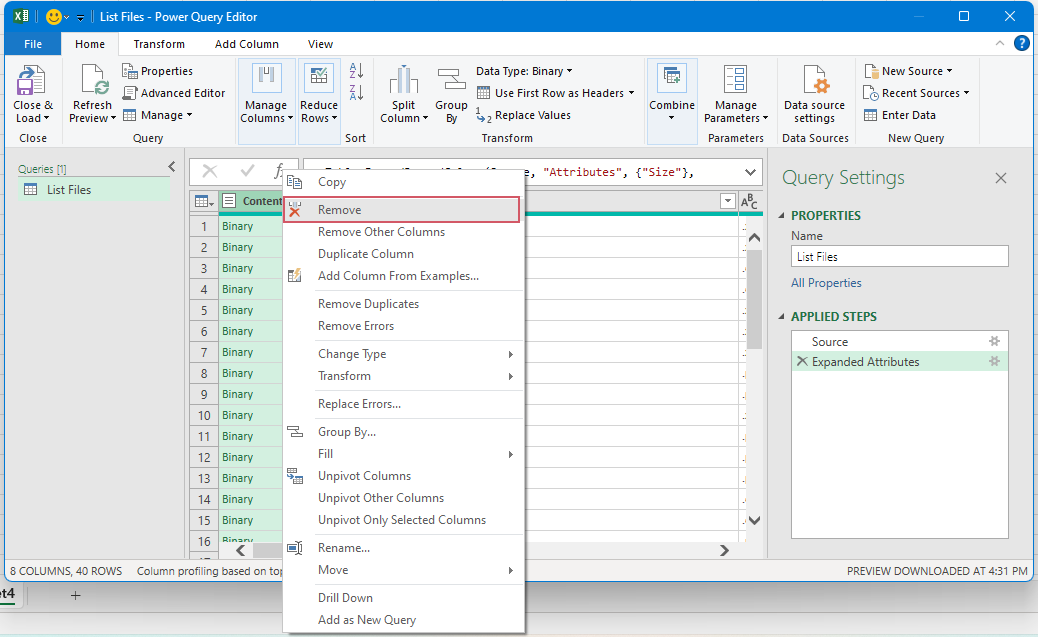
7. Nadat u de benodigde attribuutkolommen hebt verkregen, klik dan op Sluiten & Laden > Sluiten & Laden, zie schermafbeelding:
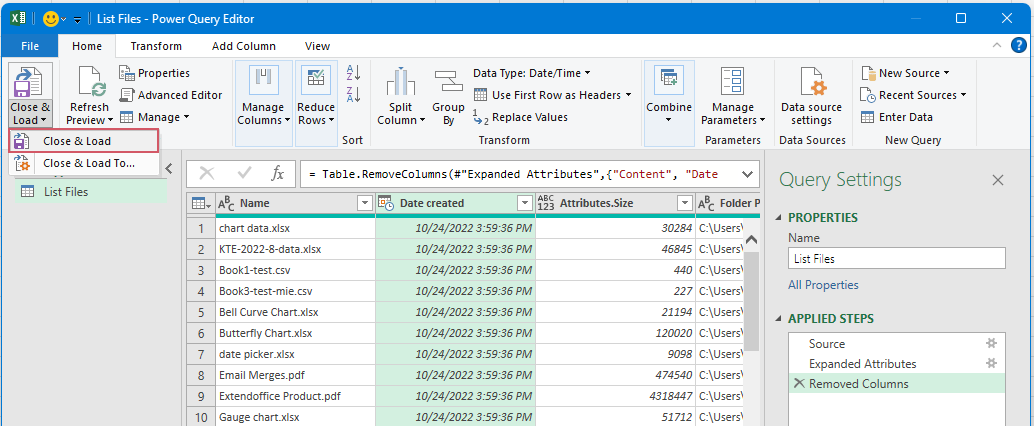
8. Nu zijn alle gegevens over de bestanden geladen in een nieuw werkblad, zoals in onderstaande schermafbeelding te zien is:
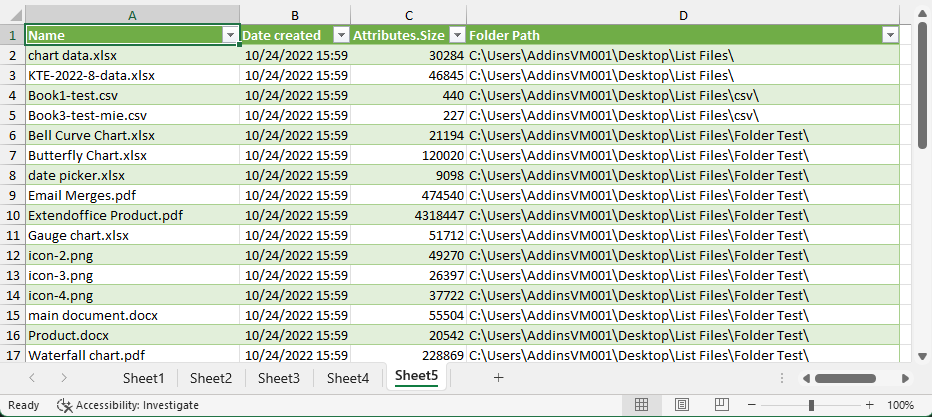
Tips:
1. Als u wilt dat de bestandsnamen dynamisch veranderen wanneer u bestaande bestanden verwijdert of nieuwe bestanden in de map invoegt, hoeft u alleen maar te klikken op Gegevens > Alles Vernieuwen, en de lijst met bestandsnamen wordt vernieuwd naar de meest recente lijst.

2. Met bovenstaande stappen worden alle bestanden in de map en de submappen weergegeven. Als u alleen de bestandsnamen uit de map wilt weergeven (exclusief de submappen), hoeft u alleen maar Folder.Files te wijzigen in Folder.Contents in de formulebalk van het venster Power Query Editor, zie schermafbeeldingen:
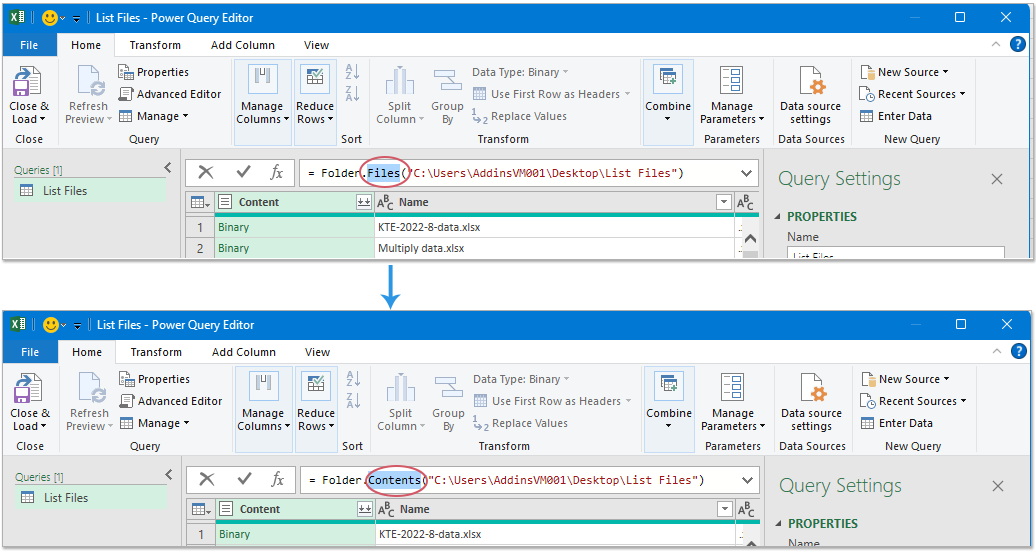
En nu worden alleen de bestandsnamen en submapnamen in de specifieke map weergegeven, zie schermafbeelding:

🔍 Snel alle bestanden in een map weergeven — inclusief submappen!
Met slechts één klik laat de functie Bestandsnaamlijst van Kutools voor Excel u onmiddellijk een complete lijst genereren van alle bestanden in een map — inclusief verborgen bestanden en submappen! 🎯 Bespaar tijd en verhoog de productiviteit — geen handmatige bestandstracking meer! Probeer Kutools voor Excel en organiseer uw werk in seconden!
| ✅ Filter op bestandstype (bijvoorbeeld Excel, Word, enz.) voor gerichte bestandsbeheer | ✅ Neem submappen en verborgen bestanden op om gedetailleerde bestandslijsten te ondersteunen |
| ✅ Genereer automatisch klikbare hyperlinks — open bestanden direct | ✅ Toon bestandsgrootte in bytes, KB, enz. voor volledige controle over details |

Beste productiviteitstools voor Office
Verbeter je Excel-vaardigheden met Kutools voor Excel en ervaar ongeëvenaarde efficiëntie. Kutools voor Excel biedt meer dan300 geavanceerde functies om je productiviteit te verhogen en tijd te besparen. Klik hier om de functie te kiezen die je het meest nodig hebt...
Office Tab brengt een tabbladinterface naar Office en maakt je werk veel eenvoudiger
- Activeer tabbladbewerking en -lezen in Word, Excel, PowerPoint, Publisher, Access, Visio en Project.
- Open en maak meerdere documenten in nieuwe tabbladen van hetzelfde venster, in plaats van in nieuwe vensters.
- Verhoog je productiviteit met50% en bespaar dagelijks honderden muisklikken!
Alle Kutools-invoegtoepassingen. Eén installatieprogramma
Kutools for Office-suite bundelt invoegtoepassingen voor Excel, Word, Outlook & PowerPoint plus Office Tab Pro, ideaal voor teams die werken met Office-toepassingen.
- Alles-in-één suite — invoegtoepassingen voor Excel, Word, Outlook & PowerPoint + Office Tab Pro
- Eén installatieprogramma, één licentie — in enkele minuten geïnstalleerd (MSI-ready)
- Werkt beter samen — gestroomlijnde productiviteit over meerdere Office-toepassingen
- 30 dagen volledige proef — geen registratie, geen creditcard nodig
- Beste prijs — bespaar ten opzichte van losse aanschaf van invoegtoepassingen