Power Query: Vergelijk twee tabellen in Excel
Het vergelijken van twee tabellen in Excel is een veelvoorkomende vereiste bij het werken met gegevens uit verschillende bronnen, bijgewerkte datasets, of om gegevensaudits uit te voeren. Veelvoorkomende doelen zijn het identificeren van records die in beide tabellen aanwezig zijn, verschillen vaststellen, of specificeren welke items ontbreken in een van de lijsten. Bijvoorbeeld, je ontvangt mogelijk nieuwe gegevens van een collega of extern systeem en moet deze vergelijken met je hoofdlijst voor updates of verschillen. In de onderstaande schermafbeeldingen bevatten twee tabellen met dezelfde kolomstructuur sommige verschillende en sommige overeenkomstige records. Het vermogen om deze verschillen of overeenkomsten efficiënt te markeren is cruciaal voor gegevensvalidatie en zakelijke besluitvorming.
Deze handleiding biedt een gedetailleerde uitleg over het vergelijken van twee tabellen met behulp van de Power Query-functie. Daarnaast, als je alternatieve en praktische methoden zoekt — inclusief door middel van formules, VBA-code of Voorwaardelijke Opmaak — raadpleeg dan de oplossingen die zijn toegevoegd in de inhoudsopgave hieronder.
Vergelijk twee tabellen in Power Query
Alternatieve oplossingen
- Excel Formule - Vergelijk twee tabellen met formule
- VBA Code - Vergelijk twee tabellen met VBA code
- Voorwaardelijke Opmaak - Visueel tabellen vergelijken
 |
 |
Vergelijk twee tabellen in Power Query
Power Query is een effectief hulpmiddel in Excel voor het herstructureren en analyseren van gegevens uit meerdere bronnen. Wanneer je twee tabellen rij voor rij moet vergelijken, automatiseert Power Query een groot deel van het proces, wat handmatige vergelijkingsfouten vermindert en tijd bespaart. Volg de stap-voor-stap handleiding hieronder om twee tabellen te vergelijken, met notities en praktische tips om een soepele workflow te garanderen.
Query's maken vanuit de twee tabellen
1. Selecteer de eerste tabel die je wilt vergelijken. Ga in Excel 2019 en Excel 365 naar de Gegevens tab, en klik op Van Tabel/Bereik. Zie onderstaande schermafbeelding.
Tip: Zorg ervoor dat je tabel is opgemaakt als een daadwerkelijke Excel-tabel (Ctrl+T) voordat je begint. Dit helpt Power Query om de gegevensgrenzen nauwkeurig te herkennen.

Opmerking: In Excel 2016 en Excel 2021 luidt het menu Gegevens > Van Tabel. Ze zijn gelijkwaardig in functie.
Als je selectie niet is opgemaakt als een tabel, kan Excel je vragen om er een te maken.

2. Het venster Power Query Editor wordt geopend. Hier kun je je gegevens bekijken of opschonen indien nodig, maar voor vergelijking kun je direct doorgaan. Klik op Sluiten & Laden > Sluiten & Laden Naar om verbindingsopties in te stellen.
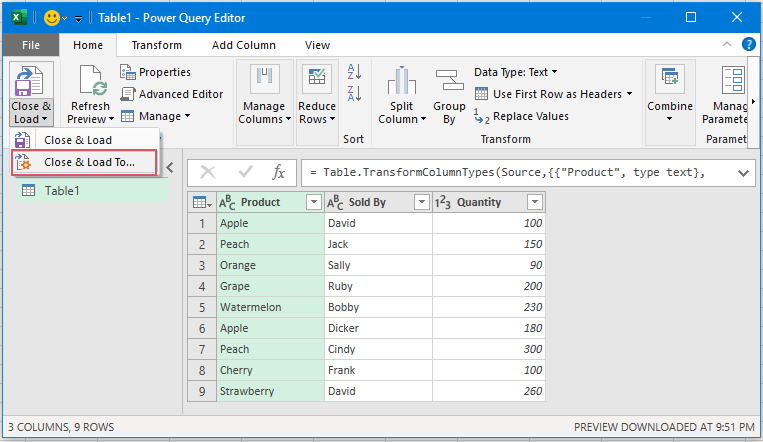
3. Kies in het dialoogvenster Gegevens importeren Alleen verbinding maken, en klik op OK. Met deze optie kun je de gegevens alleen binnen Power Query gebruiken zonder ze onmiddellijk terug te laden in het werkblad. Zie de volgende schermafbeelding.
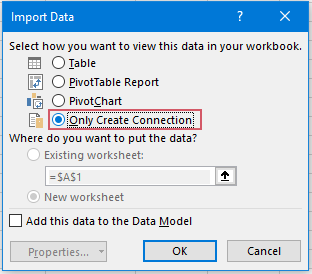
4. Herhaal de vorige stappen (1–3) om een verbinding te maken voor je tweede tabel. Nu verschijnen beide tabellen als afzonderlijke verbindingen in de Query's & Verbindingen paneel. Dit bereidt je gegevens voor op de vergelijkingsstap.
Tip: Controleer dubbel of beide tabellen identieke kolomnamen en structuur hebben om een nauwkeurige vergelijking in de volgende stap te waarborgen.

Tabellen samenvoegen om twee tabellen te vergelijken
Met beide query's gemaakt, voeg je ze nu samen om verschillen of overeenkomsten regel voor regel te vergelijken en bloot te leggen.
5. Selecteer in Excel 2019 en Excel 365 de tab Gegevens, en klik op Gegevens ophalen > Query's combineren > Samenvoegen. Dit start het samenvoegproces. Zie schermafbeelding.

Opmerking: Voor Excel 2016 en Excel 2021, bereik dit via Gegevens > Nieuwe query > Query's combineren > Samenvoegen — het proces blijft hetzelfde.

6. In het dialoogvenster Samenvoegen:
- Selecteer de eerste en tweede tabelquery's in de twee vervolgkeuzemenu's.
- Selecteer de kolommen die je wilt vergelijken in elke tabel — druk op Ctrl om meerdere kolommen te kiezen. Meestal moeten alle kolommen worden geselecteerd voor een echte rijsgewijze vergelijking.
- Kies Volledige buitenste join (alle rijen van beide) als de Join-soort. Deze optie matcht alle rijen en markeert ontbrekende, extra of verschillende records.
- Klik op OK om door te gaan.

7. Er verschijnt een nieuwe kolom voor de gematchte gegevens uit de tweede tabel:
- Klik op de kleine Uitvouwen-knop (twee pijlen) naast de nieuwe kolomkop.
- Selecteer Uitvouwen, en kies welke kolommen je in de resultaten wilt opnemen (meestal alle kolommen).
- Druk op OK om ze in te voegen.

8. De gegevens van de tweede tabel worden nu naast die van de eerste tabel weergegeven, waardoor het eenvoudig is om records te vergelijken. Om deze samengevoegde gegevens terug te brengen naar Excel, ga je naar Start > Sluiten & Laden > Sluiten & Laden. Dit voegt de zij-aan-zijvergelijking toe aan een nieuw werkblad.

9. In het resulterende werkblad kun je matches en verschillen gemakkelijk opsporen: identieke rijen verschijnen naast elkaar, terwijl verschillen opvallen als lege of verschillende cellen. Deze indeling stelt je in staat om efficiënt unieke, ontbrekende of gewijzigde records tussen de twee tabellen te vinden.
Probleemoplossingstip: Als sommige records niet zoals verwacht matchen, controleer dan opnieuw of de join-kolommen consistente formaten hebben en dat er geen extra spaties of typefouten in je brongegevens zitten. Power Query is gevoelig voor zelfs kleine verschillen.

Samenvattend: Power Query vereenvoudigt het complexe proces van het vergelijken van twee tabellen in Excel. Zodra je vertrouwd bent met deze stappen, kun je het proces uitbreiden naar meer ingewikkelde gegevensscenario's, zoals het vergelijken van tabellen uit verschillende bestanden of het uitvoeren van multi-veldmatches. Bij het werken met frequente gegevensupdates kan het opslaan van de Power Query-stappen als een sjabloon de toekomstige vergelijkingen met vergelijkbare structuren versnellen. Als je problemen ondervindt met kolomselectie of samenvoegen, controleer dan dubbel de kolomgegevenstypen, en overweeg om eventuele duplicaatrijen van tevoren te verwijderen om matchingproblemen te voorkomen.
Als Power Query te geavanceerd voelt voor incidentele taken, of je moet verschillen direct in het werkblad markeren of repetitieve vergelijkingen automatiseren, kun je ook de onderstaande alternatieve oplossingen gebruiken.
Excel Formule - Vergelijk twee tabellen met formule
Vergelijk twee tabellen rij voor rij om verschillen te controleren. Een krachtige manier om deze controle uit te voeren is door gebruik te maken van de functie TEXTJOIN van Excel in combinatie met een IF-formule.
Stel dat je Tabel1 hebt in cellen A2:C10 en Tabel2 in cellen F1:H10, en je wilt controleren welke items in Tabel1 niet voorkomen in Tabel2.

1. Voer de volgende formule in cel I2 in:
=IF(TEXTJOIN("|",,A2:C2)=TEXTJOIN("|",,F2:H2), "Match", "Mismatch")2. Sleep de formule vervolgens naar andere cellen om het resultaat te krijgen. Als beide rijen in elke tabel exact hetzelfde zijn, retourneert de formule "Match"; anders retourneert het "Mismatch".
- TEXTJOIN("|",,A2:C2) combineert de waarden in cellen A2 tot C2 in één tekststring, gescheiden door een pipe | symbool.
- TEXTJOIN("|",,F2:H2) doet hetzelfde voor cellen F2 tot H2.
- De IF-functie controleert of de twee gecombineerde strings exact hetzelfde zijn. Als ze hetzelfde zijn → retourneert "Match" Als ze verschillend zijn → retourneert "Mismatch"
VBA Code - Vergelijk twee tabellen met macroautomatisering
De VBA-benadering is ideaal wanneer je snel en visueel twee tabellen rij voor rij wilt vergelijken zonder je werkblad te overladen met formules. Het is vooral handig voor auditing of verifiëren van geïmporteerde gegevens op een schoon en gebruiksvriendelijk manier.
1. Klik op Ontwikkelaarshulpmiddelen > Visual Basic om de VBA-editor te openen.
2. Klik in de editor op Invoegen > Module en plak de volgende code in het modulevenster:
Sub CompareSelectedTablesRowByRow()
Dim rng1 As Range, rng2 As Range
Dim rowCount As Long, colCount As Long
Dim r As Long, c As Long
Dim xTitle As String
xTitle = "Compare Tables - KutoolsforExcel"
On Error Resume Next
Set rng1 = Application.InputBox("Select the first table range:", xTitle, Type:=8)
If rng1 Is Nothing Then Exit Sub
Set rng2 = Application.InputBox("Select the second table range:", xTitle, Type:=8)
If rng2 Is Nothing Then Exit Sub
On Error GoTo 0
If rng1.Rows.Count <> rng2.Rows.Count Or rng1.Columns.Count <> rng2.Columns.Count Then
MsgBox "Selected ranges do not have the same size.", vbExclamation, xTitle
Exit Sub
End If
rng1.Interior.ColorIndex = xlNone
rng2.Interior.ColorIndex = xlNone
For r = 1 To rng1.Rows.Count
For c = 1 To rng1.Columns.Count
If rng1.Cells(r, c).Value <> rng2.Cells(r, c).Value Then
rng1.Cells(r, c).Interior.Color = vbYellow
rng2.Cells(r, c).Interior.Color = vbYellow
End If
Next c
Next r
MsgBox "Comparison complete. Differences are highlighted in yellow.", vbInformation, xTitle
End Sub
3. Om de code uit te voeren, selecteer je de knop Uitvoeren in het VBA-venster, of druk op F5. Selecteer het eerste tabelbereik, en vervolgens het tweede tabelbereik wanneer dit wordt gevraagd. De macro controleert elke cel rij voor rij van de twee tabellen, als de waarden verschillen, worden de cellen in beide tabellen gemarkeerd in geel.
Voorwaardelijke Opmaak - Visueel tabellen vergelijken
Voorwaardelijke Opmaak biedt een visueel intuïtieve methode om verschillen of overeenkomsten direct binnen je werkblad te markeren. Deze methode is geschikt wanneer je dubbele of verschillende waarden moet identificeren zonder de onderliggende gegevens te wijzigen, en werkt vooral goed met kleinere tabellen die zij aan zij worden weergegeven.
1. Selecteer je eerste tabelbereik (bijv., A1:C10).
2. Ga naar Start > Voorwaardelijke Opmaak > Nieuwe Regel.
3. Klik Gebruik een formule om te bepalen welke cellen te formatteren en voer deze formule in:=A2<>F2
4. Klik Opmaak, selecteer een vulkleur, en klik OK > OK om de regel toe te passen.
Resultaat: De gemarkeerde cellen vertegenwoordigen waarden in Tabel1 die niet bestaan in Tabel2. Je kunt het proces zo nodig herhalen voor Tabel2 versus Tabel1.

Ontdek de Magie van Excel met Kutools AI
- Slimme Uitvoering: Voer celbewerkingen uit, analyseer gegevens en maak diagrammen – allemaal aangestuurd door eenvoudige commando's.
- Aangepaste Formules: Genereer op maat gemaakte formules om uw workflows te versnellen.
- VBA-codering: Schrijf en implementeer VBA-code moeiteloos.
- Formule-uitleg: Begrijp complexe formules gemakkelijk.
- Tekstvertaling: Overbrug taalbarrières binnen uw spreadsheets.
Beste productiviteitstools voor Office
Verbeter je Excel-vaardigheden met Kutools voor Excel en ervaar ongeëvenaarde efficiëntie. Kutools voor Excel biedt meer dan300 geavanceerde functies om je productiviteit te verhogen en tijd te besparen. Klik hier om de functie te kiezen die je het meest nodig hebt...
Office Tab brengt een tabbladinterface naar Office en maakt je werk veel eenvoudiger
- Activeer tabbladbewerking en -lezen in Word, Excel, PowerPoint, Publisher, Access, Visio en Project.
- Open en maak meerdere documenten in nieuwe tabbladen van hetzelfde venster, in plaats van in nieuwe vensters.
- Verhoog je productiviteit met50% en bespaar dagelijks honderden muisklikken!
Alle Kutools-invoegtoepassingen. Eén installatieprogramma
Kutools for Office-suite bundelt invoegtoepassingen voor Excel, Word, Outlook & PowerPoint plus Office Tab Pro, ideaal voor teams die werken met Office-toepassingen.
- Alles-in-één suite — invoegtoepassingen voor Excel, Word, Outlook & PowerPoint + Office Tab Pro
- Eén installatieprogramma, één licentie — in enkele minuten geïnstalleerd (MSI-ready)
- Werkt beter samen — gestroomlijnde productiviteit over meerdere Office-toepassingen
- 30 dagen volledige proef — geen registratie, geen creditcard nodig
- Beste prijs — bespaar ten opzichte van losse aanschaf van invoegtoepassingen