Hoe rijen markeren op basis van celwaarde in Excel?
In Excel werken we vaak met grote hoeveelheden data. Om de informatie die je nodig hebt snel te vinden, kun je volledige rijen markeren waarin specifieke cellen aan bepaalde criteria voldoen, bijvoorbeeld als de cellen een waarde bevatten die groter of kleiner is dan een specifieke waarde. Om dit probleem op te lossen, hebben we in deze handleiding twee methoden verzameld. Lees verder om te ontdekken hoe.

Rijen markeren op basis van celwaarde met Voorwaardelijke opmaak
Met de ingebouwde functie Voorwaardelijke opmaak in Excel kun je snel de rijen markeren die een celwaarde bevatten die groter of kleiner is dan een gespecificeerde waarde. Stel dat je de rijen wilt markeren van de items waarvan de verkoopwaarde hoger is dan $1.500, volg dan de onderstaande stappen.
1. Selecteer het gegevensbereik (A2:D12) waar je de volledige rijen wilt markeren op basis van de verkoopwaarde. Let op: neem de kopteksten niet mee.
2. Ga naar het tabblad "Start", in de groep "Stijlen", klik op "Voorwaardelijke opmaak" > "Nieuwe regel".
- Selecteer in het vak "Een regeltype selecteren" de optie "Gebruik een formule om te bepalen welke cellen te formatteren".
- Voer in het vak "Waarden formatteren waar deze formule waar is" de volgende formule in:
=$D2>1500Opmerking: Het dollarteken ($) voor de kolomletter D zorgt ervoor dat de regel elke verkoopwaarde controleert vanaf de tweede rij langs kolom "D" (verkoopkolom). - Klik op "Opmaak" om het venster "Celopmaak" te openen en stel vervolgens de kleur in waarin je de rij wilt markeren op het tabblad "Opvulling".

4. Klik op de knoppen "OK" om de twee dialoogvensters te sluiten. De rijen die aan de voorwaarde voldoen, worden direct gemarkeerd.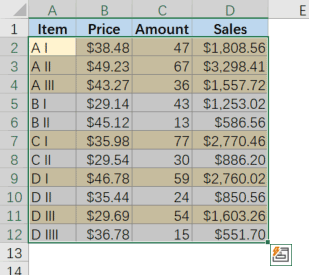
Rijen markeren op basis van celwaarde met de functie Specifieke cellen selecteren (op basis van twee voorwaarden)
Kutools voor Excel biedt de functie Specifieke cellen selecteren om je te helpen meerdere waarden te vinden die tegelijkertijd aan één of twee door jou ingestelde voorwaarden voldoen, zodat je eenvoudig de bijbehorende rijen kunt markeren. Lees verder om te ontdekken hoe je snel de rijen kunt markeren van de items waarvan de verkoopwaarde tussen $1.500 en $3.000 ligt.
1. Ga naar het tabblad "Kutools", in de groep "Bewerken", klik op "Selecteren" > "Specifieke cellen selecteren".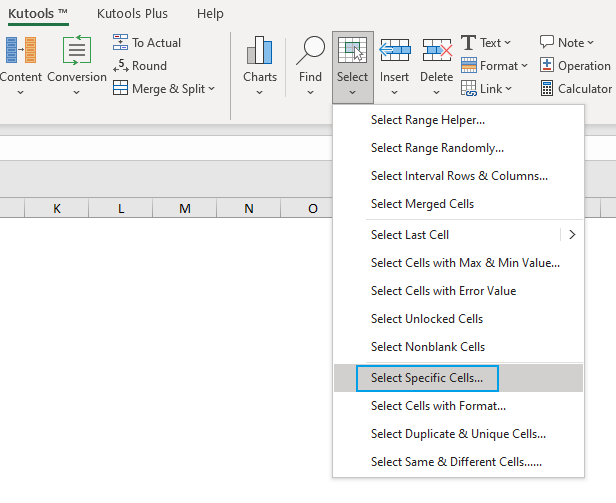
- Klik in het vak "Selecteer cellen in dit bereik" op de knop rechts om het verkoopkolombereik te specificeren waarop je de volledige rijen wilt markeren.
- Selecteer in de sectie "Selectietype" de optie "Volledige rij".
- Stel in de sectie "Specifiek type" de twee voorwaarden in:
- Klik op de vervolgkeuzepijl aan de linkerkant om de relatie "Groter dan" te selecteren, en typ vervolgens "1500" in het bijbehorende vak.
- Klik op de vervolgkeuzepijl aan de linkerkant om de relatie "Kleiner dan" te selecteren, en typ vervolgens "3000" in het bijbehorende vak.
- Specificeer "En" als de relatie tussen de twee voorwaarden.

3. Klik op "Ok". De bijbehorende rijen die aan de criteria voldoen, worden direct geselecteerd. Ga nu naar het tabblad "Start" en selecteer een opvulkleur om de rijen te markeren.
Kutools voor Excel - Boost Excel met meer dan 300 essentiële tools. Geniet van permanent gratis AI-functies! Nu verkrijgen
Demo: Rijen markeren op basis van celwaarde in Excel
Gerelateerde artikelen
Hoe rijen markeren wanneer celwaarde verandert in Excel?
Als er een lijst met herhaalde waarden in je werkblad staat en je wilt de rijen markeren op basis van kolom A waarvan de celwaarde verandert zoals in de onderstaande schermafbeelding te zien is. Je kunt dit eenvoudig en snel doen met behulp van de functie Voorwaardelijke opmaak.
Hoe weekendrijen markeren in Excel
Vandaag zal ik uitleggen hoe je weekendrijen in Excel kunt markeren met behulp van Voorwaardelijke opmaak en een handig hulpmiddel.
Hoe rij markeren als cel tekst/waarde/leeg bevat in Excel?
Stel dat we een aankoopoverzicht in Excel hebben, en we willen nu de bestellingen voor appels vinden en vervolgens de volledige rijen markeren waar de bestellingen voor appels staan zoals in de linker afbeelding te zien is. Dit kunnen we gemakkelijk doen met de functie Voorwaardelijke opmaak of de functies van Kutools voor Excel.
Hoe rijverschillen selecteren en markeren in Excel?
Stel dat er een bereik van cellen is, en je wilt de verschillen per rij selecteren en markeren zoals in de onderstaande schermafbeelding te zien is. Uiteraard kun je ze één voor één controleren en selecteren, maar dit kost veel tijd. In dit artikel introduceer ik enkele snelle trucs om rijverschillen in Excel te selecteren en markeren.
Beste productiviteitstools voor Office
Verbeter je Excel-vaardigheden met Kutools voor Excel en ervaar ongeëvenaarde efficiëntie. Kutools voor Excel biedt meer dan300 geavanceerde functies om je productiviteit te verhogen en tijd te besparen. Klik hier om de functie te kiezen die je het meest nodig hebt...
Office Tab brengt een tabbladinterface naar Office en maakt je werk veel eenvoudiger
- Activeer tabbladbewerking en -lezen in Word, Excel, PowerPoint, Publisher, Access, Visio en Project.
- Open en maak meerdere documenten in nieuwe tabbladen van hetzelfde venster, in plaats van in nieuwe vensters.
- Verhoog je productiviteit met50% en bespaar dagelijks honderden muisklikken!
Alle Kutools-invoegtoepassingen. Eén installatieprogramma
Kutools for Office-suite bundelt invoegtoepassingen voor Excel, Word, Outlook & PowerPoint plus Office Tab Pro, ideaal voor teams die werken met Office-toepassingen.
- Alles-in-één suite — invoegtoepassingen voor Excel, Word, Outlook & PowerPoint + Office Tab Pro
- Eén installatieprogramma, één licentie — in enkele minuten geïnstalleerd (MSI-ready)
- Werkt beter samen — gestroomlijnde productiviteit over meerdere Office-toepassingen
- 30 dagen volledige proef — geen registratie, geen creditcard nodig
- Beste prijs — bespaar ten opzichte van losse aanschaf van invoegtoepassingen
