Hoe haal ik de huidige datum en tijd met milliseconden op in Excel?
Zoals u mogelijk in andere tutorials hebt geleerd, weet u misschien dat u op Ctrl + ; (puntkomma) kunt drukken om de huidige datum te krijgen en op Ctrl + Shift + ; (puntkomma) om de huidige tijd in Excel te krijgen. Echter, de datum en tijd moeten in twee cellen staan, en de tijd die u met deze methode krijgt bevat alleen uren en minuten, wat betekent dat de seconden altijd nul zullen zijn.
In deze tutorial bespreken we hoe u de datum en tijd in één cel kunt hebben en ook milliseconden in de datum en tijd kunt weergeven. Lees verder om erachter te komen hoe.

Haal de huidige datum en tijd met milliseconden op met de functie NU
Om de huidige datum en tijd met milliseconden in te voegen, kunt u de functie NU gebruiken zoals hieronder wordt getoond:
1. Selecteer de cellen waarin u de huidige tijd met milliseconden wilt invoeren en druk vervolgens op Ctrl + 1 om het dialoogvenster Celopmaak te openen.
2. In het dialoogvenster Celopmaak, op het tabblad Getal, klikt u op Aangepast, voert u m/d/jjjj u:mm:ss.000 in het vak Type in en klikt u op OK om het dialoogvenster te sluiten.

3. Voer de volgende formule in een cel in, dubbelklik vervolgens op de resultaatcel en druk op F9 om de huidige tijd in te voegen.
=NU()


Ontdek de Magie van Excel met Kutools AI
- Slimme Uitvoering: Voer celbewerkingen uit, analyseer gegevens en maak diagrammen – allemaal aangestuurd door eenvoudige commando's.
- Aangepaste Formules: Genereer op maat gemaakte formules om uw workflows te versnellen.
- VBA-codering: Schrijf en implementeer VBA-code moeiteloos.
- Formule-uitleg: Begrijp complexe formules gemakkelijk.
- Tekstvertaling: Overbrug taalbarrières binnen uw spreadsheets.
Haal de huidige datum en tijd met milliseconden op door op een knop te klikken
Als u de datum en tijd op een specifiek moment nodig hebt wanneer een specifieke actie wordt uitgevoerd, bijvoorbeeld door op een knop te klikken, dan zal de volgende macro dit mooi voor elkaar krijgen:
1. Druk op de toetsen Alt + F11 om het venster Microsoft Visual Basic for Applications te openen.
2. Klik Invoegen > Module. Kopieer en plak vervolgens de volgende VBA-code naar het Module-venster.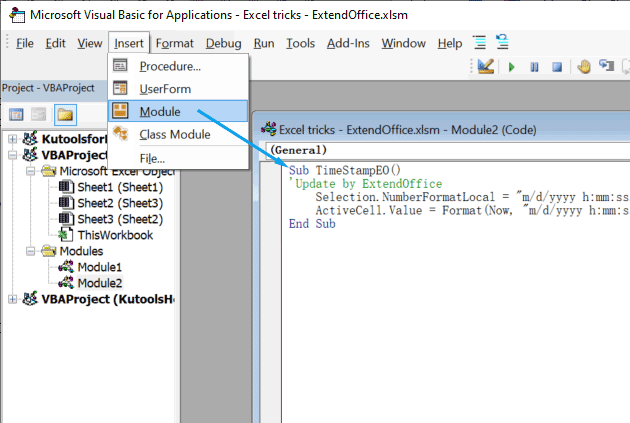
VBA-code: Snel datum- en tijdstempel invoegen in Excel
Sub TimeStampEO()
'Update by ExtendOffice
Selection.NumberFormatLocal = "m/d/yyyy h:mm:ss.000"
ActiveCell.Value = Format(Now, "m/d/yyyy h:mm:ss") & Right(Format(Timer, "0.000"), 4)
End Sub
3. Ga terug naar uw werkblad. Klik op Invoegen > Vormen en voeg vervolgens een vorm die u leuk vindt in het werkblad in.
4. Dubbelklik op de zojuist ingevoegde vorm om tekst toe te voegen, bijvoorbeeld Datum en tijdstempel, aan de vorm. Indien gewenst kunt u de stijl van de vorm of tekst wijzigen.
5. Klik met de rechtermuisknop op de vorm en selecteer Macro toewijzen in het vervolgmenu.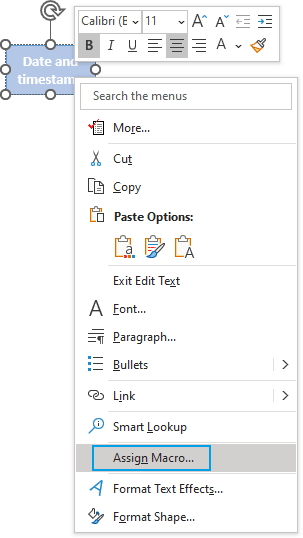
6. In het pop-up Macro toewijzen dialoogvenster, selecteer TijdstempelEO in de lijst Macro naam en selecteer Dit Werkboek in de vervolgkeuzelijst Macros in en klik vervolgens op OK.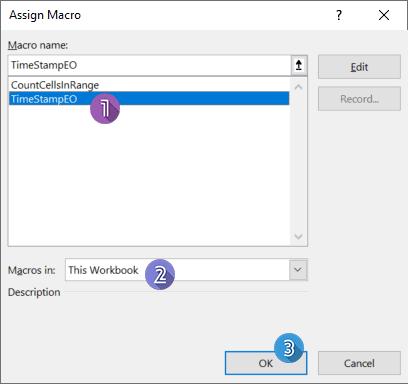
7. Nu hoeft u alleen nog maar een cel te selecteren waarin u de huidige datum en tijd met milliseconden wilt invoegen en vervolgens op de vorm te klikken. De datum en tijd worden onmiddellijk ingevoegd.
- Als u al tijden in een werkblad heeft en deze wilt converteren naar tijden met milliseconden, hoeft u alleen maar op Ctrl + 1 te drukken om het dialoogvenster Celopmaak te openen en te handelen zoals in de eerste methode beschreven.
- Excel ondersteunt geen opmaak van tijden met nanoseconden of microseconden. Als u tijd wilt weergeven met nanoseconden of microseconden, moet u de tijd formatteren als tekst en vervolgens de tijd met nanoseconden of microseconden invoeren.
 Haal de huidige datum en tijd met milliseconden op door op een knop te klikken
Haal de huidige datum en tijd met milliseconden op door op een knop te klikken
Gerelateerde artikelen
Hoe converteer je DD UU MM tijdformaat naar uren of minuten in Excel?
Stel dat u een lijst hebt met datumformaat als DD:UU:MM wat dagen, uren, minuten betekent, maar nu moet u dit converteren naar uren of minuten. Dit artikel gaat over hoe u het DD:UU:MM tijdformaat naar uren of minuten kunt converteren in Excel.
Hoe converteer je decimale uren/minuten naar tijdformaat in Excel?
In sommige gevallen registreert u tijd mogelijk als decimale uren of minuten, zoals 31.23. Hoe kunt u deze decimale uren of decimale minuten converteren naar het standaard tijdformaat uu:mm:ss zoals in de onderstaande schermafbeelding te zien is? In dit artikel introduceer ik enkele trucs om deze conversie snel af te ronden in Excel.
Hoe converteer je tijdformaat van 12-uurs naar 24-uurs en vice versa in Excel?
Wanneer u dagelijks in Excel werkt, gebruikt u mogelijk verschillende tijdformaten onder verschillende omstandigheden, zoals 12-uursformaat en 24-uursformaat zoals in de volgende schermafbeelding te zien is. Maar hoe kunt u tijdformaat van 12-uurs naar 24-uurs en vice versa converteren in Excel?
Hoe geeft u tijd weer in alleen minutenformaat in Excel?
Stel dat u een lijst hebt met cellen in het tijdformaat UU:MM:SS en nu wilt u deze tijdcellen alleen in minutenformaat weergeven. Wat kunt u doen? In deze tutorial laten we u twee methoden zien om tijd alleen in minutenformaat weer te geven in Excel.
Beste productiviteitstools voor Office
Verbeter je Excel-vaardigheden met Kutools voor Excel en ervaar ongeëvenaarde efficiëntie. Kutools voor Excel biedt meer dan300 geavanceerde functies om je productiviteit te verhogen en tijd te besparen. Klik hier om de functie te kiezen die je het meest nodig hebt...
Office Tab brengt een tabbladinterface naar Office en maakt je werk veel eenvoudiger
- Activeer tabbladbewerking en -lezen in Word, Excel, PowerPoint, Publisher, Access, Visio en Project.
- Open en maak meerdere documenten in nieuwe tabbladen van hetzelfde venster, in plaats van in nieuwe vensters.
- Verhoog je productiviteit met50% en bespaar dagelijks honderden muisklikken!
Alle Kutools-invoegtoepassingen. Eén installatieprogramma
Kutools for Office-suite bundelt invoegtoepassingen voor Excel, Word, Outlook & PowerPoint plus Office Tab Pro, ideaal voor teams die werken met Office-toepassingen.
- Alles-in-één suite — invoegtoepassingen voor Excel, Word, Outlook & PowerPoint + Office Tab Pro
- Eén installatieprogramma, één licentie — in enkele minuten geïnstalleerd (MSI-ready)
- Werkt beter samen — gestroomlijnde productiviteit over meerdere Office-toepassingen
- 30 dagen volledige proef — geen registratie, geen creditcard nodig
- Beste prijs — bespaar ten opzichte van losse aanschaf van invoegtoepassingen