Hoe maak je geneste kolomgroepen in Excel?
Bij het werken met complexe gegevens in Excel kan de enorme hoeveelheid gegevens je afschrikken omdat het moeilijk lijkt om te lezen en te analyseren. Dus hoe kunnen we deze rompslomp elimineren en snel de kerngegevens uit het werkblad extraheren? Groeperen van kolommen of rijen kan je helpen je gegevens beknopt en duidelijk te organiseren. Na het groeperen van kolommen of rijen kun je eenvoudig verschillende delen van het werkblad verbergen en weergeven, zodat alleen relevante informatie wordt getoond. Deze handleiding laat zien hoe je geneste kolomgroepen in Excel kunt maken.
Geneste kolomgroepen maken in Excel
Om meerdere binnenste, geneste kolomgroepen binnen een buitenste groep te maken, gebruik je de Groeperen-functie van Excel om de taak uit te voeren. Doe het volgende:
1. Om de buitenste groep te maken, selecteer eerst alle kolommen die in de buitenste groep moeten worden opgenomen.
2. Ga naar het tabblad Gegevens , klik op Groeperen in de Contourogroep . Of druk op de sneltoets Shift + Alt + Pijl naar rechts .
3. Het dialoogvenster Groeperen verschijnt. Selecteer de optie Kolommen , en klik vervolgens op OK. 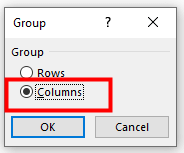
4. De buitenste groep, die Niveau 1is, is succesvol aangemaakt. Controleer de min (-) knop om de buitenste groep samen te vouwen. Of klik op het number 1 in de linkerbovenhoek. 
5. Om de binnenste, geneste kolomgroepen te maken, ga je naar Niveau 2 van de gegevens door de plus (+) knop te controleren of door op nummer 2 in de linkerbovenhoek te klikken.
6. Selecteer de kolommen die moeten worden opgenomen in de binnenste groep 1. 
7. Ga naar het tabblad Gegevens , klik op Groeperen in de Contourogroep . Of druk op de sneltoets Shift + Alt + Pijl naar rechts De Groeperen dialoogvenster verschijnt. Selecteer de optie Kolommen , en klik vervolgens op OK. Nu is de binnenste groep 1 gemaakt. 
8. Om de rest van de binnenste groepen te maken, herhaal je bovenstaande stappen 6-7. 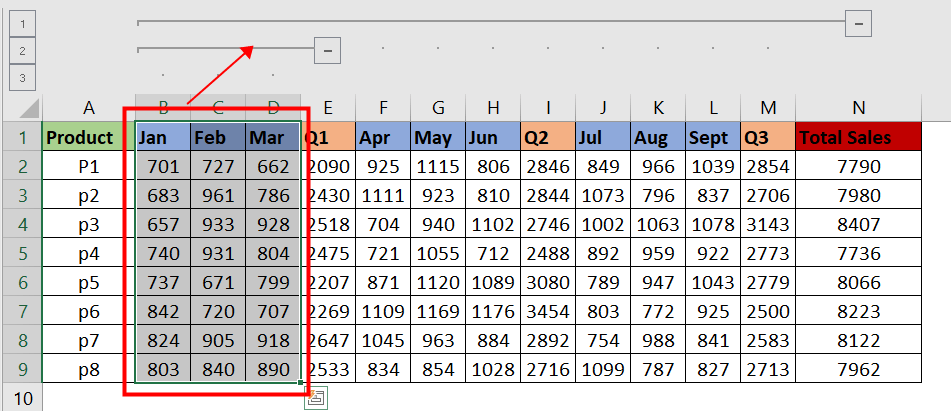
9. Controleer de min (-) knop of de plus (+) knop om de groep die je wilt controleren samen te vouwen of uit te vouwen. Of klik op het nummer in de linkerbovenhoek om naar het gewenste groepsniveau te gaan. 

Ontdek de Magie van Excel met Kutools AI
- Slimme Uitvoering: Voer celbewerkingen uit, analyseer gegevens en maak diagrammen – allemaal aangestuurd door eenvoudige commando's.
- Aangepaste Formules: Genereer op maat gemaakte formules om uw workflows te versnellen.
- VBA-codering: Schrijf en implementeer VBA-code moeiteloos.
- Formule-uitleg: Begrijp complexe formules gemakkelijk.
- Tekstvertaling: Overbrug taalbarrières binnen uw spreadsheets.
Andere bewerkingen (artikelen)
Hoe maak je een gestapelde gegroepeerde kolom-/staafdiagram in Excel?
In dit artikel zal ik bespreken hoe je een gestapelde gegroepeerde kolomgrafiek in Excel maakt zoals in onderstaande schermafbeelding te zien is.
Hoe maak je een unieke alfabetisch gesorteerde lijst vanuit een kolom in Excel?
In sommige gevallen moet je alle unieke cellen uit een lijst extraheren en deze cellen in een nieuwe kolom in alfabetische volgorde plaatsen. In dit artikel laten we twee methoden zien om dit te bereiken.
Hoe splits je een lange lijst in gelijke groepen in Excel?
Als je een lange lijst met gegevens hebt die in meerdere gelijke groepen moet worden verdeeld zoals in onderstaande schermafbeelding te zien is, hoe zou je deze taak dan snel en gemakkelijk in Excel kunnen afhandelen?
Snel willekeurige groepen genereren voor een lijst met gegevens in Excel
Soms wil je gegevens willekeurig toewijzen aan groepen zoals in schermafbeelding 1 te zien is, of groepen genereren voor een lijst met namen zoals in onderstaande schermafbeelding 2 te zien is, maar hoe kun je deze taken snel afhandelen? Eigenlijk kun je in Excel formules gebruiken om ze gemakkelijk op te lossen.
De Beste Office Productiviteitstools
Kutools voor Excel lost de meeste van uw problemen op en verhoogt uw productiviteit met 80%
- Super Formulebalk (bewerk eenvoudig meerdere regels tekst en formules); Leeslayout (lees en bewerk eenvoudig grote aantallen cellen); Plakken in gefilterd bereik...
- Cellen/Rijen/Kolommen samenvoegen en gegevens behouden; Celinhoud splitsen; Dubbele rijen combineren en optellen/gemiddelde berekenen... Voorkom dubbele cellen; Bereiken vergelijken...
- Selecteer dubbele of unieke rijen; Selecteer lege rijen (alle cellen zijn leeg); Super Zoeken en Fuzzy Zoeken in veel werkboeken; Willekeurige selectie...
- Exacte kopie van meerdere cellen zonder formuleverwijzing te wijzigen; Automatisch verwijzingen naar meerdere werkbladen maken; Opsommingstekens, selectievakjes en meer invoegen...
- Favoriete en snel formules, bereiken, grafieken en afbeeldingen invoegen; Cellen versleutelen met wachtwoord; Mailinglijst maken en e-mails versturen...
- Tekst extraheren, Tekst toevoegen, Verwijder tekens op een specifieke positie, Spaties verwijderen; Maak en print statistieken per pagina; Converteer tussen celinhoud en opmerkingen...
- Superfilter (filter schema's opslaan en toepassen op andere werkbladen); Geavanceerd sorteren op maand/week/dag, frequentie en meer; Speciaal filteren op vet, cursief...
- Werkboeken en werkbladen combineren; Tabellen samenvoegen op basis van sleutelkolommen; Gegevens splitsen in meerdere werkbladen; Batchconversie xls, xlsx en PDF...
- Draaitabelgroepering op weeknummer, dag van de week en meer... Toon ontgrendelde, vergrendelde cellen met verschillende kleuren; Markeer cellen die een formule/naam bevatten...

- Schakel tabbladbewerking en -lezen in Word, Excel, PowerPoint, Publisher, Access, Visio en Project in.
- Open en maak meerdere documenten in nieuwe tabbladen van hetzelfde venster, in plaats van in nieuwe vensters.
- Verhoogt uw productiviteit met 50% en vermindert honderden muisklikken voor u elke dag!
