Hoe specifieke foutwaarden in Excel verbergen?
Stel dat er foutwaarden in uw Excel-werkblad staan die u niet hoeft te corrigeren, maar wel wilt verbergen. We hebben het al gehad over het verbergen van alle foutwaarden in Excel, maar wat als u alleen specifieke foutwaarden wilt verbergen? In deze handleiding laten we u zien hoe u dit op drie manieren kunt doen.

Verberg meerdere specifieke foutwaarden door de tekst wit te maken met VBA
We hebben twee VBA-codes gemaakt om u te helpen meerdere specifieke foutwaarden in het geselecteerde bereik of over meerdere werkbladen snel te verbergen door de lettertypekleur van de gespecificeerde fouten wit te maken. Volg de onderstaande stappen en voer de code uit volgens uw behoeften.
1. Druk in uw Excel op de toetsen "Alt" + "F11" om het venster "Microsoft Visual Basic for Applications" te openen.
2. Klik op "Invoegen" > "Module". Kopieer vervolgens een van de volgende VBA-codes naar het "Module"-venster.
VBA-code 1: Verberg meerdere specifieke foutwaarden in het geselecteerde bereik
Sub HideSpecificErrors_SelectedRange()
'Updated by ExtendOffice 20220824
Dim xRg As Range
Dim xFindStr As String
Dim xFindRg As Range
Dim xARg As Range
Dim xURg As Range
Dim xFindRgs As Range
Dim xFAddress As String
Dim xBol As Boolean
Dim xJ
xArrFinStr = Array("#DIV/0!”, “#N/A”, “#NAME?") 'Enter the errors to hide, enclose each with double quotes and separate them with commas
On Error Resume Next
Set xRg = Application.InputBox("Please select the range that includes the errors to hide:", "Kutools for Excel", , Type:=8)
If xRg Is Nothing Then Exit Sub
xBol = False
For Each xARg In xRg.Areas
Set xFindRg = Nothing
Set xFindRgs = Nothing
Set xURg = Application.Intersect(xARg, xARg.Worksheet.UsedRange)
For Each xFindRg In xURg
For xJ = LBound(xArrFinStr) To UBound(xArrFinStr)
If xFindRg.Text = xArrFinStr(xJ) Then
xBol = True
If xFindRgs Is Nothing Then
Set xFindRgs = xFindRg
Else
Set xFindRgs = Application.Union(xFindRgs, xFindRg)
End If
End If
Next
Next
If Not xFindRgs Is Nothing Then
xFindRgs.Font.ThemeColor = xlThemeColorDark1
End If
Next
If xBol Then
MsgBox "Successfully hidden."
Else
MsgBox "No specified errors were found."
End If
End SubOpmerking: In het fragment "xArrFinStr = Array("#DIV/0!", "#N/A", "#NAME?")" in de 12e rij moet u "#DIV/0!", "#N/A", "#NAME?" vervangen door de werkelijke fouten die u wilt verbergen. Vergeet niet elke waarde tussen dubbele aanhalingstekens te plaatsen en ze met komma's te scheiden.
VBA-code 2: Verberg meerdere specifieke foutwaarden over meerdere werkbladen
Sub HideSpecificErrors_WorkSheets()
'Updated by ExtendOffice 20220824
Dim xRg As Range
Dim xFindStr As String
Dim xFindRg As Range
Dim xARg, xFindRgs As Range
Dim xWShs As Worksheets
Dim xWSh As Worksheet
Dim xWb As Workbook
Dim xURg As Range
Dim xFAddress As String
Dim xArr, xArrFinStr
Dim xI, xJ
Dim xBol As Boolean
xArr = Array("Sheet1", "Sheet2") 'Names of the sheets where to find and hide the errors. Enclose each with double quotes and separate them with commas
xArrFinStr = Array("#DIV/0!", "#N/A", "#NAME?") 'Enter the errors to hide, enclose each with double quotes and separate them with commas
'On Error Resume Next
Set xWb = Application.ActiveWorkbook
xBol = False
For xI = LBound(xArr) To UBound(xArr)
Set xWSh = xWb.Worksheets(xArr(xI))
Set xFindRg = Nothing
xWSh.Activate
Set xFindRgs = Nothing
Set xURg = xWSh.UsedRange
Set xFindRgs = Nothing
For Each xFindRg In xURg
For xJ = LBound(xArrFinStr) To UBound(xArrFinStr)
If xFindRg.Text = xArrFinStr(xJ) Then
xBol = True
If xFindRgs Is Nothing Then
Set xFindRgs = xFindRg
Else
Set xFindRgs = Application.Union(xFindRgs, xFindRg)
End If
End If
Next
Next
If Not xFindRgs Is Nothing Then
xFindRgs.Font.ThemeColor = xlThemeColorDark1
End If
Next
If xBol Then
MsgBox "Successfully hidden."
Else
MsgBox "No specified errors were found."
End If
End Sub- In het fragment "xArr = Array("Sheet1", "Sheet2")" in de 15e rij moet u "Sheet1", "Sheet2" vervangen door de werkelijke namen van de werkbladen waar u de fouten wilt verbergen. Vergeet niet elke werkbladnaam tussen dubbele aanhalingstekens te plaatsen en ze met komma's te scheiden.
- In het fragment "xArrFinStr = Array("#DIV/0!", "#N/A", "#NAME?")" in de 16e rij moet u "#DIV/0!", "#N/A", "#NAME?" vervangen door de werkelijke fout die u wilt verbergen. Vergeet niet elke fout tussen dubbele aanhalingstekens te plaatsen en ze met komma's te scheiden.
3. Druk op "F5" om de VBA-code uit te voeren.
4. Het hieronder getoonde dialoogvenster verschijnt en vertelt u dat de gespecificeerde foutwaarden verborgen zijn. Klik op "OK" om het dialoogvenster te sluiten.
5. De gespecificeerde foutwaarden zijn nu ineens verborgen.
Vervang specifieke foutwaarden door andere waarden met de functie Foutvoorwaarde Wizard
Als u niet bekend bent met VBA-code, kan de functie "Foutvoorwaarde Wizard" van Kutools voor Excel u helpen om eenvoudig alle foutwaarden, alle #N/A-fouten, of alle fouten behalve #N/A te vinden en ze te vervangen door andere waarden die u opgeeft. Lees verder om te ontdekken hoe u dit kunt doen.
1. Klik op het tabblad "Kutools", in de groep "Formule", op "Meer" > "Foutvoorwaarde Wizard".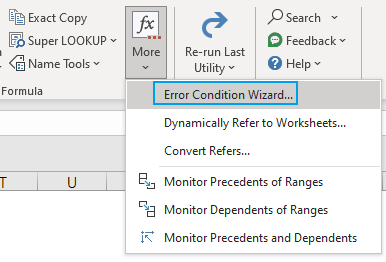
- Klik in het vak "Bereik" op de knop voor het selecteren van een bereik om het bereik te selecteren dat de fouten bevat die u wilt verbergen. Opmerking: Om in het hele werkblad te zoeken, klikt u op het tabblad van het werkblad.
- Specificeer in de sectie "Fouttypes" welke foutwaarden u wilt verbergen.
- Kies in de sectie "Foutweergave" hoe u de fouten wilt vervangen.
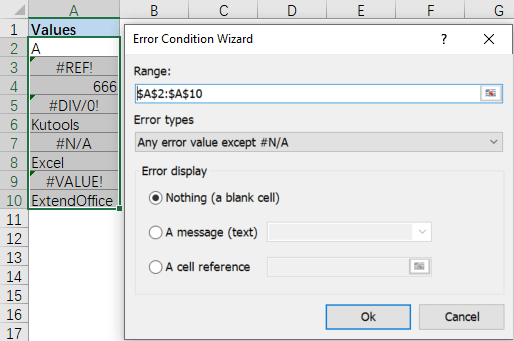
3. Klik op "Ok". De gespecificeerde foutwaarden worden weergegeven zoals u hebt geselecteerd. 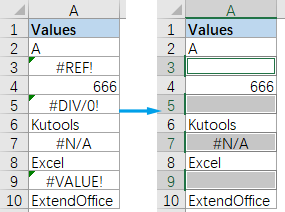
Kutools voor Excel - Boost Excel met meer dan 300 essentiële tools. Geniet van permanent gratis AI-functies! Nu verkrijgen
Vervang een specifieke fout door andere waarden met een formule
Om een specifieke foutwaarde te vervangen, kunnen de functies IF, IFNA en ERROR.TYPE van Excel u helpen. Maar eerst moet u de bijbehorende nummercode van elke foutwaarde kennen.
| # Fout | Formule | Retourneert |
| #NULL! | =ERROR.TYPE(#NULL!) | 1 |
| #DIV/0! | =ERROR.TYPE(#DIV/0!) | 2 |
| #VALUE! | =ERROR.TYPE(#VALUE!) | 3 |
| #REF! | =ERROR.TYPE(#REF!) | 4 |
| #NAME? | =ERROR.TYPE(#NAME?) | 5 |
| #NUM! | =ERROR.TYPE(#NUM!) | 6 |
| #N/A | =ERROR.TYPE(#N/A) | 7 |
| #GETTING_DATA | =ERROR.TYPE(#GETTING_DATA) | 8 |
| #SPILL! | =ERROR.TYPE(#SPILL!) | 9 |
| #UNKNOWN! | =ERROR.TYPE(#UNKNOWN!) | 12 |
| #FIELD! | =ERROR.TYPE(#FIELD!) | 13 |
| #CALC! | =ERROR.TYPE(#CALC!) | 14 |
| Andere fouten | =ERROR.TYPE(123) | #N/A |

Bijvoorbeeld, u heeft een tabel met waarden zoals hierboven weergegeven. Om de "#DIV/0!" fout te vervangen door de tekststring "Divide By Zero Error", moet u eerst de code van deze fout vinden, die "2" is. Pas vervolgens de volgende formule toe in cel "B2" en sleep de vulgreep omlaag om de formule toe te passen op de cellen eronder:
=IF(IFNA(ERROR.TYPE(A2),A2)=2,"Divide By Zero Error",A2)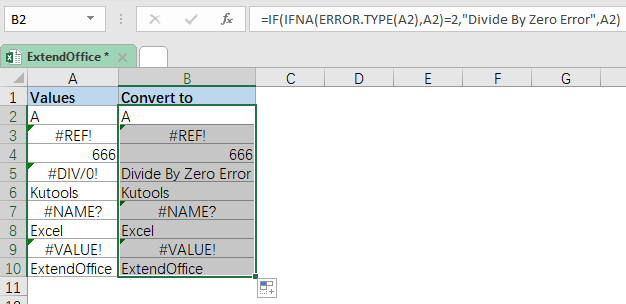
- In de formule kunt u de foutcode "2" vervangen door de code die overeenkomt met een andere foutwaarde.
- In de formule kunt u de tekststring "Divide By Zero Error" vervangen door een andere tekstbericht, of door "" als u de fout wilt vervangen door een lege cel.
Gerelateerde artikelen
Hoe alle foutwaarden in Excel verbergen?
Wanneer u aan een Excel-werkblad werkt, ziet u soms foutwaarden zoals #DIV/0, #REF, #N/A enzovoort, veroorzaakt door fouten in formules. Nu wilt u graag al deze foutwaarden in het werkblad verbergen, hoe kunt u deze taak snel en gemakkelijk in Excel oplossen?
Hoe de #DIV/0! fout in een leesbare boodschap in Excel veranderen?
Soms, wanneer we een formule gebruiken om te berekenen in Excel, worden er foutmeldingen weergegeven. Bijvoorbeeld, in deze formule =A1/B1, als B1 leeg is of 0 bevat, zal de formule een #DIV/0-fout weergeven. Is er een manier om deze foutmeldingen duidelijk leesbaar te maken of als u andere berichten wilt gebruiken om de fouten te vervangen, wat moet u dan doen?
Hoe #Ref-fout te voorkomen bij het verwijderen van rijen in Excel?
Wanneer u een cel naar een andere cel verwijst, zal de cel een #REF-fout weergeven als de verwijzingsrij is verwijderd, zoals in de onderstaande schermafbeelding te zien is. Nu zal ik het hebben over hoe u #ref-fout kunt voorkomen en automatisch naar de volgende cel kunt verwijzen terwijl u de rij verwijdert.
Hoe alle foutcellen in Excel markeren?
Als u formules maakt in uw werkblad, is het onvermijdelijk dat er enkele foutwaarden verschijnen. Kunt u alle cellen die foutwaarden bevatten in uw werkblad tegelijk markeren? Het hulpprogramma Voorwaardelijke opmaak in Excel kan u helpen dit probleem op te lossen.
Beste productiviteitstools voor Office
Verbeter je Excel-vaardigheden met Kutools voor Excel en ervaar ongeëvenaarde efficiëntie. Kutools voor Excel biedt meer dan300 geavanceerde functies om je productiviteit te verhogen en tijd te besparen. Klik hier om de functie te kiezen die je het meest nodig hebt...
Office Tab brengt een tabbladinterface naar Office en maakt je werk veel eenvoudiger
- Activeer tabbladbewerking en -lezen in Word, Excel, PowerPoint, Publisher, Access, Visio en Project.
- Open en maak meerdere documenten in nieuwe tabbladen van hetzelfde venster, in plaats van in nieuwe vensters.
- Verhoog je productiviteit met50% en bespaar dagelijks honderden muisklikken!
Alle Kutools-invoegtoepassingen. Eén installatieprogramma
Kutools for Office-suite bundelt invoegtoepassingen voor Excel, Word, Outlook & PowerPoint plus Office Tab Pro, ideaal voor teams die werken met Office-toepassingen.
- Alles-in-één suite — invoegtoepassingen voor Excel, Word, Outlook & PowerPoint + Office Tab Pro
- Eén installatieprogramma, één licentie — in enkele minuten geïnstalleerd (MSI-ready)
- Werkt beter samen — gestroomlijnde productiviteit over meerdere Office-toepassingen
- 30 dagen volledige proef — geen registratie, geen creditcard nodig
- Beste prijs — bespaar ten opzichte van losse aanschaf van invoegtoepassingen