Hoe cellen markeren als de waarde groter of kleiner is dan een getal in Excel?
Stel dat je een tabel hebt met grote hoeveelheden gegevens, om de cellen te vinden met waarden die groter of kleiner zijn dan een specifieke waarde, kan dit tijdrovend en vermoeiend zijn. In deze handleiding zal ik praten over manieren om snel de cellen te markeren die waarden bevatten die groter of kleiner zijn dan een bepaald getal in Excel.

Markeer cellen als de waarde groter of kleiner is dan een getal met Voorwaardelijke opmaak
1. Selecteer het gegevensbereik waar u de cellen wilt markeren die waarden bevatten die groter of kleiner zijn dan een gespecificeerde waarde. 
2. Ga naar het tabblad Start klik op Voorwaardelijke opmaak > Markering van cellen regels, en selecteer vervolgens Groter dan, Kleiner dan of andere opties naar behoefte.
3. (Hier heb ik Groter dan geselecteerd als voorbeeld.) Voer in het pop-upvenster Groter dan het dialoogvenster de waarde in het invoervak aan de linkerkant in, en selecteer de formaatoptie in de keuzelijst aan de rechterkant zoals hieronder weergegeven.
Opmerking: Als u een aangepast formaat wilt gebruiken, kies Aangepast formaat, en pas uw formaat aan in het pop-upvenster Celopmaak instellen dialoogvenster.
4. De cellen die voldoen aan de door u ingestelde voorwaarde, worden onmiddellijk gemarkeerd.
Opmerking: Als u de regel moet bewerken, zoals om de waarde (450), de relatie (groter dan naar kleiner dan bijvoorbeeld) of het bereik waarop de regel van toepassing is te wijzigen, klik op Voorwaardelijke opmaak > Regels beheren om het venster Voorwaardelijke opmaak regelsbeheerder.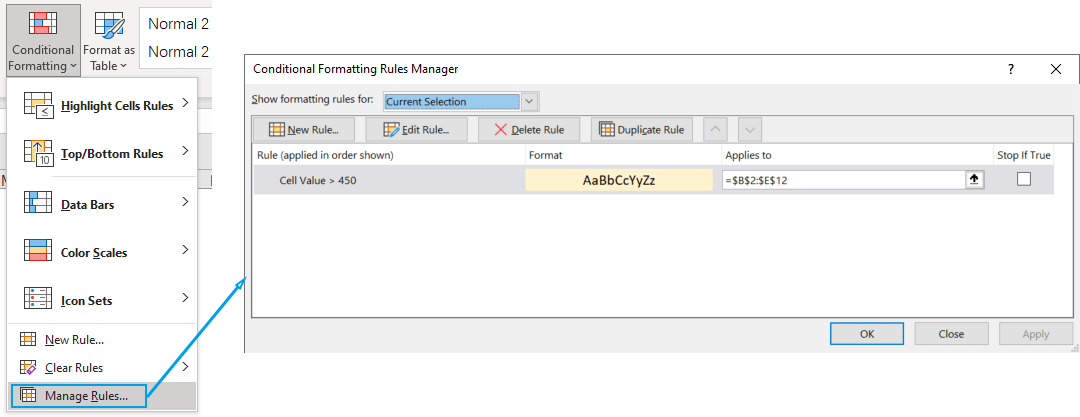
Markeer cellen als de waarde groter of kleiner is dan een getal met de functie Specifieke cellen selecteren
Kutools voor Excel biedt de functie Specifieke cellen selecteren om u te helpen meerdere waarden te vinden die tegelijkertijd aan één of twee door u ingestelde voorwaarden voldoen. Lees verder om erachter te komen hoe u snel cellen kunt markeren die waarden bevatten die groter of kleiner zijn dan een getal.
1. Ga naar het tabblad Kutools in de Bewerken groep, klik op Selecteren > Specifieke cellen selecteren.
- In het Selecteer cellen binnen dit bereik vak, klik op de knop Bereik selecteren
 aan de rechterkant om het bereik te specificeren waaruit de cellen moeten worden gemarkeerd. Opmerking: Om door het hele werkblad te zoeken, klik op het tabblad van het werkblad.
aan de rechterkant om het bereik te specificeren waaruit de cellen moeten worden gemarkeerd. Opmerking: Om door het hele werkblad te zoeken, klik op het tabblad van het werkblad. - In de sectie Selectietype, selecteer de optie Cel.
- In de Specificeer type sectie, stel één of twee voorwaarden in:
- Klik op de pijl omlaag aan de linkerkant om een relatie te selecteren die u nodig hebt, zoals Groter dan, Kleiner dan, Groter dan of gelijk aan, enz.
- Voer de waarde in het bijbehorende vak in volgens uw behoeften.
- Specificeer de relatie tussen de twee voorwaarden (indien aanwezig): En of Of.
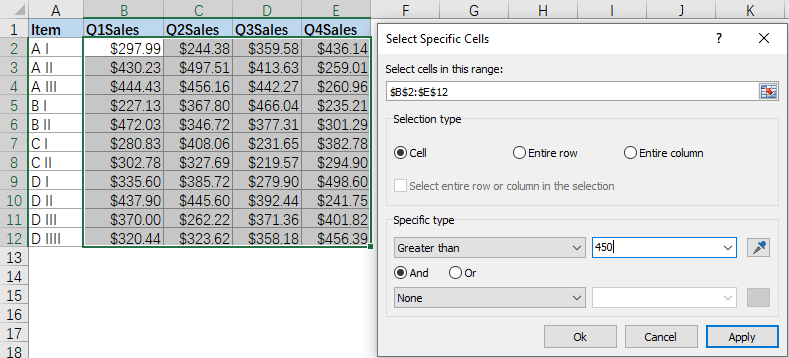
3. Klik op Ok om de cellen te selecteren die voldoen aan de door u ingestelde voorwaarde(n). Er verschijnt een dialoogvenster dat u vertelt hoeveel cellen zijn gevonden en geselecteerd.
4. Klik op OK. Nu kunt u de geselecteerde cellen tegelijk markeren door ze een andere lettertypekleur, vulkleur of andere formaten te geven.
Kutools voor Excel - Boost Excel met meer dan 300 essentiële tools. Geniet van permanent gratis AI-functies! Nu verkrijgen
Gerelateerde artikelen
Hoe cellen boven/onder het gemiddelde markeren in Excel?
In sommige speciale gevallen moet u mogelijk de cellen markeren of voorwaardelijk opmaken die boven/onder de gemiddelde waarde in een gegevensbereik in Excel liggen. Hier zal ik u vertellen hoe u dit probleem snel kunt oplossen in Excel.
Hoe cellen te markeren op basis van tekstlengte in Excel?
Stel dat u werkt met een werkblad met een lijst van tekstreeksen, en nu wilt u alle cellen markeren waarvan de lengte van de tekst groter is dan 15. In dit artikel zal ik praten over enkele methoden om deze taak in Excel op te lossen.
Hoe cellen tussen twee data in Excel te markeren?
Als u een lijst met data in uw werkblad heeft, en u wilt de cellen of rijen markeren die tussen twee gedefinieerde data liggen, kan de Voorwaardelijke opmaak van Excel u een handje helpen. Dit artikel gaat over hoe u de Voorwaardelijke opmaak kunt gebruiken om de cellen of rijen tussen twee data te markeren.
Hoe cellen met dezelfde/dubbele waarden in Excel te markeren?
Weet u hoe u snel dubbele waarden in één kolom in Excel kunt markeren? En wat als u snel alle dezelfde waarden tussen twee kolommen in Excel wilt markeren? Dit artikel zal verschillende methoden bespreken.
Beste productiviteitstools voor Office
Verbeter je Excel-vaardigheden met Kutools voor Excel en ervaar ongeëvenaarde efficiëntie. Kutools voor Excel biedt meer dan300 geavanceerde functies om je productiviteit te verhogen en tijd te besparen. Klik hier om de functie te kiezen die je het meest nodig hebt...
Office Tab brengt een tabbladinterface naar Office en maakt je werk veel eenvoudiger
- Activeer tabbladbewerking en -lezen in Word, Excel, PowerPoint, Publisher, Access, Visio en Project.
- Open en maak meerdere documenten in nieuwe tabbladen van hetzelfde venster, in plaats van in nieuwe vensters.
- Verhoog je productiviteit met50% en bespaar dagelijks honderden muisklikken!
Alle Kutools-invoegtoepassingen. Eén installatieprogramma
Kutools for Office-suite bundelt invoegtoepassingen voor Excel, Word, Outlook & PowerPoint plus Office Tab Pro, ideaal voor teams die werken met Office-toepassingen.
- Alles-in-één suite — invoegtoepassingen voor Excel, Word, Outlook & PowerPoint + Office Tab Pro
- Eén installatieprogramma, één licentie — in enkele minuten geïnstalleerd (MSI-ready)
- Werkt beter samen — gestroomlijnde productiviteit over meerdere Office-toepassingen
- 30 dagen volledige proef — geen registratie, geen creditcard nodig
- Beste prijs — bespaar ten opzichte van losse aanschaf van invoegtoepassingen