Hoe nummering opnieuw te starten wanneer de waarde verandert in Excel?
Het nummeren van rijen of kolommen in Excel kan vrij snel en eenvoudig zijn. Maar weet je hoe je automatisch de nummering opnieuw kunt starten wanneer een andere waarde wordt ingevoerd in een kolom, en doorgaat wanneer er herhaalde waarden zijn zoals hieronder weergegeven? Volg de onderstaande instructies om de taak uit te voeren.
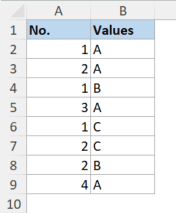 </p >
</p >
Afhankelijke serienummers voor verschillende waarden in een andere kolom in Excel
Stel dat je een lijst met waarden hebt, en dat er serienummers aan de waarden zijn toegewezen zoals hieronder weergegeven. Om serienummers voor verschillende waarden in de lijst te scheiden, doe dan het volgende.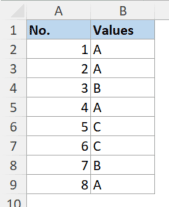
1. Voer de volgende formule in cel A2 in:
=COUNTIF($B$2:$B2,B2)
Opmerking: In de formule is B2 de bovenste cel van de waarde-lijst. Je moet de dollartekens ($) laten staan zoals ze zijn, omdat het dollarteken de rijletter en kolomnummer erachter absoluut maakt, zodat de rij en kolom niet aanpassen wanneer je de formule naar onderliggende cellen kopieert.
2. Selecteer cel A2, sleep het vulhandvat (het kleine vierkantje in de rechterbenedenhoek van de geselecteerde cel) omlaag om de formule toe te passen op de onderliggende cellen.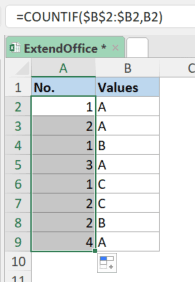
3. Als je het serienummer en de bijbehorende waarde in één cel wilt samenvoegen, kun je de volgende formule gebruiken in cel C2. Nadat je de formule hebt ingevoerd, sleep je het vulhandvat omlaag naar de onderliggende cellen.
=CONCATENATE(A2," ",B2)
Opmerking: In de formule is A2 de bovenste cel van het serienummer, en B2 is de bovenste cel van de waarde-lijst. " " is een spatie tussen A2 en B2. En je krijgt “1 A” als resultaat zoals hieronder weergegeven. Je kunt het fragment " " wijzigen in andere waarden zoals ". " om “1. A” te krijgen.
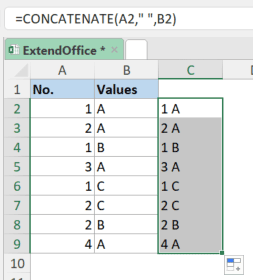
4. Voordat je kolom A en B verwijdert, converteer dan de formules in kolom C naar tekstwaarden zodat je geen foutmeldingen krijgt: Kopieer kolom C2:C9, en klik vervolgens met de rechtermuisknop op een cel (bijvoorbeeld cel C2) en selecteer de Waarden knop onder Plakopties in het vervolgmenu zoals hieronder weergegeven.
Als alternatief kun je Kutools voor Excel’s Naar werkelijke waarden functie gebruiken om de formules in C2:C9 direct naar tekst te converteren door het bereik te selecteren en vervolgens op de Naar werkelijke waarden knop ![]() op de Kutools tab.
op de Kutools tab.
Opmerking: Als je de bovenstaande twee stappen (stap 3 en 4) wat lastig vindt, gebruik dan Kutools voor Excel's Rijen, kolommen of cellen samenvoegen zonder gegevensverlies functie: Selecteer het bereik A2:B9, ga vervolgens naar het tabblad Kutools, selecteer Samenvoegen & Splitsen > Rijen, kolommen of cellen samenvoegen zonder gegevensverlies. Zie screenshot: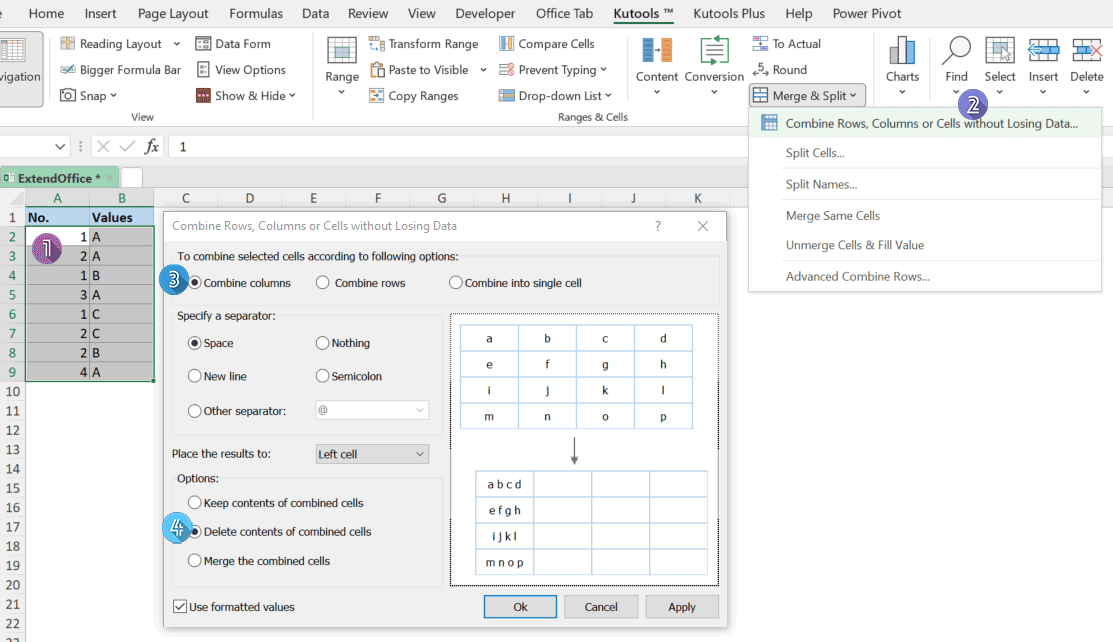

Ontdek de Magie van Excel met Kutools AI
- Slimme Uitvoering: Voer celbewerkingen uit, analyseer gegevens en maak diagrammen – allemaal aangestuurd door eenvoudige commando's.
- Aangepaste Formules: Genereer op maat gemaakte formules om uw workflows te versnellen.
- VBA-codering: Schrijf en implementeer VBA-code moeiteloos.
- Formule-uitleg: Begrijp complexe formules gemakkelijk.
- Tekstvertaling: Overbrug taalbarrières binnen uw spreadsheets.
Gerelateerde artikelen
Hoe serienummers toe te wijzen aan dubbele of unieke waarden in Excel?
Als je een lijst met waarden hebt die sommige duplicaten bevat, is het dan mogelijk om sequentiële nummers toe te wijzen aan de dubbele of unieke waarden? Dit betekent het geven van een volgorde aan de dubbele waarden of unieke waarden zoals in de volgende schermafbeelding te zien is. In dit artikel zal ik het hebben over enkele eenvoudige formules om je te helpen deze taak in Excel uit te voeren.
Beste productiviteitstools voor Office
Verbeter je Excel-vaardigheden met Kutools voor Excel en ervaar ongeëvenaarde efficiëntie. Kutools voor Excel biedt meer dan300 geavanceerde functies om je productiviteit te verhogen en tijd te besparen. Klik hier om de functie te kiezen die je het meest nodig hebt...
Office Tab brengt een tabbladinterface naar Office en maakt je werk veel eenvoudiger
- Activeer tabbladbewerking en -lezen in Word, Excel, PowerPoint, Publisher, Access, Visio en Project.
- Open en maak meerdere documenten in nieuwe tabbladen van hetzelfde venster, in plaats van in nieuwe vensters.
- Verhoog je productiviteit met50% en bespaar dagelijks honderden muisklikken!
Alle Kutools-invoegtoepassingen. Eén installatieprogramma
Kutools for Office-suite bundelt invoegtoepassingen voor Excel, Word, Outlook & PowerPoint plus Office Tab Pro, ideaal voor teams die werken met Office-toepassingen.
- Alles-in-één suite — invoegtoepassingen voor Excel, Word, Outlook & PowerPoint + Office Tab Pro
- Eén installatieprogramma, één licentie — in enkele minuten geïnstalleerd (MSI-ready)
- Werkt beter samen — gestroomlijnde productiviteit over meerdere Office-toepassingen
- 30 dagen volledige proef — geen registratie, geen creditcard nodig
- Beste prijs — bespaar ten opzichte van losse aanschaf van invoegtoepassingen