Hoe kan ik snel alle tekstvakken in Excel verwijderen?
Het handmatig verwijderen van meerdere tekstvakken in Excel kan tijdrovend en vervelend zijn. Deze handleiding biedt drie methoden om snel alle tekstvakken te verwijderen: met behulp van de functie Speciaal selecteren, een VBA-macro of de Kutools voor Excel-invoegtoepassing.
- Verwijder alle tekstvakken of andere objecten in het actieve werkblad met de functie Ga naar
- Verwijder alle tekstvakken in het actieve werkblad met VBA-code
- Verwijder alle tekstvakken in het actieve werkblad, geselecteerde werkbladen of het hele werkboek met een handige functie
Verwijder alle tekstvakken of andere objecten in het actieve werkblad met de functie Ga naar
1. Klik op F5 of Ctrl+G om het dialoogvenster Ga naar weer te geven, en klik vervolgens op Speciaal.., zie screenshot:

2. Selecteer Objecten in het pop-upvenster Ga naar speciaal, en klik vervolgens op de knop OK , zie screenshot:

3. Alle objecten in het huidige werkblad zijn nu geselecteerd. Zie de schermafbeelding:

4. Vervolgens hoeft u alleen maar op de Delete-toets op het toetsenbord te drukken om al deze tekstvakken en andere objecten te verwijderen.
Verwijder alle tekstvakken in het actieve werkblad met VBA-code
Soms wilt u misschien alleen de tekstvakken verwijderen terwijl u andere vormen, zoals grafieken en afbeeldingen, behoudt. Een VBA-macro is dan een goede keuze om alleen alle tekstvakken in het actieve werkblad te verwijderen. Volg hiervoor de volgende stappen:
1. Houd de toetsen ALT + F11 ingedrukt om het venster Microsoft Visual Basic for Applications te openen.
2. Klik op Invoegen > Module, en plak de volgende macro in het modulevenster.
VBA-code: Verwijder alle tekstvakken uit het huidige werkblad:
Sub DeleteAllTextBoxes()
ActiveSheet.TextBoxes.Delete
End Sub
3. Druk op de F5-toets om deze macro uit te voeren, en alleen de tekstvakken in het huidige werkblad worden verwijderd, zie schermafbeeldingen:
 |  |
Verwijder alle tekstvakken in het actieve werkblad, geselecteerde werkbladen of het hele werkboek met een handige functie
Kutools voor Excel's Afbeeldingen en objecten verwijderen kan u helpen om alleen de tekstvakken in het actieve werkblad, geselecteerde werkbladen of het hele werkboek te verwijderen zonder andere vormen te beïnvloeden.
1. Klik op Kutools > Verwijderen > Afbeeldingen en objecten verwijderen, zie screenshot:

2. Vink in het dialoogvenster Afbeeldingen en objecten verwijderen de optie Tekstvakken aan, en specificeer vervolgens het bereik waaruit u de tekstvakken wilt verwijderen, zie screenshot:
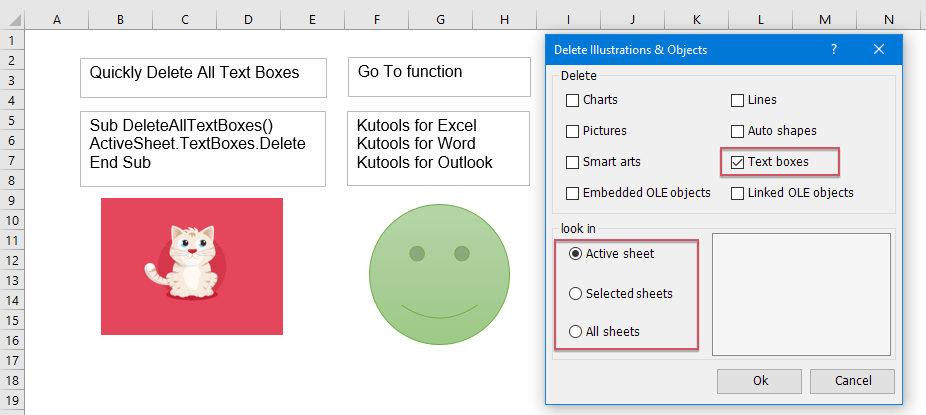
3. Klik vervolgens op OK. Alle tekstvakken worden in één keer verwijderd uit het actieve werkblad, geselecteerde werkbladen of het hele werkboek, afhankelijk van de opties die u hebt aangevinkt.
Kutools voor Excel - Boost Excel met meer dan 300 essentiële tools. Geniet van permanent gratis AI-functies! Nu verkrijgen
Meer gerelateerde artikelen:
- Verwijder alle afbeeldingen of andere objecten in Excel
- Als u alle afbeeldingen uit Microsoft Excel wilt verwijderen, kan het tijdrovend zijn om elke afbeelding te selecteren en één voor één te verwijderen. De volgende trucs kunnen uw werk vereenvoudigen om alle afbeeldingen te verwijderen.
- Verwijder alle afbeeldingen in een celbereik
- Als er meerdere afbeeldingen in uw werkblad staan en u wilt er een aantal ervan in een bepaald bereik verwijderen, hoe gaat u daar dan snel mee om?
- Verwijder alle verborgen rijen of kolommen in Excel
- Als u een groot werkboek heeft met veel verborgen rijen en kolommen, en de verborgen gegevens niet beschikbaar zijn, wilt u ze mogelijk allemaal verwijderen. Hoe kunt u ze snel verwijderen?
- Verwijder meerdere lege kolommen snel in Excel
- Soms, wanneer u gegevens importeert in Microsoft Excel van een bepaalde bron, zoals een webpagina, CSV, tekst, enz., kunnen er veel lege kolommen bij zitten. Het kan tijdrovend zijn om elke lege kolom één voor één te verwijderen. Daarom zoeken sommigen van ons naar gemakkelijke manieren om dit probleem op te lossen. Dit artikel verzamelt enkele handige tips om u te helpen meerdere lege kolommen snel te verwijderen.
Beste productiviteitstools voor Office
Verbeter je Excel-vaardigheden met Kutools voor Excel en ervaar ongeëvenaarde efficiëntie. Kutools voor Excel biedt meer dan300 geavanceerde functies om je productiviteit te verhogen en tijd te besparen. Klik hier om de functie te kiezen die je het meest nodig hebt...
Office Tab brengt een tabbladinterface naar Office en maakt je werk veel eenvoudiger
- Activeer tabbladbewerking en -lezen in Word, Excel, PowerPoint, Publisher, Access, Visio en Project.
- Open en maak meerdere documenten in nieuwe tabbladen van hetzelfde venster, in plaats van in nieuwe vensters.
- Verhoog je productiviteit met50% en bespaar dagelijks honderden muisklikken!
Alle Kutools-invoegtoepassingen. Eén installatieprogramma
Kutools for Office-suite bundelt invoegtoepassingen voor Excel, Word, Outlook & PowerPoint plus Office Tab Pro, ideaal voor teams die werken met Office-toepassingen.
- Alles-in-één suite — invoegtoepassingen voor Excel, Word, Outlook & PowerPoint + Office Tab Pro
- Eén installatieprogramma, één licentie — in enkele minuten geïnstalleerd (MSI-ready)
- Werkt beter samen — gestroomlijnde productiviteit over meerdere Office-toepassingen
- 30 dagen volledige proef — geen registratie, geen creditcard nodig
- Beste prijs — bespaar ten opzichte van losse aanschaf van invoegtoepassingen