Hoe een formule toe te passen wanneer een selectievakje is aangevinkt in Excel?
In sommige gevallen moet u mogelijk formules toepassen op basis van aangevinkte selectievakjes. Stel je bijvoorbeeld een projectvolg-tabel voor waarbij het aanvinken van een selectievakje de voltooiing van een project aangeeft. Tegelijkertijd wilt u misschien formules gebruiken om dynamisch het aantal voltooide projecten te tellen en het percentage van de projectvoltooiing te berekenen. In deze handleiding demonstreren we hoe u dit kunt bereiken door selectievakjes en formules te combineren voor efficiënt projectmanagement in Excel.
Formule toepassen wanneer een selectievakje is aangevinkt in Excel
Formule toepassen wanneer een selectievakje is aangevinkt in Excel
Volg de onderstaande stappen om dynamisch formules toe te passen wanneer bepaalde selectievakjes zijn aangevinkt in Excel.
1. Voeg eerst de benodigde selectievakjes in. Hier voegen we ActiveX Control selectievakjes in. Klik op Developer > Insert > Check Box (ActiveX Control), en teken vervolgens een selectievakje.
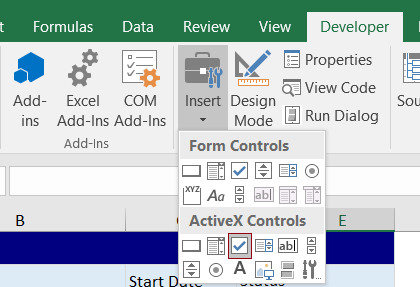
2. Selecteer vervolgens de cel die het selectievakje bevat en sleep het vulgreepje naar beneden om het selectievakje naar andere cellen te kopiëren, waardoor u een lijst met selectievakjes krijgt. Klik vervolgens met de rechtermuisknop op het eerste selectievakje en selecteer Properties in het rechtermuisknopmenu.
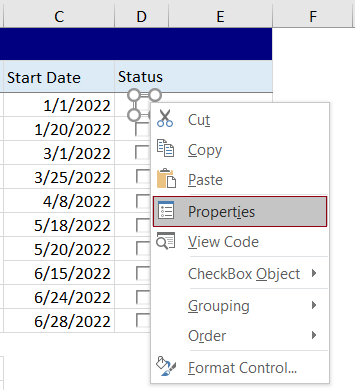
3. Voer in het geopende Properties-paneel een celverwijzing in het veld LinkedCell in om het selectievakje aan een specifieke cel te koppelen, en sluit vervolgens het paneel.
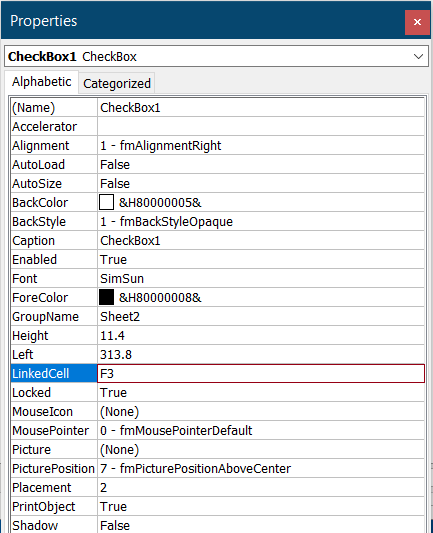
4. Herhaal de bovenstaande stappen 2 en 3 om celverwijzingen toe te wijzen aan de velden LinkedCell voor alle selectievakjes. Vervolgens ziet u de gekoppelde cellen als volgt weergegeven.
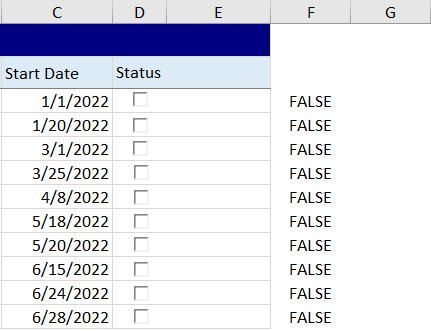
5. Om de voltooide projecten te markeren met de bijbehorende aangevinkte selectievakjes, selecteert u in dit voorbeeld cel E3, voert u de volgende formule erin in en drukt u op de Enter-toets. Selecteer deze resultaatcel en sleep het automatisch vulgreepje omlaag tot het einde van de tabel.
=ALS(F3;"Voltooid"; " ")

6. Klik op Developer > Design Mode om de ontwerpmodus van het werkblad uit te schakelen.
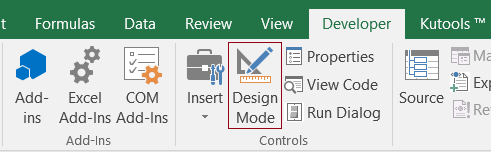
Wanneer u een selectievakje aanvinkt, wordt het bijbehorende project gemarkeerd als voltooid en verschijnt de gekoppelde cel als WAAR. Zie screenshot:

7. Nu moet u formules maken om dynamische berekeningen uit te voeren wanneer het selectievakje is aangevinkt.
Om het aantal voltooide projecten te tellen, voert u de volgende formule in een cel in, zoals B14 in dit geval.
=AANTAL.ALS(F3:F12;WAAR)
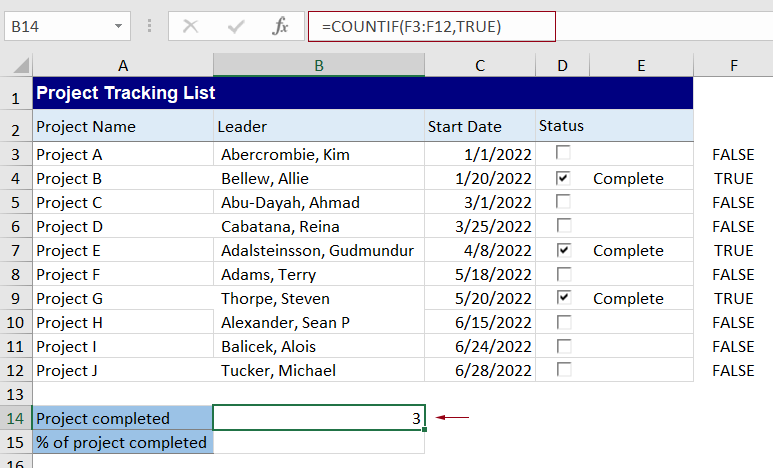
Om het percentage van de projectvoltooiing te berekenen, voert u de volgende formule in een cel in, zoals B15, en drukt u op de Enter-toets.
=AANTAL.ALS(F3:F12;WAAR)/AANTAL.ALS(F3:F12;"<>")
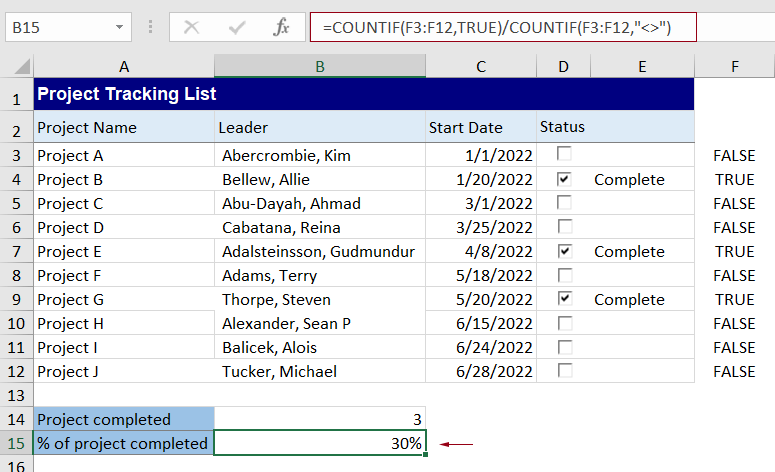
Vanaf nu wordt de formule automatisch berekend wanneer u een selectievakje in de projecttabel aanvinkt, zoals te zien is in de onderstaande video.
Beste productiviteitstools voor Office
Verbeter je Excel-vaardigheden met Kutools voor Excel en ervaar ongeëvenaarde efficiëntie. Kutools voor Excel biedt meer dan300 geavanceerde functies om je productiviteit te verhogen en tijd te besparen. Klik hier om de functie te kiezen die je het meest nodig hebt...
Office Tab brengt een tabbladinterface naar Office en maakt je werk veel eenvoudiger
- Activeer tabbladbewerking en -lezen in Word, Excel, PowerPoint, Publisher, Access, Visio en Project.
- Open en maak meerdere documenten in nieuwe tabbladen van hetzelfde venster, in plaats van in nieuwe vensters.
- Verhoog je productiviteit met50% en bespaar dagelijks honderden muisklikken!
Alle Kutools-invoegtoepassingen. Eén installatieprogramma
Kutools for Office-suite bundelt invoegtoepassingen voor Excel, Word, Outlook & PowerPoint plus Office Tab Pro, ideaal voor teams die werken met Office-toepassingen.
- Alles-in-één suite — invoegtoepassingen voor Excel, Word, Outlook & PowerPoint + Office Tab Pro
- Eén installatieprogramma, één licentie — in enkele minuten geïnstalleerd (MSI-ready)
- Werkt beter samen — gestroomlijnde productiviteit over meerdere Office-toepassingen
- 30 dagen volledige proef — geen registratie, geen creditcard nodig
- Beste prijs — bespaar ten opzichte van losse aanschaf van invoegtoepassingen