Hoe cellen markeren die een vraagteken bevatten in Excel?
Bij het werken met grote datasets in Excel, kom je mogelijk cellen tegen die een vraagteken (?) bevatten. Dit duidt vaak op ontbrekende, onvolledige of verdachte gegevens die nader onderzoek vereisen. Het automatisch markeren van deze cellen kan je helpen problemen snel en efficiënt te identificeren en op te lossen. In deze handleiding leer je hoe je enkele snelle manieren kunt gebruiken om elke cel die een vraagteken bevat te markeren.
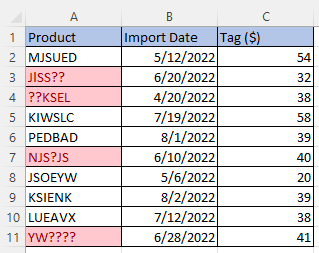
Markeer cellen die een vraagteken bevatten met Voorwaardelijke opmaak
De ingebouwde functie Voorwaardelijke opmaak in Excel stelt je in staat aangepaste opmaak toe te passen op cellen die aan specifieke voorwaarden voldoen - zonder de gegevens zelf te veranderen. Het is een krachtig hulpmiddel om visueel sleutelpatronen of problemen te identificeren. In dit geval zullen we het gebruiken om cellen die een vraagteken bevatten te detecteren en te markeren.
1. Selecteer de cellen waarin je de cellen die vraagtekens bevatten wilt markeren.
2. Klik op Start > Voorwaardelijke opmaak > Cellen regels markeren > Tekst die bevat..., zie screenshot: <
<
3. Typ in het dialoogvenster Tekst die bevat ~? in het tekstvak, klik dan op de pijl naar beneden om een formaat te kiezen dat je wilt gebruiken voor de cellen die vraagtekens bevatten. 
Als je Aangepast formaat kiest, kun je het formaat aanpassen zoals je nodig hebt in het Formaat cellen dialoogvenster.
4. Klik op OK. Dan zijn de cellen die vraagtekens bevatten gemarkeerd.
Markeer cellen die een vraagteken bevatten met Kutools AI
Kutools AI biedt een slimmere, snellere manier om cellen met specifieke tekens te markeren. Het maakt gebruik van intelligente automatisering om patronen te detecteren en opmaak toe te passen.
Na het installeren van Kutools voor Excel, doe als volgt:
1. Klik op Kutools AI > AI Assistent om het Kutools AI Assistent paneel te openen.
2. Selecteer de datalijst waarin je de cellen met vraagtekens wilt markeren. Typ in het paneel de volgende vraag in het chatvenster en druk op Verzenden.
Markeer cellen die een vraagteken bevatten met lichtrode kleur in het geselecteerde bereik. 
3. Kutools AI zal de vraag analyseren, na voltooiing, klik op Uitvoeren om het resultaat te krijgen.
📘 Conclusie
Zowel de Voorwaardelijke opmaak van Excel als Kutools AI bieden effectieve manieren om cellen met vraagtekens te markeren.
- Voor snelle, ingebouwde oplossingen, gebruik Voorwaardelijke opmaak.
- Voor geavanceerde, door AI aangedreven detectie, biedt Kutools AI slimmere en snellere verwerking.
Kies de methode die past bij je workflow, en begin vandaag nog om je gegevens leesbaarder en bruikbaarder te maken! Als je meer tips en trucs voor Excel wilt verkennen, biedt onze website duizenden tutorials om je te helpen Excel te beheersen.
Andere bewerkingen (Artikelen)
Toon specifiek symbool op basis van celwaarde in Excel
Hoe toon je specifieke symbolen op basis van celwaarde?
Hoe gebruik je Voorwaardelijke opmaak om cellen die een symbool bevatten te markeren in Excel?
De functie Voorwaardelijke opmaak wordt gebruikt om cellen te markeren die specifieke tekens bevatten, maar om cellen te markeren die elk symbool bevatten zoals een vraagteken (?) of uitroepteken (!) zoals in de onderstaande schermafbeelding wordt getoond, kan de ingebouwde functie het probleem niet direct oplossen.
Excel: Hoe maak of voeg je een bladwijzer in
Heb je je ooit voorgesteld om een bladwijzer te maken of in te voegen om snel naar een specifiek gegevensbereik te springen terwijl er veel gegevens in een werkblad of werkboek zijn?
Hoe pas je schaduw toe op oneven of even (afwisselende) rijen/kolommen in Excel?
Bij het ontwerpen van een werkblad hebben veel mensen de neiging om schaduw toe te passen op oneven of even (afwisselende) rijen of kolommen om het werkblad visueel aantrekkelijker te maken. Dit artikel laat je twee methoden zien om schaduw toe te passen op oneven of even rijen/kolommen in Excel.
Beste productiviteitstools voor Office
Verbeter je Excel-vaardigheden met Kutools voor Excel en ervaar ongeëvenaarde efficiëntie. Kutools voor Excel biedt meer dan300 geavanceerde functies om je productiviteit te verhogen en tijd te besparen. Klik hier om de functie te kiezen die je het meest nodig hebt...
Office Tab brengt een tabbladinterface naar Office en maakt je werk veel eenvoudiger
- Activeer tabbladbewerking en -lezen in Word, Excel, PowerPoint, Publisher, Access, Visio en Project.
- Open en maak meerdere documenten in nieuwe tabbladen van hetzelfde venster, in plaats van in nieuwe vensters.
- Verhoog je productiviteit met50% en bespaar dagelijks honderden muisklikken!
Alle Kutools-invoegtoepassingen. Eén installatieprogramma
Kutools for Office-suite bundelt invoegtoepassingen voor Excel, Word, Outlook & PowerPoint plus Office Tab Pro, ideaal voor teams die werken met Office-toepassingen.
- Alles-in-één suite — invoegtoepassingen voor Excel, Word, Outlook & PowerPoint + Office Tab Pro
- Eén installatieprogramma, één licentie — in enkele minuten geïnstalleerd (MSI-ready)
- Werkt beter samen — gestroomlijnde productiviteit over meerdere Office-toepassingen
- 30 dagen volledige proef — geen registratie, geen creditcard nodig
- Beste prijs — bespaar ten opzichte van losse aanschaf van invoegtoepassingen