Hoe een benaderende overeenkomst zoeken markeren in Excel?
In Excel kunnen we de Vlookup-functie gebruiken om snel en gemakkelijk de bijna passende waarde te krijgen. Maar heb je ooit geprobeerd een benaderende overeenkomst te krijgen op basis van rij- en kolomgegevens en de benaderende overeenkomst uit het originele gegevensbereik te markeren, zoals in onderstaande schermafbeelding wordt getoond? Dit artikel gaat over hoe je deze taak in Excel kunt oplossen.
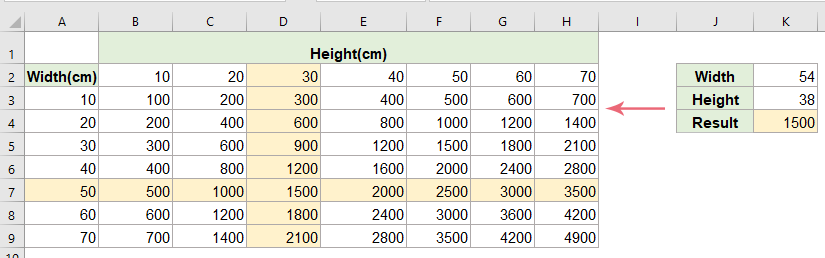
Markeer benaderende overeenkomsten met voorwaardelijke opmaak
Om de bijna passende waarde te krijgen, moet je je gegevens in oplopende volgorde rangschikken, zoals in onderstaande schermafbeelding wordt getoond:
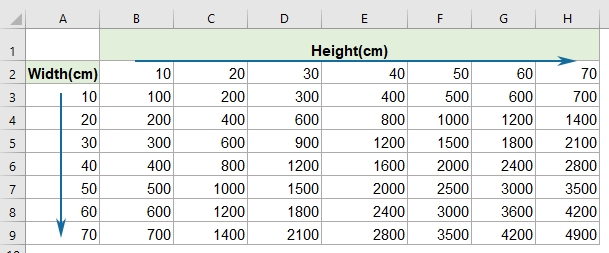
1. Om de bijna passende waarde te krijgen op basis van de rij en kolom, voer dan de volgende formule in een lege cel K4 in:
=INDEX($B$3:$H$9,MATCH(K2,$A$3:$A$9,1),MATCH(K3,$B$2:$H$2,1))
2. Selecteer vervolgens het gegevensbereik (hier A2:H9) waaruit u de bijna passende waarde wilt markeren, en klik vervolgens op "Start" > "Voorwaardelijke opmaak" > "Nieuwe regel", zie onderstaande schermafbeelding:
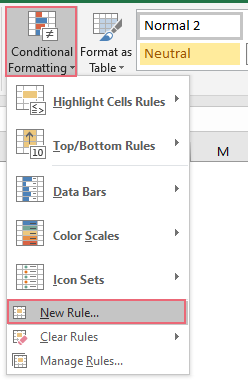
3. In het geopende dialoogvenster "Nieuwe opmaakregel":
- Klik op "Gebruik een formule om te bepalen welke cellen te formatteren" in de lijstbox "Selecteer een regeltype";
- Typ de volgende formule in het tekstvak "Formatteer waarden waar deze formule waar is";
=OR($A2=LOOKUP($K$2,$A$3:$A$9),A$2=LOOKUP($K$3,$B$2:$H$2)) - En klik vervolgens op de knop "Opmaak".
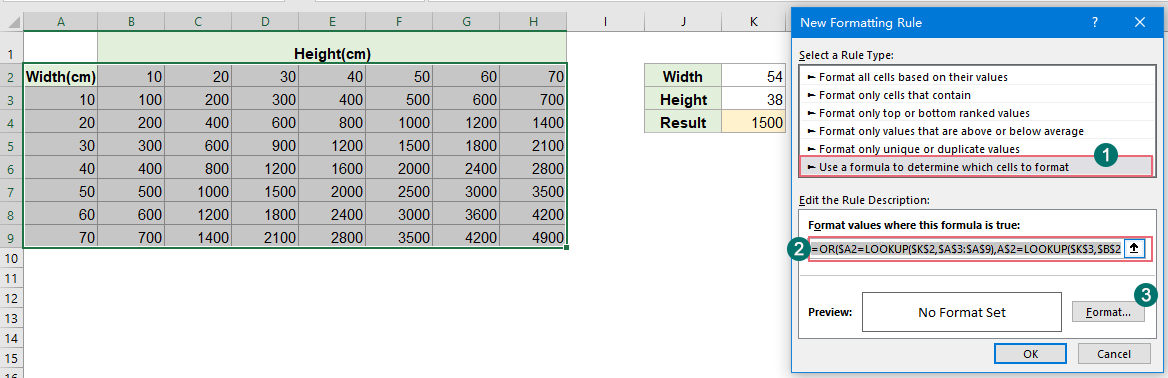
4. In het volgende dialoogvenster "Celopmaak", onder het tabblad "Opvullen", kies een kleur die u leuk vindt om de overeenkomende waarde te markeren, zie onderstaande schermafbeelding:
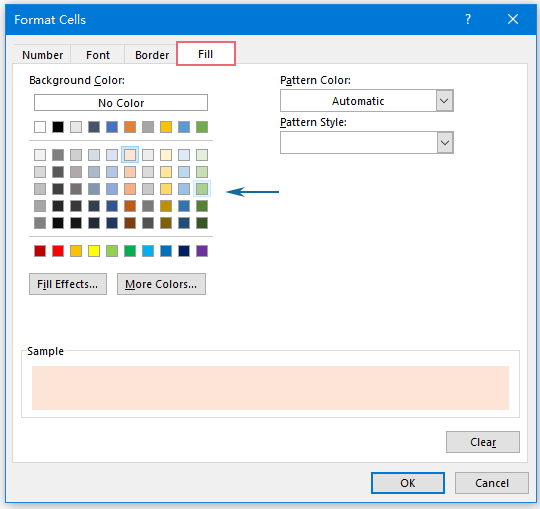
5. Klik vervolgens op de knoppen "OK" > "OK" om de dialoogvensters te sluiten, en nu zijn de rij en kolom van de bijna passende waarde gemarkeerd zoals in onderstaande schermafbeelding wordt getoond:
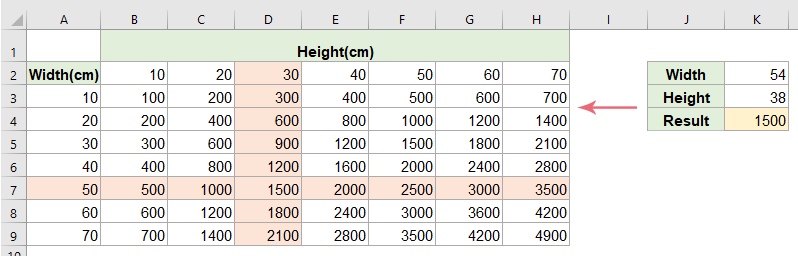
=AND($A2=LOOKUP($K$2,$A$3:$A$9),A$2=LOOKUP($K$3,$B$2:$H$2))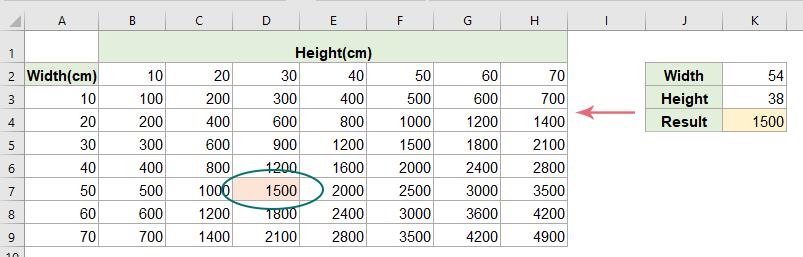
Meer gerelateerde artikelen:
- Kleur afwisselende rijen voor samengevoegde cellen
- Het is erg handig om afwisselende rijen met een andere kleur te formatteren in grote datasets om de gegevens te scannen, maar soms kunnen er samengevoegde cellen in uw gegevens zitten. Om de rijen afwisselend met een andere kleur te markeren voor de samengevoegde cellen, zoals in onderstaande schermafbeelding wordt getoond, hoe zou u dit probleem in Excel kunnen oplossen?
- Markeer de grootste/laagste waarde in elke rij of kolom
- Als u meerdere kolommen en rijen met gegevens hebt, hoe markeert u dan de grootste of laagste waarde in elke rij of kolom? Het zal tijdrovend zijn als u de waarden één voor één in elke rij of kolom identificeert. In dit geval kan de functie Voorwaardelijke opmaak in Excel u helpen. Lees verder om de details te weten.
- Markeer rijen op basis van een keuzelijst
- Dit artikel gaat over hoe u rijen markeert op basis van een keuzelijst, neem de volgende schermafbeelding als voorbeeld, wanneer ik “In Voortgang” selecteer uit de keuzelijst in kolom E, moet ik deze rij markeren met rood, wanneer ik “Voltooid” selecteer uit de keuzelijst, moet ik deze rij markeren met blauw, en wanneer ik “Niet Gestart” selecteer, wordt groen gebruikt om de rij te markeren.
- Markeer geselecteerde rij/kolom/kolom en rij
- In een groot werkblad kan het gemakkelijker zijn om de gegevens te lezen door de hele rij, kolom of beide rij en kolom te markeren, omdat je anders het spoor kwijtraakt waar de geselecteerde cel zich bevindt wanneer je het werkblad scrollt. In dit artikel zal ik praten over hoe je de hele rij, kolom of beide rij en kolom van de geselecteerde cel markeert, en wanneer de cel verandert, worden de kolom of rij van de nieuwe cel automatisch gemarkeerd.
Beste productiviteitstools voor Office
Verbeter je Excel-vaardigheden met Kutools voor Excel en ervaar ongeëvenaarde efficiëntie. Kutools voor Excel biedt meer dan300 geavanceerde functies om je productiviteit te verhogen en tijd te besparen. Klik hier om de functie te kiezen die je het meest nodig hebt...
Office Tab brengt een tabbladinterface naar Office en maakt je werk veel eenvoudiger
- Activeer tabbladbewerking en -lezen in Word, Excel, PowerPoint, Publisher, Access, Visio en Project.
- Open en maak meerdere documenten in nieuwe tabbladen van hetzelfde venster, in plaats van in nieuwe vensters.
- Verhoog je productiviteit met50% en bespaar dagelijks honderden muisklikken!
Alle Kutools-invoegtoepassingen. Eén installatieprogramma
Kutools for Office-suite bundelt invoegtoepassingen voor Excel, Word, Outlook & PowerPoint plus Office Tab Pro, ideaal voor teams die werken met Office-toepassingen.
- Alles-in-één suite — invoegtoepassingen voor Excel, Word, Outlook & PowerPoint + Office Tab Pro
- Eén installatieprogramma, één licentie — in enkele minuten geïnstalleerd (MSI-ready)
- Werkt beter samen — gestroomlijnde productiviteit over meerdere Office-toepassingen
- 30 dagen volledige proef — geen registratie, geen creditcard nodig
- Beste prijs — bespaar ten opzichte van losse aanschaf van invoegtoepassingen