Excel-selectievakjes: Toevoegen, selecteren, verwijderen en gebruiken van selectievakjes in Excel
Een selectievakje is een interactief hulpmiddel waarmee je een optie kunt selecteren of deselecteren. Je komt ze vaak tegen op webformulieren of bij het invullen van enquêtes. In Excel kun je met het aanvinken of uitvinken van een selectievakje veel meer mogelijkheden creëren, waardoor je werkblad dynamischer en interactiever wordt. Zo kun je bijvoorbeeld checklists maken of dynamische grafieken invoegen.
In deze handleiding leg ik uit hoe je selectievakjes invoegt, selecteert en verwijdert, en geef ik enkele voorbeelden van het gebruik ervan in Excel.
Inhoudsopgave:
1. Twee typen selectievakjes (Formulierbesturingselement versus ActiveX-besturingselement)
2. Eén of meerdere selectievakjes toevoegen in Excel
3. De naam en het bijschrift van het selectievakje wijzigen
4. Eén of meerdere selectievakjes koppelen aan cellen
5. Eén of meerdere selectievakjes selecteren
6. Eén of meerdere selectievakjes verwijderen
7. Selectievakjes groeperen in Excel
8. Voorbeelden: Hoe gebruik je selectievakjes in Excel
- Voorbeeld1: Takenlijst maken met selectievakjes
- Voorbeeld2: Dynamisch diagram maken met selectievakjes
- Voorbeeld3: Keuzelijst maken met selectievakjes
- Voorbeeld4: Selectievakje aanvinken om rijkleur te wijzigen
- Voorbeeld5: Waarden tellen of optellen als het selectievakje is aangevinkt
- Voorbeeld6: Als het selectievakje is aangevinkt, retourneer een specifieke waarde
Twee typen selectievakjes (Formulierbesturingselement versus ActiveX-besturingselement)
Om een selectievakje in te voegen, moet je ervoor zorgen dat het tabblad Ontwikkelaars zichtbaar is op het lint. Dit tabblad is standaard niet actief, dus je moet het eerst inschakelen.
1. Klik in het Excel-werkboek op Bestand > Opties. In het dialoogvenster Excel-opties klik je op Lint aanpassen, vink je de optie Ontwikkelaars aan en klik je op OK om het dialoogvenster te sluiten.

2. Nu verschijnt het Ontwikkelaars tabblad in het Excel-lint zoals in de onderstaande schermafbeelding. Vanuit het tabblad Ontwikkelaars heb je toegang tot diverse interactieve besturingselementen.

Microsoft Excel biedt twee typen selectievakjes: Formulierbesturingselement en ActiveX-besturingselement:
 |  |
Het Formulierbesturingselement is eenvoudiger dan het ActiveX-besturingselement, terwijl het ActiveX-besturingselement meer ontwerpflexibiliteit biedt en als object in code kan worden gebruikt. Voor dagelijks gebruik zijn de Formulierbesturingselementen meestal voldoende, dus die gebruiken we in de meeste gevallen.
Formulierbesturingselement versus ActiveX-besturingselement:
- ActiveX-besturingselementen bieden meer opmaakmogelijkheden en zijn geschikt voor geavanceerde en flexibele ontwerpen;
- Formulierbesturingselementen zijn standaard ingebouwd in Excel, terwijl ActiveX-besturingselementen apart worden geladen en soms kunnen vastlopen;
- Op sommige computers zijn ActiveX-besturingselementen standaard niet vertrouwd, dus moet je ze handmatig inschakelen via het Vertrouwenscentrum;
- Het ActiveX-besturingselement kan via de VBA-editor programmatisch worden benaderd;
- ActiveX is alleen beschikbaar op Windows en wordt niet ondersteund op Mac OS.
Opmerking: In alle volgende instructies worden de selectievakjes van het type Formulierbesturingselement gebruikt.
Eén of meerdere selectievakjes toevoegen in Excel
Deze sectie helpt je bij het invoegen van één of meerdere selectievakjes.
2.1 Eén selectievakje invoegen
Om een selectievakje in te voegen, volg je deze stappen:
1. Klik op het tabblad Ontwikkelaars, klik vervolgens op Invoegen in de groep Besturingselementen en kies Selectievakje onder Formulierbesturingselementen. Klik daarna op een cel waar je het selectievakje wilt plaatsen; het selectievakje verschijnt dan bij die cel, zie schermafbeeldingen:

2. Plaats de cursor op de rand van het selectievakje. Zodra de cursor verandert in een verplaatsingspijl, kun je het selectievakje naar de gewenste cel slepen, zie schermafbeeldingen:

2.2 Meerdere selectievakjes invoegen
Als je meerdere selectievakjes in je werkblad nodig hebt, zijn er enkele snelle methoden beschikbaar.
Meerdere selectievakjes invoegen met de vulgreep-optie
Om snel meerdere selectievakjes in te voegen, voeg je eerst één selectievakje toe zoals hierboven beschreven en gebruik je vervolgens de vulgreep-optie om de selectievakjes naar andere cellen te kopiëren.
1. Klik op de cel waarin het selectievakje zich bevindt om deze te selecteren.
2. Sleep de vulgreep naar beneden om de selectievakjes te vullen, zoals in de onderstaande schermafbeelding:

Meerdere selectievakjes invoegen met VBA-code
Met de volgende VBA-code kun je snel en eenvoudig een lijst met selectievakjes invoegen. Volg deze stappen:
1. Houd de toetsen ALT + F11 ingedrukt om het Microsoft Visual Basic for Applications-venster te openen.
2. Klik vervolgens op Invoegen > Module en plak de onderstaande code in het modulevenster.
VBA-code: Meerdere selectievakjes invoegen in een lijst met cellen
Sub InsertCheckBoxes()
'Update by Extendoffice
Dim Rng As Range
Dim WorkRng As Range
Dim Ws As Worksheet
On Error Resume Next
xTitleId = "KutoolsforExcel"
Set WorkRng = Application.Selection
Set WorkRng = Application.InputBox("Range", xTitleId, WorkRng.Address, Type:=8)
Set Ws = Application.ActiveSheet
Application.ScreenUpdating = False
For Each Rng In WorkRng
With Ws.CheckBoxes.Add(Rng.Left, Rng.Top, Rng.Width, Rng.Height)
.Characters.Text = Rng.Value
End With
Next
WorkRng.ClearContents
WorkRng.Select
Application.ScreenUpdating = True
End Sub
3. Druk op de F5-toets om deze code uit te voeren. Er verschijnt een promptvenster waarin je wordt gevraagd een bereik te selecteren voor het invoegen van de selectievakjes. Zie schermafbeelding:

4. Klik vervolgens op de OK-knop; de selectievakjes worden direct in de cellen ingevoegd. Zie de schermafbeelding:

Meerdere selectievakjes invoegen met een handige functie
Als je Kutools voor Excel gebruikt, kun je met de functie Batch Insert Check Boxes direct selectievakjes invoegen in lege cellen of cellen met gegevens.
1. Selecteer het bereik van cellen waarin je selectievakjes wilt invoegen.
2. Klik vervolgens op Kutools > Invoegen > Batch Insert Check Boxes, zie schermafbeelding:

3. De geselecteerde cellen worden nu gevuld met selectievakjes, zoals in de onderstaande schermafbeeldingen:
| Selectievakjes invoegen in lege cellen | Selectievakjes invoegen in cellen met gegevens |
 |  |
Kutools voor Excel - Boost Excel met meer dan 300 essentiële tools. Geniet van permanent gratis AI-functies! Nu verkrijgen
De naam en het bijschrift van het selectievakje wijzigen
Bij het gebruik van een selectievakje in Excel moet je onderscheid maken tussen de naam van het selectievakje en het bijschrift. Het bijschrift is de tekst naast het selectievakje, terwijl de naam van het selectievakje zichtbaar is in het naamvak wanneer het selectievakje is geselecteerd, zoals in de onderstaande schermafbeeldingen:
| Naam van het selectievakje | Bijschriftnaam |
 |  |
Om het bijschrift te wijzigen, klik je met de rechtermuisknop op het selectievakje, kies je Tekst bewerken in het contextmenu en typ je de gewenste nieuwe naam, zie schermafbeeldingen:

Om de naam van het selectievakje te wijzigen, selecteer je het selectievakje en voer je de gewenste naam in het naamvak in, zoals hieronder weergegeven:

Eén of meerdere selectievakjes koppelen aan cellen
Bij het gebruik van het selectievakje wil je deze vaak koppelen aan cellen. Als het vakje is aangevinkt, toont de cel WAAR; als het niet is aangevinkt, toont de cel ONWAAR of blijft leeg. In deze sectie lees je hoe je één of meerdere selectievakjes aan cellen koppelt in Excel.
4.1 Eén selectievakje koppelen aan een cel met de functie Opmaakbesturingselement
Om het selectievakje aan een bepaalde cel te koppelen, volg je deze stappen:
1. Klik met de rechtermuisknop op het selectievakje en kies Opmaakbesturingselement in het contextmenu, zie schermafbeelding:

2. In het dialoogvenster Object opmaken, ga je naar het tabblad Besturingselement, klik je op het celkoppelingsvak om een cel te selecteren of voer je handmatig de celreferentie in, zie schermafbeelding:

3. Klik op OK om het dialoogvenster te sluiten. Nu is het selectievakje gekoppeld aan een specifieke cel. Als je het aanvinkt, verschijnt WAAR; als je het uitvinkt, verschijnt ONWAAR, zoals in de onderstaande demo:

4.2 Meerdere selectievakjes tegelijk koppelen aan cellen met VBA-code
Om meerdere selectievakjes aan cellen te koppelen via de functie Opmaakbesturingselement, moet je bovenstaande stappen steeds herhalen. Dit is tijdrovend als je honderden of duizenden selectievakjes hebt. Hier stel ik een VBA-code voor om meerdere selectievakjes in één keer aan cellen te koppelen.
1. Ga naar het werkblad met de selectievakjes.
2. Houd de toetsen ALT + F11 ingedrukt om het Microsoft Visual Basic for Applications-venster te openen.
3. Klik vervolgens op Invoegen > Module en plak de onderstaande code in het modulevenster.
VBA-code: Meerdere selectievakjes tegelijk koppelen aan cellen
Sub LinkChecks()
'Update by Extendoffice
Dim xCB
Dim xCChar
i = 2
xCChar = "C"
For Each xCB In ActiveSheet.CheckBoxes
If xCB.Value = 1 Then
Cells(i, xCChar).Value = True
Else
Cells(i, xCChar).Value = False
End If
xCB.LinkedCell = Cells(i, xCChar).Address
i = i + 1
Next xCB
End Sub
Opmerking: In deze code is i =2, waarbij 2 het startnummer van de rij is voor je selectievakjes, en xCChar = "C", waarbij C de kolom is waaraan je de selectievakjes wilt koppelen. Je kunt deze waarden aanpassen naar wens.
4. Druk op de F5-toets om de code uit te voeren. Alle selectievakjes in het actieve werkblad worden direct aan de opgegeven cellen gekoppeld. Als je een selectievakje aanvinkt, verschijnt WAAR in de gekoppelde cel; als je het uitvinkt, verschijnt ONWAAR, zie schermafbeelding:

Eén of meerdere selectievakjes selecteren
Om selectievakjes in een werkblad te kopiëren of te verwijderen, moet je ze eerst selecteren. Volg deze stappen om één of meerdere selectievakjes te selecteren:
Eén selectievakje selecteren: (twee manieren)
- Klik met de rechtermuisknop op het selectievakje en klik vervolgens ergens binnen het vakje.
- OF
- Houd de Ctrl-toets ingedrukt en klik op het selectievakje.
Meerdere selectievakjes selecteren:
Houd de Ctrl-toets ingedrukt en klik één voor één op de selectievakjes die je wilt selecteren.
Eén of meerdere selectievakjes verwijderen
Het verwijderen van één selectievakje is eenvoudig: selecteer het en druk op de Delete-toets op je toetsenbord. Maar hoe verwijder je meerdere selectievakjes tegelijk in Excel?
6.1 Meerdere selectievakjes verwijderen met VBA-code
Om alle selectievakjes in een werkblad te verwijderen, kun je de volgende VBA-code gebruiken.
1. Houd de toetsen ALT + F11 ingedrukt om het Microsoft Visual Basic for Applications-venster te openen.
2. Klik vervolgens op Invoegen > Module en plak de onderstaande code in het modulevenster.
VBA-code: Alle selectievakjes verwijderen in het huidige werkblad
Sub RemoveCheckboxes()
'Update by Extendoffice
On Error Resume Next
ActiveSheet.CheckBoxes.Delete
Selection.FormatConditions.Delete
End Sub
3. Druk vervolgens op de F5-toets om de code uit te voeren. Alle selectievakjes in het opgegeven werkblad worden direct verwijderd.
6.2 Meerdere selectievakjes verwijderen met een eenvoudige functie
Met de functie Batch Delete Check Boxes van Kutools voor Excel kun je selectievakjes uit een geselecteerd bereik of uit hele bladen met slechts een paar klikken verwijderen.
1. Selecteer het bereik van cellen of het hele werkblad waarin de te verwijderen selectievakjes staan.
2. Klik vervolgens op Kutools > Verwijderen > Batch Delete Check Boxes, zie schermafbeelding:

3. Alle selectievakjes worden nu in één keer uit de selectie verwijderd.
Selectievakjes groeperen in Excel
Als je meerdere selectievakjes tegelijk wilt verplaatsen of van formaat wilt wijzigen, kun je ze groeperen om ze gezamenlijk te beheren. In deze sectie lees je hoe je meerdere selectievakjes groepeert in een Excel-werkblad.
7.1 Selectievakjes groeperen met de functie Groeperen
In Excel kun je met de functie Groeperen meerdere selectievakjes groeperen. Volg deze stappen:
1. Houd de Ctrl-toets ingedrukt en klik één voor één op de selectievakjes die je wilt groeperen, zie schermafbeelding:

2. Klik vervolgens met de rechtermuisknop en kies Groeperen > Groeperen in het contextmenu, zie schermafbeelding:

3. Zodra alle geselecteerde selectievakjes gegroepeerd zijn, kun je ze samen verplaatsen of kopiëren.

7.2 Selectievakjes groeperen met de opdracht Groepsvak
Je kunt ook het groepsvak gebruiken om meerdere selectievakjes samen te groeperen. Volg hiervoor deze stappen:
1. Ga naar het tabblad Ontwikkelaars en klik op Invoegen > Groepsvak (Formulierbesturingselement), zie schermafbeelding:

2. Sleep de muis om een groepsvak te tekenen en wijzig het bijschrift naar wens:
 |  |
3. Nu kun je selectievakjes in het groepsvak invoegen. Klik op Ontwikkelaars > Invoegen > Selectievakje (Formulierbesturingselement), zie schermafbeelding:

4. Sleep de muis om een selectievakje te tekenen en pas het bijschrift aan zoals gewenst, zie schermafbeeldingen
 |  |
5. Voeg op dezelfde manier andere selectievakjes toe aan het groepsvak en je krijgt het resultaat zoals hieronder weergegeven:

Voorbeelden: Hoe gebruik je selectievakjes in Excel
Uit bovenstaande informatie kennen we nu de basis van selectievakjes. In deze sectie laat ik zien hoe je selectievakjes gebruikt voor interactieve en dynamische bewerkingen in Excel.
Voorbeeld1: Takenlijst maken met selectievakjes
Een takenlijst is handig om taken die zijn voltooid in ons dagelijks werk te markeren. In een standaard takenlijst worden voltooide taken met een selectievakje doorgestreept weergegeven, zoals in de onderstaande schermafbeelding. Met selectievakjes kun je snel een interactieve takenlijst maken.

Volg deze stappen om een takenlijst met selectievakjes te maken:
1. Voeg selectievakjes toe aan de cellen waarin je ze wilt gebruiken, zie schermafbeelding: (Klik om te zien hoe je meerdere selectievakjes invoegt)

2. Na het invoegen van de selectievakjes moet je elk selectievakje aan een aparte cel koppelen.
3. Nadat de selectievakjes aan cellen zijn gekoppeld, verschijnt WAAR als het selectievakje is aangevinkt en ONWAAR als het niet is aangevinkt, zie schermafbeelding:

4. Pas vervolgens de functie Voorwaardelijke opmaak gebruiken toe. Selecteer het bereik A2:C8 waarin je de takenlijst wilt maken en klik op Start > Voorwaardelijke opmaak gebruiken > Nieuwe regel om het dialoogvenster Nieuwe opmaakregel te openen.
5. Selecteer in het dialoogvenster Nieuwe opmaakregel de optie Een formule gebruiken om te bepalen welke cellen worden opgemaakt in de lijst Regels selecteren en voer deze formule =C2=WAAR in het tekstvak Waarden opmaken waar deze formule WAAR is in, zie schermafbeelding:
Opmerking: C2 is de cel die is gekoppeld aan het selectievakje.

6. Klik vervolgens op de knop Opmaak om het dialoogvenster Celeigenschappen te openen. Ga naar het tabblad Lettertype, vink Doorhalen aan bij Effecten en kies een kleur voor het voltooide item, zie schermafbeelding:

7. Klik op OK > OK om de dialoogvensters te sluiten. Nu wordt het bijbehorende item doorgestreept weergegeven zodra je het selectievakje aanvinkt, zoals in de onderstaande demo:

Voorbeeld2: Dynamisch diagram maken met selectievakjes
Soms wil je veel gegevens en informatie in één diagram weergeven, waardoor het diagram onoverzichtelijk wordt. In dat geval kun je selectievakjes gebruiken om een dynamisch diagram te maken. Als je een selectievakje aanvinkt, wordt de bijbehorende gegevenslijn getoond; als je het uitvinkt, wordt de lijn verborgen, zoals in de onderstaande demo.

In deze sectie worden twee snelle methoden besproken om dit type diagram in Excel te maken.
Interactief diagram maken met selectievakjes in Excel
Normaal gesproken kun je in Excel een dynamisch diagram maken met selectievakjes via de volgende stappen:
1. Voeg enkele selectievakjes toe en hernoem ze. In dit voorbeeld voeg ik drie selectievakjes toe en geef ze de namen Apple, Orange en Peach, zoals in de schermafbeelding:

2. Koppel deze selectievakjes aan cellen: klik op het eerste selectievakje, klik met de rechtermuisknop en kies Opmaakbesturingselement. In het dialoogvenster Object opmaken, onder het tabblad Besturingselement, selecteer je bij celkoppeling de cel waarmee je het selectievakje wilt koppelen, zie schermafbeelding:

3. Herhaal bovenstaande stap om de andere twee selectievakjes aan verschillende cellen te koppelen. Nu verschijnt WAAR als je het selectievakje aanvinkt, anders verschijnt ONWAAR, zoals in de onderstaande demo:

4. Nadat je de selectievakjes hebt ingevoegd en gekoppeld, bereid je de gegevens voor. Kopieer de oorspronkelijke rij- en kolomlabels naar een andere locatie, zie schermafbeelding:

5. Pas vervolgens de onderstaande formules toe:
- In cel B13: =ALS($B$6;B2;NB()), en sleep de vulgreep om de rij van B13 tot G13 te vullen;
- In cel B14: =ALS($B$7;B3;NB()), en sleep de vulgreep om de rij van B14 tot G14 te vullen;
- In cel B15: =ALS($B$8;B4;NB()), en sleep de vulgreep om de rij van B15 tot G15 te vullen.
- Deze formules geven de waarden uit de oorspronkelijke gegevens weer als het selectievakje voor dat product is aangevinkt, en #N/B als het niet is aangevinkt. Zie schermafbeelding:

6. Selecteer het nieuwe gegevensbereik van A12 tot G15 en klik op Invoegen > Lijn- of vlakdiagram invoegen > Lijn om een lijndiagram in te voegen.
7. Nu verschijnt de gegevenslijn van het product zodra je het selectievakje aanvinkt, en verdwijnt deze als je het uitvinkt, zoals in de onderstaande demo:

8. Nadat je het diagram hebt gemaakt, kun je de selectievakjes op het diagram plaatsen voor een nettere weergave. Klik op het plotgebied en verklein het door te slepen, zie schermafbeelding:

9. Houd de Ctrl-toets ingedrukt om de drie selectievakjes te selecteren, sleep ze naar het diagram, klik vervolgens met de rechtermuisknop en kies Naar voren brengen > Naar voren brengen, zie schermafbeelding:

10. De selectievakjes worden nu op het diagram weergegeven. Houd de Ctrl-toets ingedrukt om de selectievakjes en het diagram één voor één te selecteren, klik met de rechtermuisknop en kies Groeperen > Groeperen, zie schermafbeelding:

11. Nu zijn de selectievakjes gekoppeld aan het lijndiagram. Als je het diagram verplaatst, verplaatsen de selectievakjes mee.

Interactief diagram maken met selectievakjes met een eenvoudige functie
De bovenstaande methode kan lastig zijn. Hier stel ik een eenvoudige oplossing voor: met de functie Check Box Line Chart van Kutools voor Excel kun je eenvoudig een dynamisch diagram met selectievakjes maken.
1. Selecteer het gegevensbereik waarvoor je het diagram wilt maken en klik op Kutools > Grafieken > Categorievergelijking > Check Box Line Chart, zie schermafbeelding:

2. Er verschijnt een dialoogvenster Check Box Line Chart waarin de geselecteerde gegevens automatisch in aparte tekstvakken worden geplaatst. Zie de schermafbeelding:

3. Klik op de OK-knop. Er verschijnt een prompt waarin wordt gemeld dat er een verborgen blad met tussengegevens wordt aangemaakt; klik op Ja, zie schermafbeelding:

4. Het lijndiagram met selectievakjes wordt nu succesvol aangemaakt, zie schermafbeelding:

Kutools voor Excel - Boost Excel met meer dan 300 essentiële tools. Geniet van permanent gratis AI-functies! Nu verkrijgen
Voorbeeld3: Keuzelijst maken met selectievakjes
Het selecteren van meerdere items uit een keuzelijst is een veelvoorkomende taak. Sommige gebruikers proberen een keuzelijst met selectievakjes te maken om meerdere selecties mogelijk te maken, zoals in de onderstaande demo. Helaas ondersteunt Excel standaard geen keuzelijsten met selectievakjes. Hier laat ik twee manieren zien om meerdere selectievakjes te selecteren in Excel: via een lijstvak met selectievakjes en via een keuzelijst met selectievakjes.
Keuzelijst maken met selectievakjes via een lijstvak
In plaats van een keuzelijst kun je een lijstvak gebruiken om selectievakjes toe te voegen voor meervoudige selectie. Dit proces is wat ingewikkelder; volg de onderstaande stappen:
1. Voeg eerst een lijstvak in: klik op Ontwikkelaars > Invoegen > Lijstvak (ActiveX-besturingselement). Zie schermafbeelding:

2. Sleep de muis om een lijstvak te tekenen, klik er met de rechtermuisknop op en kies Eigenschappen in het contextmenu, zie schermafbeelding:

3. Stel in het eigenschappenvenster de volgende instellingen in:
- Voer in het vak ListFillRange het gegevensbereik in dat je in het lijstvak wilt tonen;
- Selecteer in het vak ListStyle de optie1 - fmList StyleOption uit de keuzelijst;
- Selecteer in het vak MultiSelect de optie 1 – fmMultiSelectMulti uit de keuzelijst;
- Klik ten slotte op de knop Sluiten om het venster te sluiten.

4. Klik op een cel waar je de geselecteerde items wilt weergeven en geef deze een bereiknaam. Typ bijvoorbeeld de bereiknaam “Outputitem” in het naamvak en druk op Enter, zie schermafbeelding:

5. Klik vervolgens op Invoegen > Vormen > Rechthoek en sleep de muis om een rechthoek boven het lijstvak te tekenen. Zie schermafbeelding:

6. Klik met de rechtermuisknop op de rechthoek en selecteer Macro toewijzen in het contextmenu. Zie schermafbeelding:

7. Klik in het dialoogvenster Macro toewijzen op de knop Nieuw, zie schermafbeelding:

8. Vervang in het geopende Microsoft Visual Basic for Applications-venster de oorspronkelijke code in het modulevenster door de onderstaande VBA-code:
Sub Rectangle1_Click()
'Updated by Extendoffice
Dim xSelShp As Shape, xSelLst As Variant, I, J As Integer
Dim xV As String
Set xSelShp = ActiveSheet.Shapes(Application.Caller)
Set xLstBox = ActiveSheet.ListBox1
If xLstBox.Visible = False Then
xLstBox.Visible = True
xSelShp.TextFrame2.TextRange.Characters.Text = "Pickup Options"
xStr = ""
xStr = Range("Outputitem").Value
If xStr <> "" Then
xArr = Split(xStr, ";")
For I = xLstBox.ListCount - 1 To 0 Step -1
xV = xLstBox.List(I)
For J = 0 To UBound(xArr)
If xArr(J) = xV Then
xLstBox.Selected(I) = True
Exit For
End If
Next
Next I
End If
Else
xLstBox.Visible = False
xSelShp.TextFrame2.TextRange.Characters.Text = "Select Options"
For I = xLstBox.ListCount - 1 To 0 Step -1
If xLstBox.Selected(I) = True Then
xSelLst = xLstBox.List(I) & ";" & xSelLst
End If
Next I
If xSelLst <> "" Then
Range("Outputitem") = Mid(xSelLst, 1, Len(xSelLst) - 1)
Else
Range("Outputitem") = ""
End If
End If
End Sub

Opmerking: In bovenstaande code is Rectangle1 de naam van de vorm, ListBox1 de naam van het lijstvak en Outputitem de bereiknaam van de uitvoercel. Je kunt deze namen aanpassen naar eigen wens.
9. Sluit het codevenster. Nu kun je door op de rechthoek te klikken het lijstvak tonen of verbergen. Selecteer de gewenste items in het lijstvak en klik opnieuw op de rechthoek om de geselecteerde items in de opgegeven cel te plaatsen, zie onderstaande demo:

Keuzelijst maken met selectievakjes met een krachtige functie
Met de krachtige Kutools voor Excel kun je eenvoudig selectievakjes toevoegen aan een echte keuzelijst. Dankzij de functie Selectievakjes toevoegen aan keuzelijst kun je snel keuzemenu’s maken die meerdere selecties met selectievakjes ondersteunen—iets wat Excel standaard niet biedt. Dit vergroot niet alleen de functionaliteit van je lijsten, maar verhoogt ook de efficiëntie en gebruiksvriendelijkheid aanzienlijk.
1. Voeg eerst een normale keuzelijst toe aan de geselecteerde cellen, zie schermafbeelding:

2. Klik op Kutools > Keuzelijst > Geavanceerde keuzelijst inschakelen. Klik daarna opnieuw op Keuzelijst met selectievakjes in het menu Keuzelijst. Zie schermafbeelding:

3. Stel in het dialoogvenster Selectievakjes toevoegen aan keuzelijst het volgende in:
- 2.1) Selecteer de cellen met de keuzelijst;
- 2.2) Voer in het vak Scheidingsteken het teken in waarmee je de geselecteerde items wilt scheiden;
- 2.4) Klik op de OK-knop.

Vanaf nu verschijnt er een lijst met selectievakjes zodra je op een cel met een keuzelijst klikt. Selecteer de gewenste items door de selectievakjes aan te vinken; deze worden vervolgens in de cel weergegeven, zoals in de onderstaande demo:
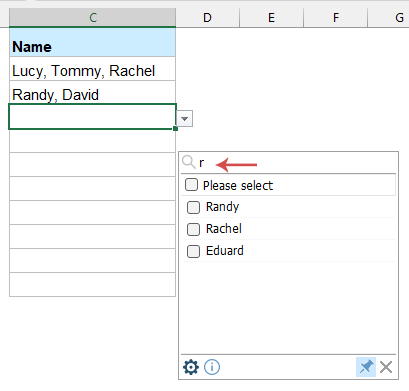
Voorbeeld4: Selectievakje aanvinken om rijkleur te wijzigen
Heb je ooit geprobeerd de rijkleur te wijzigen op basis van een aangevinkt selectievakje? Dat betekent dat de kleur van de betreffende rij verandert zodra je een selectievakje aanvinkt, zoals in de onderstaande schermafbeelding. In deze sectie lees je enkele handige methoden om dit in Excel te realiseren.

Selectievakje aanvinken om celkleur te wijzigen met Voorwaardelijke opmaak gebruiken
Om de rijkleur te wijzigen door het selectievakje aan of uit te vinken, kun je de functie Voorwaardelijke opmaak gebruiken in Excel. Volg deze stappen:
1. Voeg eerst selectievakjes toe aan het gewenste cellenbereik, zie schermafbeelding:

2. Koppel vervolgens elk selectievakje afzonderlijk aan de cel ernaast, zie schermafbeelding:

3. Selecteer het gegevensbereik waarvan je de rijkleur wilt wijzigen en klik op Start > Voorwaardelijke opmaak gebruiken > Nieuwe regel, zie schermafbeelding:

4. Voer in het dialoogvenster Nieuwe opmaakregel de volgende handelingen uit:
- Selecteer de optie Een formule gebruiken om te bepalen welke cellen worden opgemaakt in het vak Regels selecteren;
- Voer deze formule =ALS($F2=WAAR;WAAR;ONWAAR) in het vak Waarden opmaken waar deze formule WAAR is in;
- Klik op de knop Opmaak om een gewenste kleur voor de rijen te kiezen.
Opmerking: In de formule is $F2 de eerste gekoppelde cel van het selectievakje.

5. Nadat je de kleur hebt gekozen, klik je op OK > OK om de dialoogvensters te sluiten. Nu wordt de betreffende rij automatisch gemarkeerd zodra je het selectievakje aanvinkt, zoals in de onderstaande demo:

Selectievakje aanvinken om rijkleur te wijzigen met VBA-code
Met de volgende VBA-code kun je ook de rijkleur wijzigen op basis van een aangevinkt selectievakje. Gebruik onderstaande code:
1. Klik met de rechtermuisknop op het tabblad van het werkblad waarin je rijen wilt markeren met selectievakjes en kies Code weergeven in het contextmenu. Zie schermafbeelding:

2. Kopieer en plak de onderstaande code in het geopende Microsoft Visual Basic for Applications-venster:
VBA-code: Rijen markeren door selectievakje aan te vinken
Sub AddCheckBox()
Dim xCell As Range
Dim xRng As Range
Dim I As Integer
Dim xChk As CheckBox
On Error Resume Next
InputC:
Set xRng = Application.InputBox("Please select the column range to insert checkboxes:", "Kutools for Excel", Selection.Address, , , , , 8)
If xRng Is Nothing Then Exit Sub
If xRng.Columns.Count > 1 Then
MsgBox "The selected range should be a single column", vbInformation, "Kutools fro Excel"
GoTo InputC
Else
If xRng.Columns.Count = 1 Then
For Each xCell In xRng
With ActiveSheet.CheckBoxes.Add(xCell.Left, _
xCell.Top, xCell.Width = 15, xCell.Height = 12)
.LinkedCell = xCell.Offset(, 1).Address(External:=False)
.Interior.ColorIndex = xlNone
.Caption = ""
.Name = "Check Box " & xCell.Row
End With
xRng.Rows(xCell.Row).Interior.ColorIndex = xlNone
Next
End If
With xRng
.Rows.RowHeight = 16
End With
xRng.ColumnWidth = 5#
xRng.Cells(1, 1).Offset(0, 1).Select
For Each xChk In ActiveSheet.CheckBoxes
xChk.OnAction = "Sheet2.InsertBgColor"
Next
End If
End Sub
Sub InsertBgColor()
Dim xName As Integer
Dim xChk As CheckBox
For Each xChk In ActiveSheet.CheckBoxes
xName = Right(xChk.Name, Len(xChk.Name) - 10)
If (xName = Range(xChk.LinkedCell).Row) Then
If (Range(xChk.LinkedCell) = "True") Then
Range("A" & xName, Range(xChk.LinkedCell).Offset(0, -2)).Interior.ColorIndex = 6
Else
Range("A" & xName, Range(xChk.LinkedCell).Offset(0, -2)).Interior.ColorIndex = xlNone
End If
End If
Next
End Sub
Opmerking: In bovenstaande code, in het script xChk.OnAction = "Sheet2.InsertBgColor", moet je de werkbladnaam Sheet2 vervangen door je eigen naam (Sheet2 is de echte naam van het werkblad, deze vind je in het linker codevenster). Zie schermafbeelding:

3. Plaats de cursor in het eerste deel van de code en druk op F5 om de code uit te voeren. In het pop-upvenster van Kutools voor Excel selecteer je het bereik waarin je selectievakjes wilt invoegen, zie schermafbeelding:

4. Klik vervolgens op de OK-knop; de selectievakjes worden ingevoegd in de geselecteerde cellen, zoals in de onderstaande schermafbeelding:

5. Vanaf nu wordt de bijbehorende rij automatisch gekleurd zodra je het selectievakje aanvinkt, zoals in de onderstaande schermafbeelding:

Voorbeeld5: Waarden tellen of optellen als het selectievakje is aangevinkt
Als je een gegevensbereik hebt met een lijst selectievakjes, wil je misschien het aantal aangevinkte selectievakjes tellen of de bijbehorende waarden optellen, zoals in de onderstaande schermafbeelding. Hoe los je dit op in Excel?

De belangrijkste stap is het koppelen van de selectievakjes aan de cellen naast de gegevens. Een aangevinkt selectievakje toont WAAR in de gekoppelde cel, anders ONWAAR. Vervolgens kun je de functie Tellen of Optellen gebruiken om het resultaat te berekenen op basis van de waarde WAAR of ONWAAR.
1. Koppel eerst de selectievakjes afzonderlijk aan cellen. Als het selectievakje is aangevinkt, verschijnt WAAR; als het niet is aangevinkt, verschijnt ONWAAR, zie schermafbeelding:

2. Pas vervolgens de volgende formules toe om de waarden te tellen of op te tellen op basis van de aangevinkte selectievakjes:
Waarden tellen met aangevinkte selectievakjes:
=AANTAL.ALS(D2:D10;WAAR)
Opmerking: In deze formule is D2:D10 het bereik van de gekoppelde cellen voor de selectievakjes.

Waarden optellen met aangevinkte selectievakjes:
=SOMPRODUCT(($D$2:$D$10=WAAR)*$C$2:$C$10)
Opmerking: In deze formule is D2:D10 het bereik van de gekoppelde cellen voor de selectievakjes en C2:C10 de lijst met cellen die je wilt optellen.

Voorbeeld6: Als het selectievakje is aangevinkt, retourneer een specifieke waarde
Als je een selectievakje hebt, wil je misschien dat er een specifieke waarde in een cel verschijnt wanneer het is aangevinkt, en dat de cel leeg blijft als het niet is aangevinkt, zoals in de onderstaande demo:

Voltooi deze taak als volgt:
1. Koppel eerst het selectievakje aan een cel. Klik met de rechtermuisknop op het selectievakje en kies Opmaakbesturingselement. In het dialoogvenster Object opmaken, onder het tabblad Besturingselement, selecteer je bij celkoppeling de cel waarmee je het selectievakje wilt koppelen, zie schermafbeelding:

2. Klik op de OK-knop om het dialoogvenster te sluiten. Typ vervolgens deze formule: =ALS(A5=WAAR;"Extendoffice";"") in een cel waarin je het resultaat wilt weergeven en druk op Enter.
Opmerking: In deze formule is A5 de cel die is gekoppeld aan het selectievakje en “Extendoffice” de specifieke tekst; je kunt deze naar wens aanpassen.

3. Nu verschijnt de specifieke tekst zodra je het selectievakje aanvinkt; als je het uitvinkt, blijft de cel leeg, zie onderstaande demo:

Beste productiviteitstools voor Office
Verbeter je Excel-vaardigheden met Kutools voor Excel en ervaar ongeëvenaarde efficiëntie. Kutools voor Excel biedt meer dan300 geavanceerde functies om je productiviteit te verhogen en tijd te besparen. Klik hier om de functie te kiezen die je het meest nodig hebt...
Office Tab brengt een tabbladinterface naar Office en maakt je werk veel eenvoudiger
- Activeer tabbladbewerking en -lezen in Word, Excel, PowerPoint, Publisher, Access, Visio en Project.
- Open en maak meerdere documenten in nieuwe tabbladen van hetzelfde venster, in plaats van in nieuwe vensters.
- Verhoog je productiviteit met50% en bespaar dagelijks honderden muisklikken!
Alle Kutools-invoegtoepassingen. Eén installatieprogramma
Kutools for Office-suite bundelt invoegtoepassingen voor Excel, Word, Outlook & PowerPoint plus Office Tab Pro, ideaal voor teams die werken met Office-toepassingen.
- Alles-in-één suite — invoegtoepassingen voor Excel, Word, Outlook & PowerPoint + Office Tab Pro
- Eén installatieprogramma, één licentie — in enkele minuten geïnstalleerd (MSI-ready)
- Werkt beter samen — gestroomlijnde productiviteit over meerdere Office-toepassingen
- 30 dagen volledige proef — geen registratie, geen creditcard nodig
- Beste prijs — bespaar ten opzichte van losse aanschaf van invoegtoepassingen
