Hoe legende naast de lijn plaatsen voor het lijndiagram in Excel?
Normaal gesproken, wanneer we een lijndiagram maken, worden de legendes standaard onderaan het diagram geplaatst. Soms willen we echter, om de gegevens gemakkelijker te kunnen identificeren in het diagram, dat de legendes verschijnen waar de lijn eindigt, zoals te zien is in de onderstaande schermafbeelding. Dit artikel bespreekt hoe je deze taak kunt uitvoeren in Excel.

Legende naast de lijn plaatsen voor het lijndiagram
1. Voeg eerst een hulpcolumn aan het einde van de gegevens toe en voer vervolgens de formule: =F2, =F3 in cel G2 en G3 in, zie onderstaande schermafbeelding:

2. Selecteer de eerste getalcel in de hulpcolumn en druk op "Ctrl + 1" om het dialoogvenster "Celopmaak instellen" te openen:
- Klik op het tabblad "Getal" en selecteer vervolgens "Aangepast" in het linkerpaneel;
- Typ vervolgens “Werkelijke waarde”, die als legende zal worden weergegeven, in het tekstvak "Type";
- Klik op de knop OK om het dialoogvenster te sluiten.

3. Herhaal de bovenstaande stap voor de tweede cel van de hulpcolumn en voer “Doelwaarde” in het tekstvak "Type" in, zoals te zien is in de onderstaande schermafbeelding:
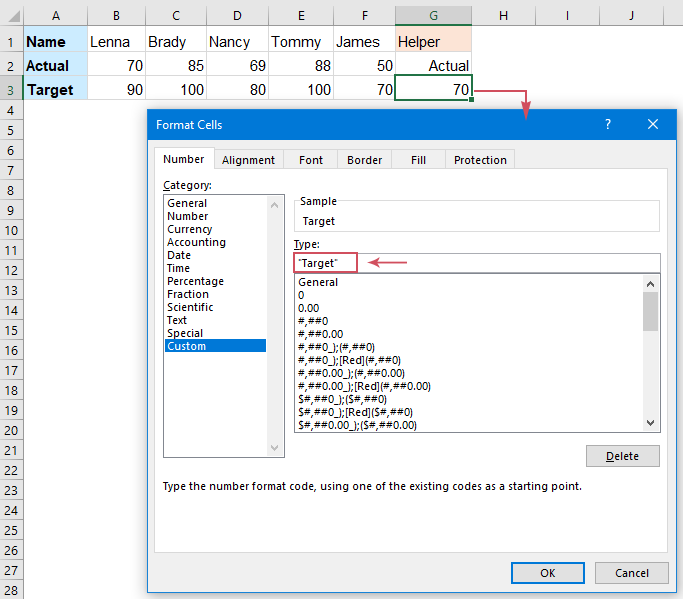
4. Nadat je de hulpgetalcellen hebt opgemaakt, selecteer je nu het gegevensbereik inclusief de hulpcolumn waarop je het diagram wilt baseren, en klik je vervolgens op "Invoegen" > "Lijn- of oppervlakdiagram invoegen" > "Lijn", zie onderstaande schermafbeelding:
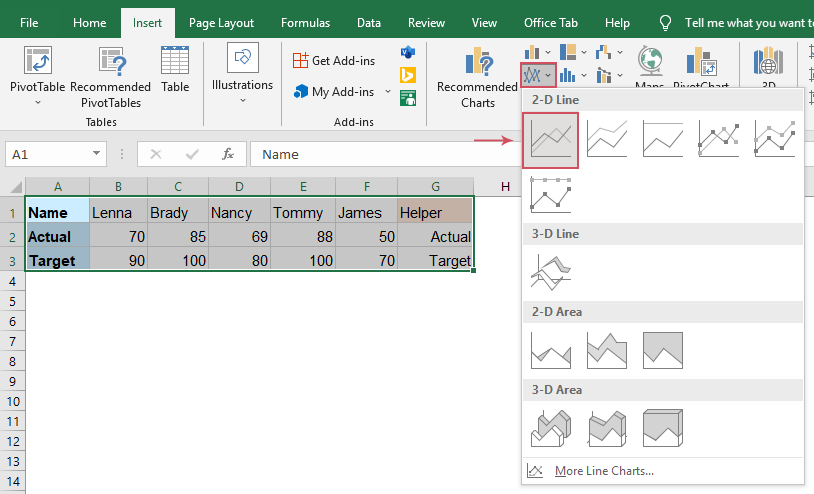
5. Er wordt een lijndiagram ingevoegd in het werkblad met de legendes onderaan het diagram, zoals te zien is in de onderstaande schermafbeelding:
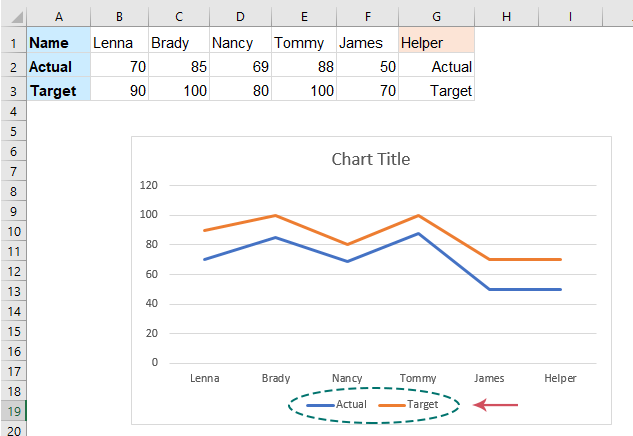
6. Vervolgens kun je de onderste legendes verwijderen en de titel van het diagram naar behoefte wijzigen. Klik vervolgens op het diagram, klik op het pictogram "Diagramonderdelen", vink "Gegevenslabels" aan in het uitgevouwen paneel, en de gegevenslabels zullen in het diagram worden weergegeven, zie onderstaande schermafbeelding:
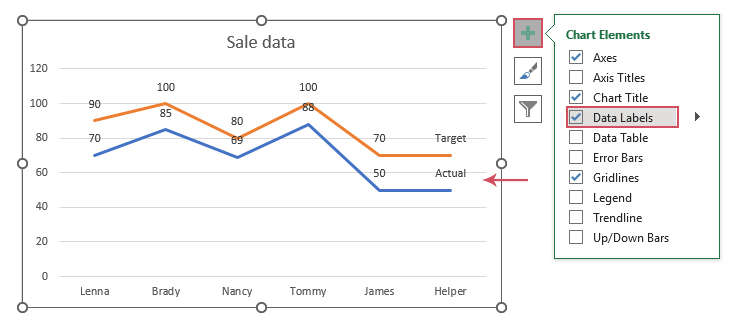
7. Om de gegevenslabels gemakkelijker leesbaar te maken, kun je ze onder de tweede lijn plaatsen. Klik op de onderste gegevenslabels om ze te selecteren, en klik vervolgens op het pictogram "Diagramonderdelen", klik op "Gegevenslabels" > "Onder" om deze stap te voltooien, zie onderstaande schermafbeelding:
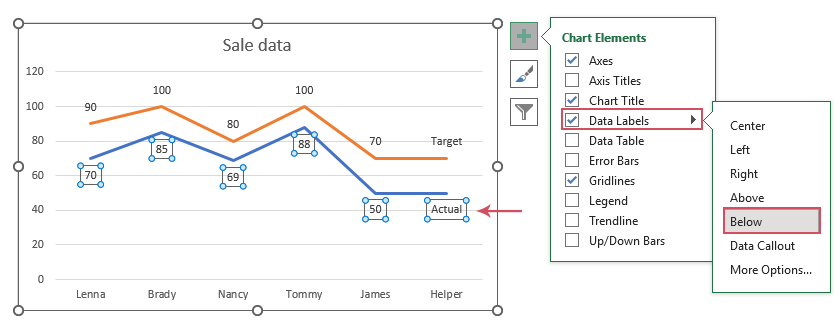
8. Maak de lijn van het laatste punt dunner om het te onderscheiden van de standaardlijn. Dubbelklik op de lijn van het laatste datapunt om deze te selecteren, klik met de rechtermuisknop, kies vervolgens "Omtrek" > "Dikte", en kies een dunnere lijn dan de normale lijn naar behoefte, zie onderstaande schermafbeelding:
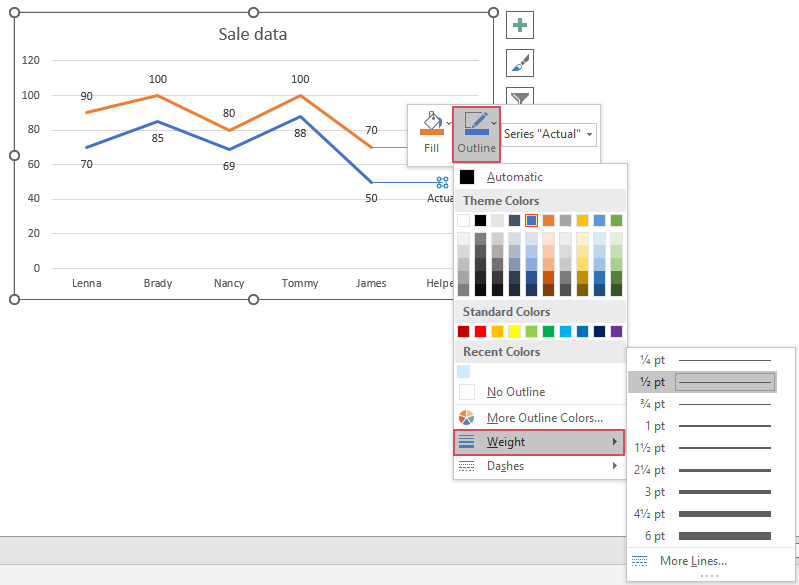
9. Tot slot krijg je het lijndiagram met de legendes aan het einde van de lijnen zoals je nodig hebt, zie onderstaande schermafbeelding:
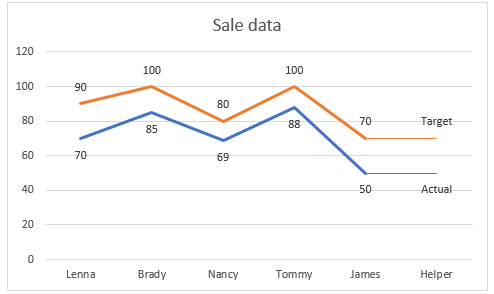
Demo: Legende naast de lijn plaatsen voor het lijndiagram
Beste productiviteitstools voor Office
Verbeter je Excel-vaardigheden met Kutools voor Excel en ervaar ongeëvenaarde efficiëntie. Kutools voor Excel biedt meer dan300 geavanceerde functies om je productiviteit te verhogen en tijd te besparen. Klik hier om de functie te kiezen die je het meest nodig hebt...
Office Tab brengt een tabbladinterface naar Office en maakt je werk veel eenvoudiger
- Activeer tabbladbewerking en -lezen in Word, Excel, PowerPoint, Publisher, Access, Visio en Project.
- Open en maak meerdere documenten in nieuwe tabbladen van hetzelfde venster, in plaats van in nieuwe vensters.
- Verhoog je productiviteit met50% en bespaar dagelijks honderden muisklikken!
Alle Kutools-invoegtoepassingen. Eén installatieprogramma
Kutools for Office-suite bundelt invoegtoepassingen voor Excel, Word, Outlook & PowerPoint plus Office Tab Pro, ideaal voor teams die werken met Office-toepassingen.
- Alles-in-één suite — invoegtoepassingen voor Excel, Word, Outlook & PowerPoint + Office Tab Pro
- Eén installatieprogramma, één licentie — in enkele minuten geïnstalleerd (MSI-ready)
- Werkt beter samen — gestroomlijnde productiviteit over meerdere Office-toepassingen
- 30 dagen volledige proef — geen registratie, geen creditcard nodig
- Beste prijs — bespaar ten opzichte van losse aanschaf van invoegtoepassingen