Hoe labels voor mailinglijsten afdrukken vanuit Excel?
Normaal gesproken kunnen we een mailinglijst snel en eenvoudig in Excel organiseren, maar het is niet zo handig als het gaat om het afdrukken van de labels. Elke rij in het werkblad moet op één label worden overgebracht, zoals hieronder getoonde screenshots. In dit geval kan de functie Afdruk samenvoegen in een Word-document u helpen om de labels vanuit Excel te maken en deze vervolgens naar behoefte af te drukken of op te slaan.
 |
 |
 |
Labels maken en afdrukken in Word vanuit een Excel-werkblad met de functie Afdruk samenvoegen
1. Bereid de gegevensinformatie van uw afgedrukte adresetiketten voor, zoals voornaam, achternaam, adres, stad, staat, postcode zoals hieronder afgebeeld:

2. Sla de werkmap op en sluit deze, start een Word-document en klik op Mailings > Start Afdruk samenvoegen > labels, zie screenshot:

3. In het geopende Labelopties dialoogvenster, stel de Labelinformatie en Productnummer zoals je nodig hebt:
- Labelinformatie: Kies leverancier van etiketvellen;
- Productnummer: Selecteer het productnummer dat op de verpakking met etiketvellen staat.
- (In dit voorbeeld kies ik Microsoft en 1/4 Letter afzonderlijk.)

4. Dan klikken OK knop om het dialoogvenster te sluiten. Klik vervolgens op Mailings > Selecteer Ontvangers > Gebruik een bestaande lijst, zie screenshot:

5. In het geopende Selecteer Gegevensbron venster, kies het Excel-bestand dat u eerder hebt opgeslagen en klik op Openen knop, zie screenshot:

6. En in het volgende Selecteer tabel dialoogvenster, selecteer het blad met de mailinglijst, zie screenshot:

7. Dan klikken OK om het dialoogvenster te sluiten en het Word-document ziet er uit als de onderstaande schermafbeelding:
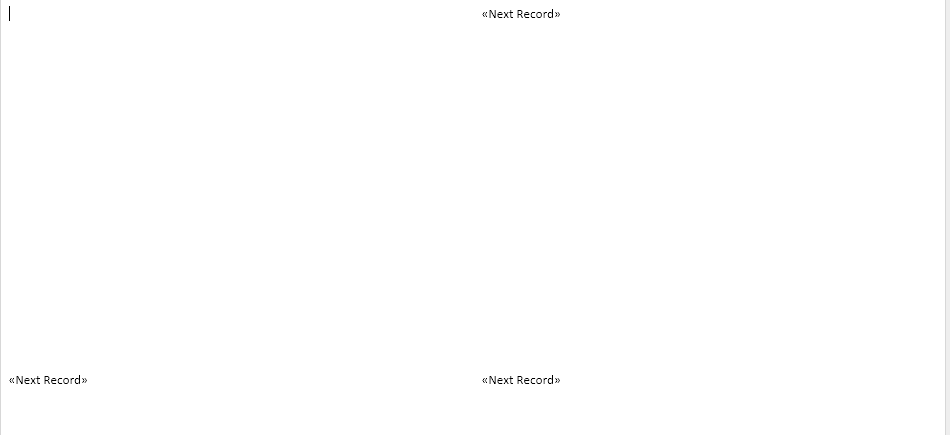
8. Zorg ervoor dat de cursor zich in de rechterbovenhoek van het document bevindt. En ga dan verder met klikken Adresblok onder de Mailings tabblad, zie screenshot:

9. In de pop-out Adresblok invoegen dialoogvenster, selecteer de gewenste opties, controleer het resultaat onder de Voorbeschouwing sectie, zie screenshot:

10. Ga je gang en klik op de OK knop en de《Adresblok》verschijnt in uw eerste label. Dan klikken Update labels van het Mailings tabblad, zie screenshot:

11. Voer in deze stap de samenvoegbewerking uit door te klikken op Voltooien en samenvoegen > Individuele documenten bewerken onder de Mailings tabblad, zie screenshot:

12. En de Samenvoegen naar nieuw document dialoogvenster verschijnt. Selecteer Alles van het Records samenvoegenen klik vervolgens op de OK knop. Zie screenshot:

13. Nu wordt de mailinglijst uit Excel samengevoegd in de labels in een nieuw Word-bestand zoals hieronder afgebeeld:
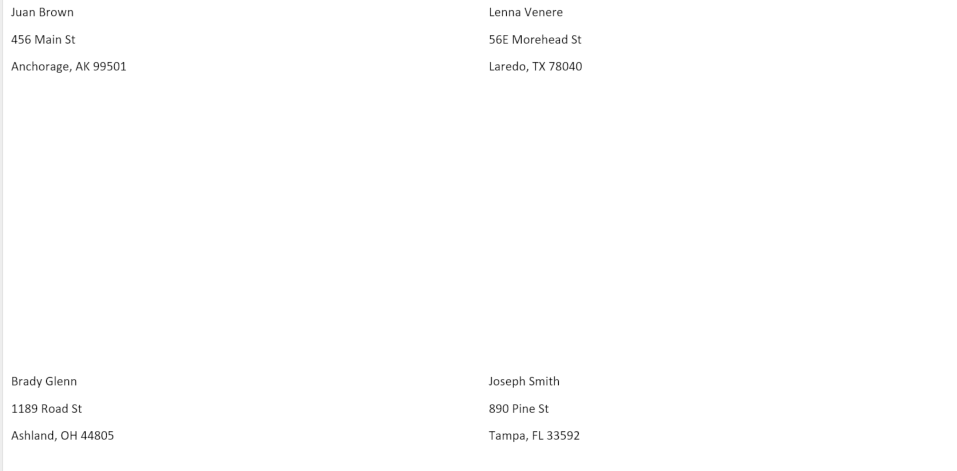
14. Ten slotte kunt u de opmaak van het label, zoals de rand, de letterkleur, de lettergrootte, enz. aanpassen aan uw behoefte om af te drukken.
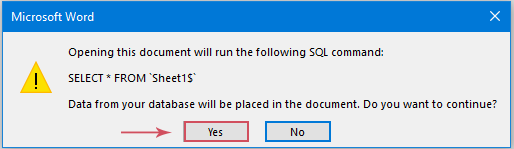
Beste Office-productiviteitstools
Geef uw Excel-vaardigheden een boost met Kutools voor Excel en ervaar efficiëntie als nooit tevoren. Kutools voor Excel biedt meer dan 300 geavanceerde functies om de productiviteit te verhogen en tijd te besparen. Klik hier om de functie te krijgen die u het meest nodig heeft...

Office-tabblad Brengt een interface met tabbladen naar Office en maakt uw werk veel gemakkelijker
- Schakel bewerken en lezen met tabbladen in Word, Excel, PowerPoint in, Publisher, Access, Visio en Project.
- Open en maak meerdere documenten in nieuwe tabbladen van hetzelfde venster in plaats van in nieuwe vensters.
- Verhoogt uw productiviteit met 50% en vermindert honderden muisklikken voor u elke dag!
