Excel: Hoe kapotte koppelingen te repareren
In Excel worden vaak koppelingen naar andere werkboeken gebruikt om relevante informatie te raadplegen. Echter, als een bronwerkboek wordt hernoemd of verplaatst naar een andere locatie, kunnen deze koppelingen kapot gaan, wat leidt tot fouten. Deze handleiding biedt twee effectieve methoden - het gebruik van de functie Koppelingen bewerken of VBA-code - om snel kapotte koppelingen in uw werkboek te identificeren en te herstellen.
Repareer kapotte koppelingen door Koppelingen bewerken toe te passen
Repareer kapotte koppelingen door VBA-code te gebruiken
In Excel kunt u naar het dialoogvenster Koppelingen bewerken gaan om ze één voor één te repareren.
1. Open het werkboek dat de kapotte koppelingen bevat en klik op Gegevens > Koppelingen bewerken (in de Queries & Verbindingen groep).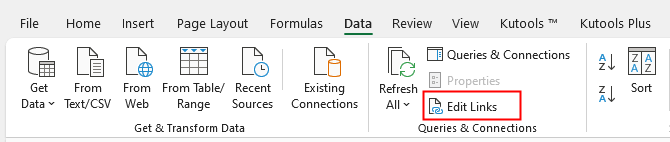
2. In het Koppelingen bewerken dialoogvenster, klik op Status controleren om te zien welke koppelingen kapot zijn.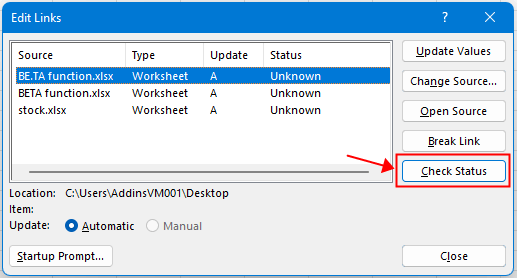

3. Klik vervolgens op de kapotte koppelingen en klik daarna op de knop Bron wijzigen In het Bron wijzigen venster, selecteer het juiste bronwerkboek en klik op OK.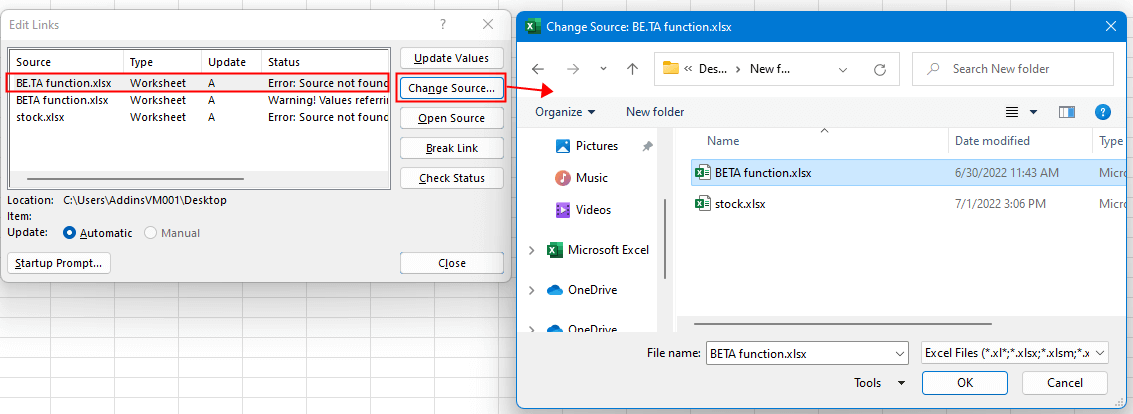
Nu kunt u zien dat de status is veranderd van Fout naar OKHerhaal stap 3 om andere kapotte koppelingen te repareren.
Deze sectie introduceert een stukje VBA-code om kapotte koppelingen te helpen repareren.
1. Open het werkboek waarvan u de kapotte koppelingen wilt repareren en druk op Alt + F11 toetsen.
2. Vervolgens, in het pop-up Microsoft Visual Basic for Applications venster, klik op Invoegen > Module om een nieuwe lege module te maken.
3. Kopieer en plak de onderstaande code in de nieuwe module.
VBA: Repareer kapotte koppelingen
Sub ResetInvalidLinks()
'UpdatedbyExtendoffice20220701
Dim xWB As Workbook
Dim xLks As Variant
Dim xFNum, xStatus As Integer
Dim xStrLk, xLinAddress As String
Dim xF
Dim xLk
Set xWB = Application.ActiveWorkbook
xLks = xWB.LinkSources(xlExcelLinks)
If IsEmpty(xLks) Then
MsgBox "Select updated source"
Exit Sub
End If
On Error Resume Next
For xFNum = LBound(xLks) To UBound(xLks)
xStrLk = xLks(xFNum)
xStrLk = Right(xStrLk, Len(xStrLk) - InStrRev(xStrLk, "\"))
xStatus = ActiveWorkbook.LinkInfo(xStrLk, xlLinkInfoStatus)
If xStatus <> 0 And xStatus <> 3 Then
MsgBox xStrLk & " the link is broken, please select new source"
xF = Application.GetOpenFilename()
If xF <> "" Then
For Each xLk In ActiveSheet.UsedRange.Hyperlinks
xLinAddress = Right(xLk.Address, Len(xLk.Address) - InStrRev(xLk.Address, "\"))
If InStr(xStrLk, GetAddress) <> 0 Then
ActiveSheet.Hyperlinks.Add Anchor:=xLk.Range, Address:=xF
End If
Next
ActiveWorkbook.ChangeLink xLks(xFNum), xF, xlLinkTypeExcelLinks
End If
End If
Next
End Sub
4. Druk op de F5 toets of op de Uitvoeren knop ![]() om de code te activeren. Nu zoekt het of er kapotte koppelingen zijn. Zo ja, dan verschijnt er een dialoogvenster dat u vertelt welke koppeling kapot is. Selecteer een nieuwe bron en klik op OK om door te gaan.
om de code te activeren. Nu zoekt het of er kapotte koppelingen zijn. Zo ja, dan verschijnt er een dialoogvenster dat u vertelt welke koppeling kapot is. Selecteer een nieuwe bron en klik op OK om door te gaan.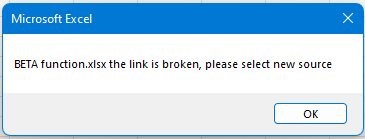
5. In het Openen venster, selecteer de bijgewerkte bron en klik op OK.
Als er nog steeds een kapotte koppeling in het werkboek zit, verschijnen de bovenstaande dialoogvensters opnieuw totdat alle kapotte koppelingen zijn gerepareerd.
Opmerking: Als er geen kapotte koppelingen in het werkboek zijn, stopt de VBA na het uitvoeren.
Tip: Als u alle extra koppelingen wilt bekijken en de kapotte koppelingen wilt verbreken, Kutools voor Excel’s Koppelingen zoeken en verbreken functie zal een goede helper zijn.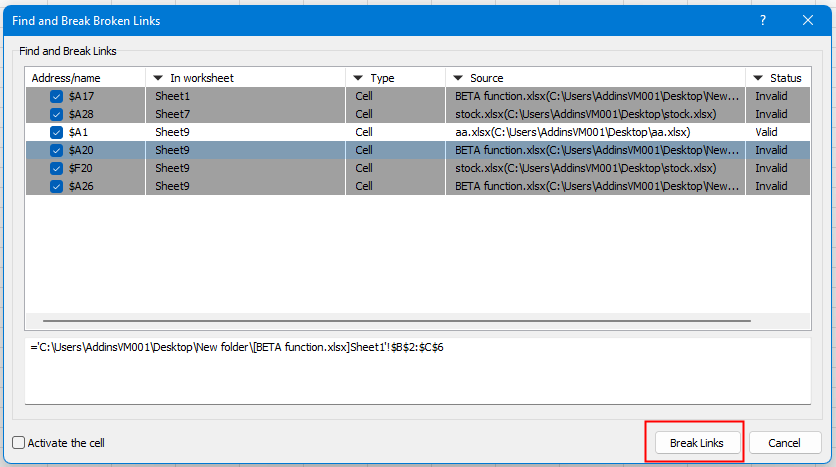
Om meer te weten te komen over deze functie, bekijk onze gedetailleerde handleiding.
Kutools voor Excel - Boost Excel met meer dan 300 essentiële tools. Geniet van permanent gratis AI-functies! Nu verkrijgen
Hoe Achtergrondkleur In Een Werkblad Te Repareren/Vergrendelen
Soms, wanneer u een werkblad met anderen deelt om te bewerken, wilt u misschien de achtergrondkleur in een bereik van cellen vergrendelen en voorkomen dat deze wordt gewijzigd.
Hoe Excel Bestandsgrootte Te Verkleinen?
Soms kan het minuten duren om een bestand te openen of op te slaan als het Excel-bestand te groot is. Om dit probleem op te lossen, legt deze handleiding uit hoe u de Excel-bestandsgrootte kunt verkleinen door inhoud of opmaak die onnodig of nooit gebruikt wordt te verwijderen.
Excel: Hoe Maak Of Voeg Je Een Bladwijzer In
Heeft u ooit overwogen om een bladwijzer aan te maken of in te voegen om snel naar een specifiek gegevensbereik te springen wanneer er veel gegevens in een werkblad of werkboek staan?
Hoe schaduwtype toe te passen op oneven of even (afwisselende) rijen/kolommen in Excel?
Bij het ontwerpen van een werkblad hebben veel mensen de neiging om schaduwtype toe te passen op oneven of even (afwisselende) rijen of kolommen om het werkblad visueel aantrekkelijker te maken. Dit artikel laat u twee methoden zien om schaduwtype toe te passen op oneven of even rijen/kolommen in Excel.
Beste productiviteitstools voor Office
Verbeter je Excel-vaardigheden met Kutools voor Excel en ervaar ongeëvenaarde efficiëntie. Kutools voor Excel biedt meer dan300 geavanceerde functies om je productiviteit te verhogen en tijd te besparen. Klik hier om de functie te kiezen die je het meest nodig hebt...
Office Tab brengt een tabbladinterface naar Office en maakt je werk veel eenvoudiger
- Activeer tabbladbewerking en -lezen in Word, Excel, PowerPoint, Publisher, Access, Visio en Project.
- Open en maak meerdere documenten in nieuwe tabbladen van hetzelfde venster, in plaats van in nieuwe vensters.
- Verhoog je productiviteit met50% en bespaar dagelijks honderden muisklikken!
Alle Kutools-invoegtoepassingen. Eén installatieprogramma
Kutools for Office-suite bundelt invoegtoepassingen voor Excel, Word, Outlook & PowerPoint plus Office Tab Pro, ideaal voor teams die werken met Office-toepassingen.
- Alles-in-één suite — invoegtoepassingen voor Excel, Word, Outlook & PowerPoint + Office Tab Pro
- Eén installatieprogramma, één licentie — in enkele minuten geïnstalleerd (MSI-ready)
- Werkt beter samen — gestroomlijnde productiviteit over meerdere Office-toepassingen
- 30 dagen volledige proef — geen registratie, geen creditcard nodig
- Beste prijs — bespaar ten opzichte van losse aanschaf van invoegtoepassingen