Hoe vul je vervolgkeuzelijstcellen alleen met kleuren en niet met tekst in Excel?
In sommige gevallen gebruik je mogelijk de stoplichtkleuren om de status van een project te rapporteren. Bijvoorbeeld, in de onderstaande projectmanagementtabel vertegenwoordigt Groen goed, Geel vertegenwoordigt risico, en Rood staat voor ontspoort. Het gebruik van kleuren om de status van projecten te rapporteren is een intuïtieve manier om projecten te beheren. Ook wil je misschien alleen de kleur in cellen weergeven zonder de bijbehorende tekst. Dit artikel biedt twee methoden om je bij deze taak te helpen.

Vervolgkeuzecellen vullen met kleuren en niet met tekst met voorwaardelijke opmaak
Vervolgkeuzecellen vullen met kleuren en niet met tekst met een geweldig hulpmiddel
Vervolgkeuzecellen vullen met kleuren en niet met tekst met voorwaardelijke opmaak
Eigenlijk wijzen regels voor voorwaardelijke opmaak alleen kleuren toe aan de bijbehorende tekst in een bereik. Om alleen kleuren zonder tekst weer te geven in vervolgkeuzelijstcellen, moet je de opmaak van de cellen wijzigen.
1. Ten eerste moet je een vervolgkeuzelijst maken in de cellen van de Statuskolom.
Opmerking: Als je de vervolgkeuzelijst al hebt gemaakt in de cellen, sla deze stap over.
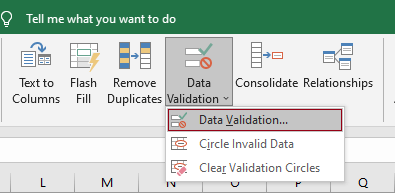
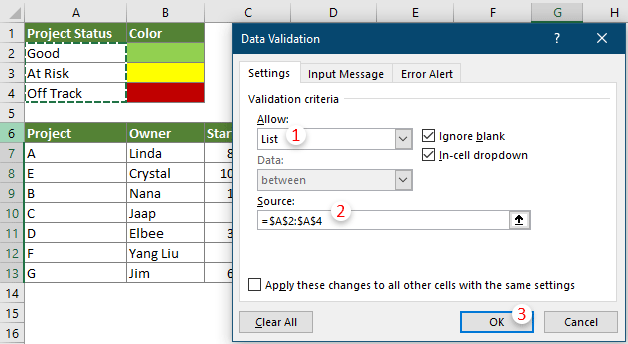
2. Houd de vervolgkeuzelijstcellen geselecteerd, klik op Start > Voorwaardelijke opmaak > Celregels markeren > Gelijk aan.

3. In het dialoogvenster Gelijk aan moet je als volgt configureren:

4. Ga in het dialoogvenster Celopmaak naar het tabblad Opvulling, specificeer een achtergrondkleur en klik vervolgens op OK om de instellingen op te slaan.

5. Klik op OK wanneer het terugkeert naar het dialoogvenster Gelijk aan.
6. Herhaal de bovenstaande stappen van 2 tot 5 om kleuren toe te wijzen aan andere waarden.
Standaard wordt bij het selecteren van een waarde in een vervolgkeuzelijst de waarde ingevuld in de cel. In ons geval worden zowel de kleur als de tekst weergegeven in de vervolgkeuzelijstcellen. Je moet de celopmaak wijzigen om de celwaarden te verbergen en alleen de kleuren te behouden.

7. Selecteer de vervolgkeuzelijstcellen, klik met de rechtermuisknop en selecteer Celopmaak in het contextmenu.

8. In het dialoogvenster Celopmaak en onder het tabblad Getal, moet je het volgende doen:

Nu kun je de vervolgkeuzelijstcellen vullen met alleen kleuren en geen tekst.

Vervolgkeuzecellen vullen met kleuren en niet met tekst met een geweldig hulpmiddel
In de bovenstaande methode is het maken van regels voor voorwaardelijke opmaak voor elke waarde in een vervolgkeuzelijst erg tijdrovend. Hier introduceren we de functie Maak kleurkeuzelijst van Kutools voor Excel. Met deze functie kun je eenvoudig verschillende kleuren toewijzen aan vervolgkeuzelijstitems, en vervolgens handmatig de opmaak van de cellen wijzigen om de celwaarden te verbergen en alleen kleuren te behouden.
1. Selecteer de vervolgkeuzelijstcellen waar je kleuren aan de vervolgkeuze-items gaat toewijzen.
2. Klik op Kutools > Vervolgkeuzelijst > Maak kleurkeuzelijst.

3. Maak in het dialoogvenster Maak kleurkeuzelijst de volgende instellingen:

Alle vervolgkeuze-items in het geselecteerde bereik zijn nu verschillende kleuren toegewezen.
4. Selecteer alle vervolgkeuzelijstcellen, klik met de rechtermuisknop en selecteer Celopmaak in het contextmenu.

5. In het dialoogvenster Celopmaak en onder het tabblad Getal, moet je het volgende doen:

Nu kun je de vervolgkeuzelijstcellen vullen met alleen kleuren en geen tekst.

Kutools voor Excel - Boost Excel met meer dan 300 essentiële tools. Geniet van permanent gratis AI-functies! Nu verkrijgen
Beste productiviteitstools voor Office
Verbeter je Excel-vaardigheden met Kutools voor Excel en ervaar ongeëvenaarde efficiëntie. Kutools voor Excel biedt meer dan300 geavanceerde functies om je productiviteit te verhogen en tijd te besparen. Klik hier om de functie te kiezen die je het meest nodig hebt...
Office Tab brengt een tabbladinterface naar Office en maakt je werk veel eenvoudiger
- Activeer tabbladbewerking en -lezen in Word, Excel, PowerPoint, Publisher, Access, Visio en Project.
- Open en maak meerdere documenten in nieuwe tabbladen van hetzelfde venster, in plaats van in nieuwe vensters.
- Verhoog je productiviteit met50% en bespaar dagelijks honderden muisklikken!
Alle Kutools-invoegtoepassingen. Eén installatieprogramma
Kutools for Office-suite bundelt invoegtoepassingen voor Excel, Word, Outlook & PowerPoint plus Office Tab Pro, ideaal voor teams die werken met Office-toepassingen.
- Alles-in-één suite — invoegtoepassingen voor Excel, Word, Outlook & PowerPoint + Office Tab Pro
- Eén installatieprogramma, één licentie — in enkele minuten geïnstalleerd (MSI-ready)
- Werkt beter samen — gestroomlijnde productiviteit over meerdere Office-toepassingen
- 30 dagen volledige proef — geen registratie, geen creditcard nodig
- Beste prijs — bespaar ten opzichte van losse aanschaf van invoegtoepassingen