Hoe een bereik van cellen in Excel afronden?
Bij het werken met numerieke gegevens in Excel is het gebruikelijk om waarden met meerdere decimalen tegen te komen. Bijvoorbeeld, je hebt mogelijk een dataset waarin getallen zoals 2.1054 voorkomen, maar je hebt deze alleen nodig in een afgeronde vorm, zoals 2.11, om de presentatie te standaardiseren of om de gegevens voor te bereiden voor rapportage. Het handmatig afronden van elke waarde kan tijdrovend zijn, vooral bij grote databereiken. Gelukkig biedt Excel verschillende efficiënte manieren om een bereik van cellen af te ronden op een gewenst aantal decimalen. Hieronder vind je stap-voor-stap instructies voor verschillende praktische methoden, samen met gebruikstips en vergelijkende notities om de meest geschikte aanpak voor jouw behoeften te kiezen.
Een bereik van cellen afronden met de functie AFRONDEN
Een bereik van cellen afronden met VBA-code
Alternatief: Celopmaak gebruiken voor weergave afronding
Alternatief: MAFROND-functie gebruiken om af te ronden op een gespecificeerd veelvoud
Een bereik van cellen afronden met de functie AFRONDEN
De ingebouwde AFRONDEN-functie van Excel is een eenvoudige manier om getallen af te ronden op een specifiek aantal decimalen. De syntaxis is AFRONDEN(getal, aantal_decimalen), waarbij 'getal' de waarde is die moet worden afgerond en 'aantal_decimalen' het aantal decimalen specificeren.
Stel dat je een reeks numerieke waarden hebt in cellen A2:A10 die je wilt afronden. Volg deze stappen:
1. Klik in een lege cel waar je het afgeronde resultaat wilt plaatsen - bijvoorbeeld C2. Voer de volgende formule in:
=ROUND(A2,2)
2. Druk op Enter. Dit toont de waarde uit A2 afgerond op twee decimalen in C2.
3. Om het hele bereik af te ronden, verplaats je de cursor naar de rechterbenedenhoek van cel C2 totdat deze verandert in een klein plusteken (de vulgreep). Sleep deze greep omlaag over je doelbereik (bijvoorbeeld tot C10). Dit kopieert de AFRONDEN-formule voor elke corresponderende waarde in kolom A. De resultaten worden als volgt weergegeven:

Als je de afgeronde waarden wilt vervangen door de originele getallen, kun je de afgeronde resultaten kopiëren en Plakken speciaal > Waarden gebruiken om het originele bereik te overschrijven. Houd er echter rekening mee dat de originele gegevens verloren gaan als je ze overschrijft.
De AFRONDEN-functie is betrouwbaar om rekennauwkeurigheid te garanderen en kan indien nodig worden gecombineerd met andere formules. Onthoud echter dat het gebruik van formules het onderhouden van een extra kolom vereist, tenzij je de originele waarden overschrijft.
Een bereik van getallen afronden / naar boven afronden / naar beneden afronden zonder formule: Met de Afronden-functie van Kutools voor Excel kun je snel een bereik van cellen afronden, naar boven afronden, naar beneden afronden of zelfs afronden zoals je nodig hebt, zonder formules.
|
Een bereik van cellen afronden met VBA-code
Voor gevorderde gebruikers of voor hen die vaak batch-afrondingen uitvoeren op verschillende bereiken, kan automatisering van het afrondingsproces met VBA de efficiëntie verbeteren. Deze methode is vooral geschikt als je een groot aantal cellen tegelijk wilt verwerken zonder afhankelijk te zijn van extra kolommen.
Hier is hoe je een VBA-macro kunt gebruiken om een geselecteerd bereik van getallen ter plekke af te ronden:
1. Selecteer eerst het bereik van cellen dat je wilt afronden.
2. Ga naar het Excel-menu en klik op Ontwikkelaar > Visual Basic. Als je het tabblad Ontwikkelaar niet ziet, moet je het mogelijk inschakelen in de opties van Excel. In het venster Microsoft Visual Basic for Applications dat verschijnt, klik op Invoegen > Module om een nieuwe codemodule toe te voegen en plak vervolgens de volgende code:
VBA: Een bereik van cellen afronden:
Sub RoundNum()
'Updateby Extendoffice
Dim Rng As Range
Dim WorkRng As Range
Dim xNum As Integer
On Error Resume Next
xTitleId = "KutoolsforExcel"
Set WorkRng = Application.Selection
Set WorkRng = Application.InputBox("Range", xTitleId, WorkRng.Address, Type:=8)
xNum = Application.InputBox("Decimal", xTitleId, Type:=1)
For Each Rng In WorkRng
Rng.Value = Application.WorksheetFunction.Round(Rng.Value, xNum)
Next
End Sub3. Om de code uit te voeren, klik op de ![]() “Uitvoeren”-knop in de VBA-editor. Er verschijnt een dialoogvenster. Selecteer het bereik dat je wilt afronden indien gevraagd (je kunt ook rechtstreeks in het werkblad selecteren met je muis). Zie screenshot:
“Uitvoeren”-knop in de VBA-editor. Er verschijnt een dialoogvenster. Selecteer het bereik dat je wilt afronden indien gevraagd (je kunt ook rechtstreeks in het werkblad selecteren met je muis). Zie screenshot:

4. Klik op OK. Je wordt dan gevraagd om het aantal decimalen voor afronding in te voeren - voer je gewenste waarde in (bijvoorbeeld 2 voor twee decimalen) en klik vervolgens opnieuw op OK. Zie screenshot:

5. De waarden in je geselecteerde bereik worden ter plekke afgerond volgens je invoer. Zie screenshot:
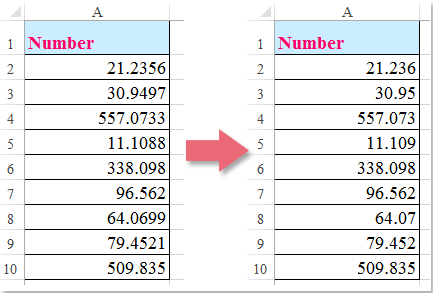
Bij het gebruik van VBA moet je er rekening mee houden dat wijzigingen direct zijn en niet ongedaan kunnen worden gemaakt. Overweeg altijd een back-up van je gegevens te bewaren voordat je macro's uitvoert, vooral op belangrijke werkbladen.
Snel een bereik van cellen afronden / naar boven afronden / naar beneden afronden met Kutools voor Excel
Kutools voor Excel biedt een efficiënte oplossing waarmee je een selectie van cellen kunt afronden, naar boven afronden of naar beneden afronden - allemaal zonder formules. Dit is zeer geschikt voor gebruikers die snelle resultaten willen en een optie nodig hebben om aan te passen hoe afrondingen worden behandeld (normaal afronden, altijd naar boven of altijd naar beneden) over een heel bereik.
Om deze functie te gebruiken, zorg ervoor dat je Kutools voor Excel al hebt gedownload en geïnstalleerd op je computer. Volg deze instructies:
1. Markeer de groep cellen die je wilt afronden. Ga vervolgens naar het tabblad Kutools, selecteer Afronden in het optiemenu. Zie screenshot:
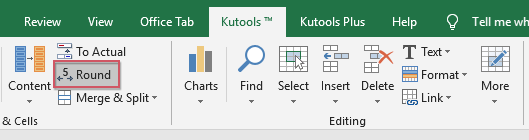
2. Voer in het dialoogvenster Afronden zonder formule het gewenste aantal decimalen in het veld Aantal decimalen in. Selecteer vervolgens de bewerking die je wilt: Afronden (standaard afronden), Naar boven afronden (altijd getallen naar boven afronden) of Naar beneden afronden (altijd naar beneden afronden). Wanneer je klaar bent, klik op Ok. Alle geselecteerde cellen worden afgerond volgens je instellingen. Zie screenshot:

Kutools past het resultaat direct toe op de originele cellen, wat je workflow vereenvoudigt en onmiddellijke resultaten oplevert. Je hoeft geen extra kolommen te maken of formules te schrijven. Het is vooral nuttig bij het verwerken van grote datasets of herhalende data-schoonmaaktaken. Houd er echter rekening mee dat deze wijziging de originele waarden overschrijft, dus overweeg een back-up te bewaren indien nodig.
Klik Download en probeer Kutools voor Excel gratis!
Alternatief: Celopmaak gebruiken voor weergave afronding
Als je voornamelijk bezorgd bent over hoe getallen verschijnen (niet hun werkelijke berekende waarde), kan Excel’s ingebouwde celopmaak “weergeven” afgeronde waarden tonen zonder de echte gegevens te wijzigen. Dit is ideaal voor rapporten of presentaties waarin weergegeven waarden beknopt moeten zijn, maar je achtergrondberekeningen nauwkeurig wilt behouden.
Om de weergave van decimalen te wijzigen:
- Selecteer het bereik dat je wilt opmaken.
- Klik met de rechtermuisknop en kies Celopmaak, ga vervolgens naar het tabblad Getal en selecteer de categorie Getal.
- Pas Decimalen aan naar je voorkeur (bijvoorbeeld instellen op 2 voor twee decimalen).
- Klik op OK. De waarden in je bereik worden nu afgerond weergegeven, maar hun volledige originele waarden zijn nog steeds aanwezig in de cel, waardoor deze methode niet-destructief is.
Deze methode is snel en risicovrij; echter, berekeningen op basis van deze cellen gebruiken nog steeds de volledige originele waarden, dus houd dit in gedachten bij het analyseren van gegevens.
Alternatief: Gebruik de MAFROND-functie om af te ronden op een gespecificeerd veelvoud
Soms wil je waarden mogelijk afronden op het dichtstbijzijnde gespecificeerde veelvoud, zoals het afronden van 7.8 op het dichtstbijzijnde veelvoud van 0.5 (resulterend in 8). De MAFROND-functie van Excel is geschikt voor dergelijke scenario's.
1. Voer in een lege cel (bijvoorbeeld C2) de volgende formule in om de waarde in A2 af te ronden op het dichtstbijzijnde veelvoud van 0.5:
=MROUND(A2,0.5)2. Druk op Enter om te berekenen en gebruik vervolgens de vulgreep om de formule te kopiëren voor andere cellen indien nodig.
MAFROND is vooral handig in prijsbepaling, planning of categorisatie-scenario's waarin gegevens moeten worden afgestemd op een specifieke toename of standaardwaarde. Houd er echter rekening mee dat het de Analysis ToolPak-invoegtoepassing vereist in oudere Excel-versies (Excel 2007 of eerder).
Tips & Problemen oplossen:
- Bij het overschrijven van gegevens (met VBA, Kutools of door waarden te plakken), overweeg dan altijd een back-up te maken om gegevensverlies te voorkomen.
- Als je een #NAAM?-fout ontvangt met MAFROND, controleer dan of je de benodigde invoegtoepassingen hebt ingeschakeld onder Bestand > Opties > Invoegtoepassingen.
- AFRONDEN-formules wijzigen je originele gegevens niet automatisch - kopieer waarden terug als je oude nummers wilt vervangen.
- Kutools stroomlijnt routine-taken voor gebruikers die werken met grote hoeveelheden gegevens of herhalende rapportages.
- Bevestig altijd dat je het juiste bereik afrondt voordat je macro's uitvoert.
Door deze verschillende methoden te begrijpen, kun je je afrondingsaanpak optimaliseren op basis van je workflow, of je nu formules, automatisering of directe celbewerkingen prefereert.
Beste productiviteitstools voor Office
Verbeter je Excel-vaardigheden met Kutools voor Excel en ervaar ongeëvenaarde efficiëntie. Kutools voor Excel biedt meer dan300 geavanceerde functies om je productiviteit te verhogen en tijd te besparen. Klik hier om de functie te kiezen die je het meest nodig hebt...
Office Tab brengt een tabbladinterface naar Office en maakt je werk veel eenvoudiger
- Activeer tabbladbewerking en -lezen in Word, Excel, PowerPoint, Publisher, Access, Visio en Project.
- Open en maak meerdere documenten in nieuwe tabbladen van hetzelfde venster, in plaats van in nieuwe vensters.
- Verhoog je productiviteit met50% en bespaar dagelijks honderden muisklikken!
Alle Kutools-invoegtoepassingen. Eén installatieprogramma
Kutools for Office-suite bundelt invoegtoepassingen voor Excel, Word, Outlook & PowerPoint plus Office Tab Pro, ideaal voor teams die werken met Office-toepassingen.
- Alles-in-één suite — invoegtoepassingen voor Excel, Word, Outlook & PowerPoint + Office Tab Pro
- Eén installatieprogramma, één licentie — in enkele minuten geïnstalleerd (MSI-ready)
- Werkt beter samen — gestroomlijnde productiviteit over meerdere Office-toepassingen
- 30 dagen volledige proef — geen registratie, geen creditcard nodig
- Beste prijs — bespaar ten opzichte van losse aanschaf van invoegtoepassingen
