Hoe een enkele kolom naar meerdere kolommen transponeren/converteren in Excel?
Stel dat je een tabel hebt zoals hieronder weergegeven, en je moet één kolom naar een bereik wijzigen. Hier laten we je enkele handige tips zien over hoe je een enkele kolom in meerdere kolommen kunt veranderen.

Een enkele kolom naar meerdere kolommen transponeren met formules
Een enkele kolom naar meerdere kolommen transponeren met Kutools voor Excel
Een enkele kolom naar meerdere kolommen transponeren met formules
Converteer een enkele kolom naar een bereik van gegevens van rij tot rij:
In Excel kan de functie OFFSET je helpen, je kunt deze formule gebruiken volgens de volgende stappen:
1. Voer in een lege cel C1 deze formule in: =OFFSET($A$1,COLUMNS($A1:A1)-1+(ROWS($1:1)-1)*5,0), en sleep vervolgens het vulhandvat van C1 naar G1, zie screenshot:

Opmerking: A1 is de startcel, *5 staat voor het aantal cellen dat je in elke rij wilt hebben. Tegelijkertijd moet je deze formule starten in kolom C.
2. Sleep dan het vulhandvat omlaag naar het bereik zover als je nodig hebt. En de gegevens in de enkele kolom zijn omgezet in meerdere rijen zoals in de volgende schermafbeelding te zien is:

3. Omdat het formules zijn, wanneer je ze kopieert, moet je ze kopiëren en plakken als waarden.
Eenvoudig een enkele rij of kolom converteren/transponeren naar een bereik van cellen: De functie Bereik transformeren van Kutools voor Excel kan je helpen om eenvoudig een enkele rij of kolom gegevens naar een bereik van cellen te converteren zoals je nodig hebt.
Kutools voor Excel: met meer dan 300 handige Excel-add-ins, gratis uitproberen zonder beperking gedurende 30 dagen. Download en probeer nu gratis! |
Converteer een enkele kolom naar een bereik van gegevens van kolom tot kolom:
De bovenstaande formule kan je helpen om de enkele kolom naar een bereik van rij tot rij te transponeren. Als je een kolom naar een bereik van kolom tot kolom moet transponeren, kan de volgende formule je ook helpen.
1. Voer in een lege cel C1 deze formule in: =INDEX($A$1:$A$20,ROW(C1)+(5*(COLUMNS($C$1:C$1)-1))), en sleep vervolgens het vulhandvat van C1 naar C5, zie screenshot:

Opmerking: A1:A20 is de kolomgegevens die je wilt converteren, 5 * staat voor het aantal cellen dat je in elke kolom wilt hebben.
2. Sleep dan het vulhandvat over kolom C naar kolom F, en de gegevens in de enkele kolom zijn getransponeerd naar een bereik van kolom tot kolom. Zie screenshot:
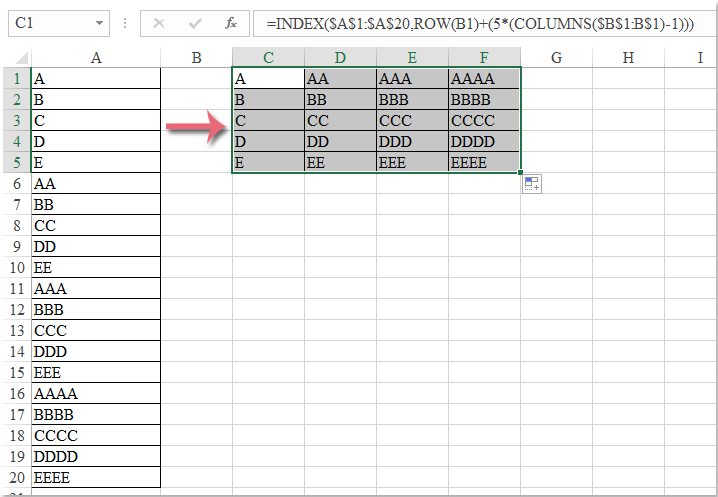
Een enkele kolom naar meerdere kolommen transponeren met Kutools voor Excel
Er zijn enkele beperkingen aan deze formules, misschien is het moeilijk voor beginners om toe te passen. Hier introduceer ik je een eenvoudige manier om dit probleem op te lossen. Met de functie Bereik transformeren van Kutools voor Excel kun je snel een enkele rij of kolom gegevens naar een bereik van cellen converteren zoals je nodig hebt. Klik om Kutools voor Excel te downloaden!
Na het installeren van Kutools voor Excel, doe dan het volgende:
1. Selecteer de kolom die je wilt converteren.
2. Klik op Kutools > Bereik > Bereik transformeren, zie screenshot:
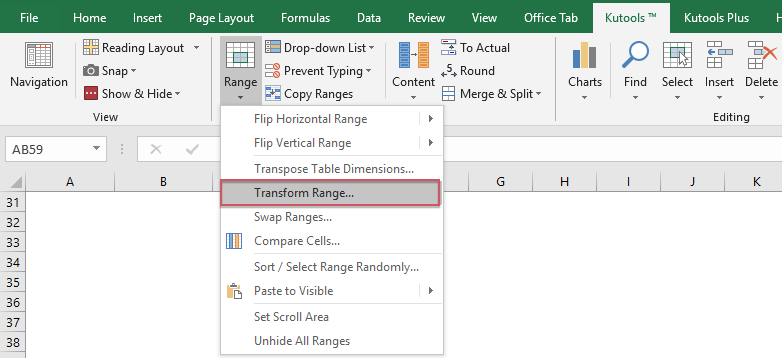
3. Specificeer in het dialoogvenster Bereik transformeren de instellingen als volgt:
- Kies Enkele kolom naar bereik van Transformeertype;
- Specificeer de cellen per rij, als je een kolom hebt geselecteerd met lege cellen als scheidingsteken, kun je Gescheiden door spaties aanvinken, en de gegevens beginnen een nieuwe rij bij elke lege cel. Je kunt ook het aantal cellen per rij specificeren vanuit de Vaste waarde die je nodig hebt.
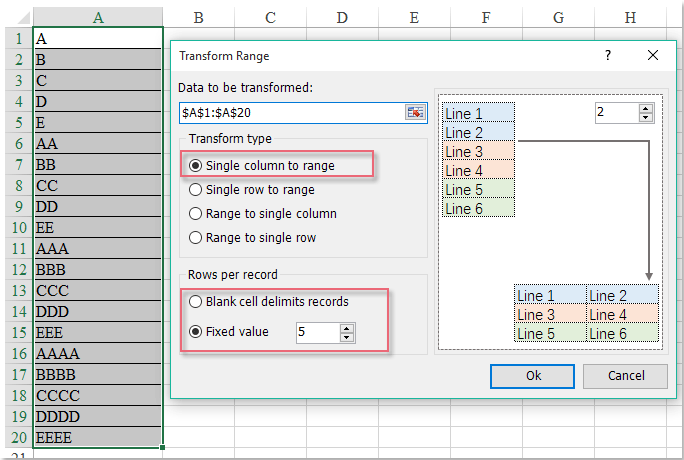
4. Klik dan op OK, er verschijnt een pop-upvenster van Bereik transformeren, en klik op een cel om het resultaat te plaatsen. Het Plaatsingsgebied lijst kan worden gespecificeerd in verschillende werkbladen en werkboeken. Zie screenshot:
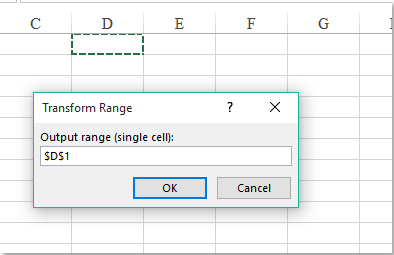
5. Klik op OK, je zult zien dat de enkele kolom is getransformeerd naar meerdere kolommen in de geselecteerde cel. Zie screenshot:
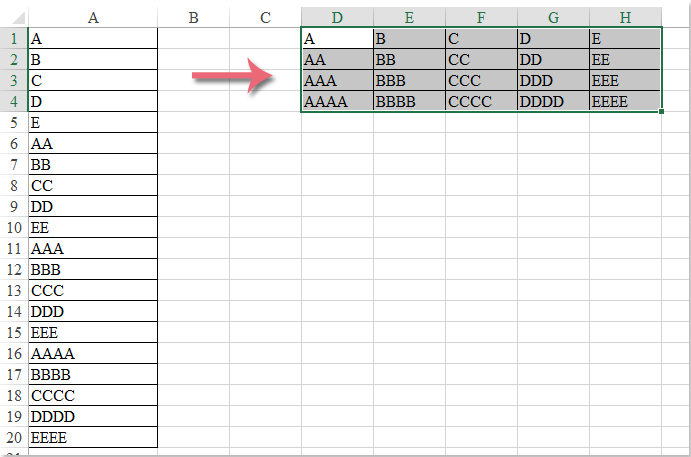
Kutools voor Excel kan je helpen om eenvoudig een enkele kolom naar een bereik te transformeren, een enkele rij naar een bereik te transformeren, een bereik naar een enkele rij te transformeren en een bereik naar een enkele kolom te transformeren. Bereik transformeren Klik om meer te weten… Klik om meer te weten…
Klik om Kutools voor Excel nu te downloaden en gratis uit te proberen!
Beste productiviteitstools voor Office
Verbeter je Excel-vaardigheden met Kutools voor Excel en ervaar ongeëvenaarde efficiëntie. Kutools voor Excel biedt meer dan300 geavanceerde functies om je productiviteit te verhogen en tijd te besparen. Klik hier om de functie te kiezen die je het meest nodig hebt...
Office Tab brengt een tabbladinterface naar Office en maakt je werk veel eenvoudiger
- Activeer tabbladbewerking en -lezen in Word, Excel, PowerPoint, Publisher, Access, Visio en Project.
- Open en maak meerdere documenten in nieuwe tabbladen van hetzelfde venster, in plaats van in nieuwe vensters.
- Verhoog je productiviteit met50% en bespaar dagelijks honderden muisklikken!
Alle Kutools-invoegtoepassingen. Eén installatieprogramma
Kutools for Office-suite bundelt invoegtoepassingen voor Excel, Word, Outlook & PowerPoint plus Office Tab Pro, ideaal voor teams die werken met Office-toepassingen.
- Alles-in-één suite — invoegtoepassingen voor Excel, Word, Outlook & PowerPoint + Office Tab Pro
- Eén installatieprogramma, één licentie — in enkele minuten geïnstalleerd (MSI-ready)
- Werkt beter samen — gestroomlijnde productiviteit over meerdere Office-toepassingen
- 30 dagen volledige proef — geen registratie, geen creditcard nodig
- Beste prijs — bespaar ten opzichte van losse aanschaf van invoegtoepassingen
