Hoe twee werkboeken vergelijken op verschillen?
In ons dagelijkse werk kom je misschien situaties tegen waarin je twee Excel-werkboeken moet vergelijken. Bijvoorbeeld, vergelijk de vorige en huidige versie van een werkboek om de verschillen te vinden, of ontdek de wijzigingen die je collega's hebben aangebracht in je werkboeken. In deze handleiding illustreren we vier manieren om twee werkboeken te vergelijken op verschillen.
Twee werkboeken naast elkaar vergelijken
Twee werkboeken naast elkaar vergelijken en de verschillen markeren
Snel twee werkboeken vergelijken en de verschillen markeren met slechts een paar klikken
Twee werkboeken naast elkaar vergelijken
Om twee werkboeken te vergelijken op wijzigingen en tegelijkertijd de verschillen te bekijken, gebruik dan de functie 'Naast elkaar weergeven' in Excel. Doe het volgende:
1. Open de twee werkboekbestanden die je wilt vergelijken in Excel.
2. Ga naar het tabblad Weergave en klik vervolgens op 'Naast elkaar weergeven'.

3. Standaard worden de twee werkboekvensters horizontaal weergegeven.

4. Om de twee Excel-vensters naast elkaar verticaal te bekijken, klik op 'Alles indelen' in het tabblad Weergave. Selecteer vervolgens de Verticale optie.
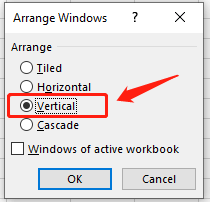
5. Klik op de knop OK om de twee Excel-werkboeken naast elkaar te rangschikken.

Nu kun je de gegevens in de twee bestanden naast elkaar analyseren en de verschillen vinden.
√ Opmerkingen: Om twee werkboeken tegelijkertijd te scrollen voor gemakkelijke vergelijking, zorg er dan voor dat de optie 'Gesynchroniseerd scrollen' is ingeschakeld. Standaard wordt deze optie meestal automatisch geactiveerd zodra je de modus 'Naast elkaar weergeven' inschakelt.


Ontdek de Magie van Excel met Kutools AI
- Slimme Uitvoering: Voer celbewerkingen uit, analyseer gegevens en maak diagrammen – allemaal aangestuurd door eenvoudige commando's.
- Aangepaste Formules: Genereer op maat gemaakte formules om uw workflows te versnellen.
- VBA-codering: Schrijf en implementeer VBA-code moeiteloos.
- Formule-uitleg: Begrijp complexe formules gemakkelijk.
- Tekstvertaling: Overbrug taalbarrières binnen uw spreadsheets.
Twee werkboeken naast elkaar vergelijken en de verschillen markeren
Stel dat je liever hebt dat Excel de verschillen vindt terwijl je de twee werkboeken vergelijkt, laat me deze methode introduceren: Microsoft Spreadsheet Vergelijken. Wanneer je de verschillen tussen twee werkboeken wilt detecteren, is dit het perfecte hulpmiddel voor jou.
1. Klik op Start, zoek naar Spreadsheet Vergelijken en klik op de knop Openen.

2. Klik op Bestanden vergelijken in het tabblad Start.
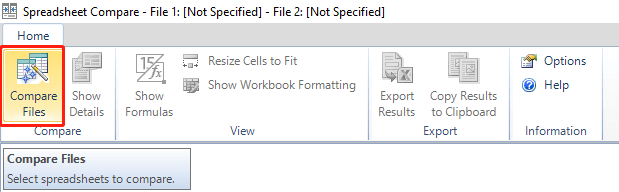
3. Vervolgens verschijnt het dialoogvenster Bestanden vergelijken.

4. Selecteer de twee bestanden die vergeleken moeten worden door op de mapiconen aan de rechterkant te klikken.
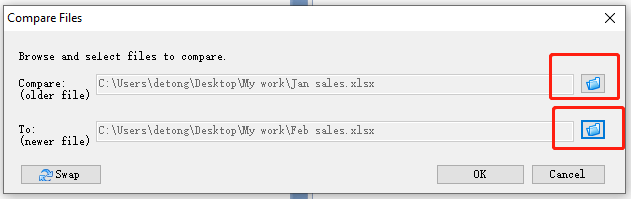
5. Klik op de knop OK om het resultaat te krijgen.

Nu zie je dat de verschillen in het tweede werkboek gemarkeerd zijn. En de details van deze verschillen worden ook vermeld.
Snel twee werkboeken vergelijken en de verschillen markeren met slechts een paar klikken
Om een snelle manier te vinden om twee bestanden te vergelijken en de verschillen te markeren, beveel ik een handige functie aan - de functie 'Selecteer dezelfde & verschillende cellen' van Kutools voor Excel.
Na gratis installatie Kutools voor Excel, doe het volgende:
1. Open de twee werkboeken die je wilt vergelijken in Excel.
2. Ga naar het tabblad Kutools, klik op Selecteren, en klik vervolgens op 'Selecteer dezelfde & verschillende cellen' in de vervolgkeuzelijst.

3. Stel in het dialoogvenster 'Selecteer dezelfde & verschillende cellen' het volgende in:
- In de sectie Waarden zoeken, selecteer het gegevensbereik in het werkboek Feb-verkopen;
- In de sectie Volgens, selecteer het gegevensbereik in het werkboek Jan-verkopen;
- In de sectie Gebaseerd op, kies de optie Per cel;
- In de sectie Zoeken, kies de optie Verschillende waarden;
- In de sectie Verwerking van resultaten, vink één of beide selectievakjes aan en stel een kleur in voor de markering van de resultaten.

4. Klik op de knop OK om het vergelijkingsproces te starten. Een resultaatvenster toont dat 6 cellen zijn geselecteerd.

5. Klik op de knop OK om het resultaat te krijgen.
 | >>> |  |
√ Opmerkingen: In het bovenstaande voorbeeld willen we zien wat de veranderingen zijn in de verkopen van februari vergeleken met januari, dus moet het gegevensbereik in de sectie Waarden zoeken gekozen worden uit het werkboek Feb-verkopen.
Eenvoudig twee werkboeken naast elkaar vergelijken en de verschillen markeren met een geweldig hulpmiddel
Kutools voor Excel biedt niet alleen de Selecteer dezelfde & verschillende cellen om snel twee werkboeken te vergelijken, maar ook een andere handige functie om eenvoudig twee werkboeken naast elkaar te vergelijken en de verschillen te markeren. Hier introduceer ik de Werkbladen vergelijken functie van Kutools voor Excel.
Na gratis installatie Kutools voor Excel, doe het volgende:
1. Open het hoofdwerkboek dat je als basisblad wilt gebruiken.
2. Ga naar het tabblad Kutools Plus, klik op Werkblad, en klik vervolgens op Werkbladen vergelijken in de vervolgkeuzelijst.

3. Er verschijnt een dialoogvenster Werkbladen vergelijken. Stel het volgende in:
- In de sectie Hoofd is het actieve Jan-werkblad in het werkboek Jan-verkopen al standaard geselecteerd;
- In de sectie Zoeken, klik op de bladerknop om het Feb-werkblad in het werkboek Feb-verkopen te selecteren.

4. Klik op de knop Volgende om naar de pagina Instellingen te gaan, en configureer het volgende:
- In de sectie Resultaten markeren, stel in hoe je de verschillende cellen wilt laten zien. Je kunt ervoor kiezen om de achtergrondkleur, onderste randkleur of lettertypekleur te selecteren om de verschillende cellen te markeren zoals je nodig hebt;
- Specificeer de kleuren voor drie verschillende resultaten in de Markering van resultaten met kleuren sectie:
- Cellen die verschillend zijn in het hoofdblad en zoekblad. Geef de verschillende cellen aan tussen de twee bladen in het overlapgebied van hun gebruikte bereiken. Bijvoorbeeld, als het gebruikte bereik van het hoofdwerkblad A1:D11 is, en het gebruikte bereik van het zoekwerkblad B3:E10, dan zal het overlapgebied B3:D10 zijn;
- Cellen die alleen in het hoofdwerkblad voorkomen;
- Cellen die alleen in het zoekwerkblad voorkomen.

√ Opmerkingen: Standaard zijn de drie kleuren in de sectie Markering van resultaten met kleur al ingesteld. Je kunt de kleuren naar wens aanpassen.
5. Klik op de knop OK om het resultaat te krijgen. Je kunt zien dat de verschillen gemarkeerd zijn in de twee werkboeken naast elkaar.
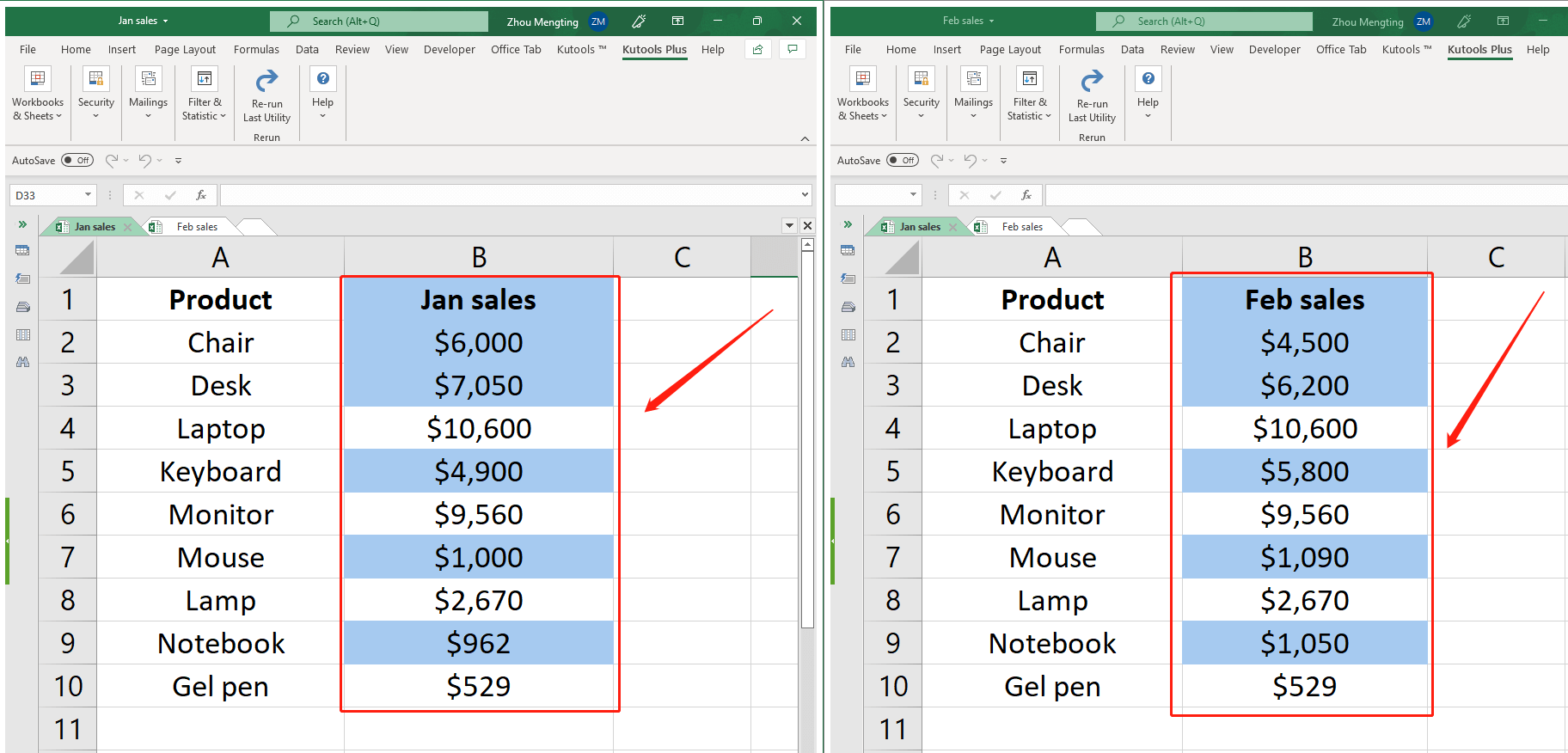
Beste productiviteitstools voor Office
Verbeter je Excel-vaardigheden met Kutools voor Excel en ervaar ongeëvenaarde efficiëntie. Kutools voor Excel biedt meer dan300 geavanceerde functies om je productiviteit te verhogen en tijd te besparen. Klik hier om de functie te kiezen die je het meest nodig hebt...
Office Tab brengt een tabbladinterface naar Office en maakt je werk veel eenvoudiger
- Activeer tabbladbewerking en -lezen in Word, Excel, PowerPoint, Publisher, Access, Visio en Project.
- Open en maak meerdere documenten in nieuwe tabbladen van hetzelfde venster, in plaats van in nieuwe vensters.
- Verhoog je productiviteit met50% en bespaar dagelijks honderden muisklikken!
Alle Kutools-invoegtoepassingen. Eén installatieprogramma
Kutools for Office-suite bundelt invoegtoepassingen voor Excel, Word, Outlook & PowerPoint plus Office Tab Pro, ideaal voor teams die werken met Office-toepassingen.
- Alles-in-één suite — invoegtoepassingen voor Excel, Word, Outlook & PowerPoint + Office Tab Pro
- Eén installatieprogramma, één licentie — in enkele minuten geïnstalleerd (MSI-ready)
- Werkt beter samen — gestroomlijnde productiviteit over meerdere Office-toepassingen
- 30 dagen volledige proef — geen registratie, geen creditcard nodig
- Beste prijs — bespaar ten opzichte van losse aanschaf van invoegtoepassingen