Hoe cellen met tekst te tellen in Excel
Excel is overal. Als een handig en krachtig hulpmiddel voor data-analyse en documentatie gebruiken we het vaak in werk en leven. In sommige gevallen moeten we onze gegevens beter begrijpen om data-analyse uit te voeren. In deze handleiding demonstreren we meerdere manieren om cellen met tekst te tellen in Excel.
COUNTIF/COUNTIFS-functie + Wildcard-teken om cellen met tekst te tellen in Excel
- COUNTIF-functie om cellen met tekst te tellen
- COUNTIF-functie telt cellen zonder tekst
- COUNTIFS-functie om cellen met tekst te tellen, exclusief visueel lege cellen
SUMPRODUCT + ISTEXT-functies om cellen met tekst te tellen in Excel
COUNTIF-functie om cellen met specifieke tekst te tellen in Excel
- Cellen tellen die bepaalde tekst bevatten met een exacte overeenkomst
- Cellen tellen die bepaalde tekst bevatten met een gedeeltelijke overeenkomst
Eenvoudig cellen tellen die specifieke tekst bevatten met Kutools voor Excel
- Eenvoudig cellen tellen die specifieke tekst bevatten met Kutools voor Excel
- Tel en selecteer cellen die gedeeltelijk overeenkomen met specifieke tekst met Kutools
COUNTIF/COUNTIFS-functie + Wildcard-teken om cellen met tekst te tellen in Excel
COUNTIF-functie om cellen met elke tekst te tellen
Om cellen te tellen die elke tekst bevatten, gebruiken we het sterretje (*) in de COUNTIF-formule. De syntaxis van de COUNTIF-functie is als volgt:
Omdat het sterretje (*) een wildcard is dat elke reeks tekens matcht, telt de formule alle cellen die elke tekst bevatten.
Bijvoorbeeld, om cellen met tekst in het bereik A2:A15 te tellen zoals hieronder weergegeven, typ de onderstaande formule in een lege cel en druk op de Enter-knop om het resultaat te krijgen.
=COUNTIF(A2:A15, "*")
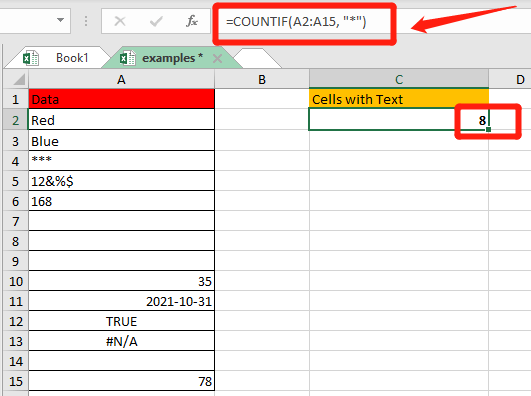
- Wat niet wordt geteld als tekst:
- Cellen met elke tekst;
- Speciale tekens;
- Getallen die zijn opgemaakt als tekst;
- Visueel lege cellen die een lege string (=""), apostrof ('), spatie bevatten.
- Wat niet wordt geteld als tekst:
- Getallen;
- Datums;
- Logische waarden van Waar en Onwaar;
- Fouten;
- Lege cellen.
In dit geval kunnen we duidelijk begrijpen waarom er 8 cellen met tekst zijn in het voorbeeldwerkblad.

COUNTIF-functie telt cellen zonder tekst
Om cellen te tellen die geen tekst bevatten in een databereik, gebruik je de niet gelijk aan logische operator (<>) en het sterretje (*) in de COUNTIF-formule. De syntaxis is als volgt:
Omdat de niet gelijk aan logische operator (<>) en het sterretje (*) betekenen dat het niet gelijk is aan elk karakter, telt de formule de cellen zonder enige tekst.
Bijvoorbeeld, om cellen zonder tekst in het bereik A2:A15 te tellen, typ de onderstaande formule in een lege cel en druk op de Enter-knop om het resultaat te krijgen.
=COUNTIF(A2:A15,"<>*")

Dan krijg je het aantal cellen dat niet-tekstwaarden bevat.
COUNTIFS-functie om cellen met tekst te tellen, exclusief visueel lege cellen
Om cellen met tekst te tellen die visueel lege cellen uitsluiten, gebruik je het sterretje (*), vraagteken (?) en de niet gelijk aan (<>) logische operator in de formule. De syntaxis is als volgt:
Een vraagteken (?) komt overeen met elk enkel teken, en een sterretje (*) komt overeen met elke reeks tekens. Een vraagteken omgeven door sterretjes (*?*) betekent dat er minstens één teken in de cel moet staan, dus de lege string en apostrof worden niet geteld.
Het niet gelijk symbool (<>) plus één spatie betekent dat cellen met het spatie-teken niet worden geteld.
Bijvoorbeeld, om cellen met tekst te tellen zonder visueel lege cellen in het bereik A2:A15, typ de onderstaande formule in een lege cel en druk op de Enter-knop om het resultaat te krijgen.
=COUNTIFS(A2:A15,"*?*", A2:A15, "<> ")
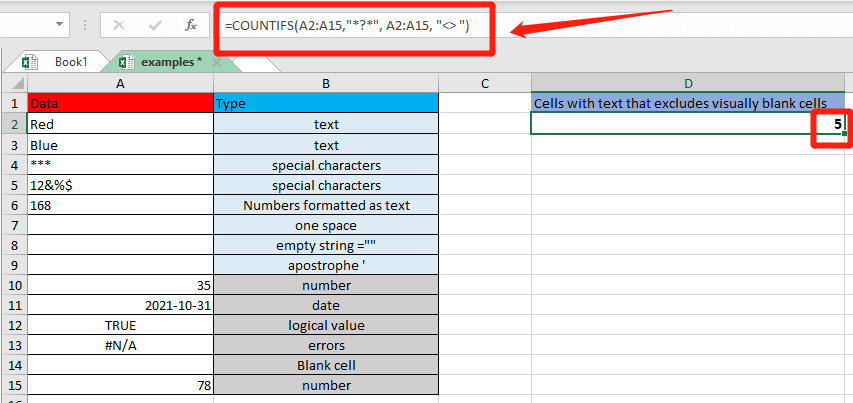
Dan krijg je het aantal cellen dat alleen zichtbare tekst bevat.
√ Opmerkingen:- De COUNTIFS-functie ondersteunt meerdere voorwaarden. In het bovenstaande voorbeeld, om cellen met tekst te tellen en ook cellen uit te sluiten die slechts één spatie, een lege string en een apostrof bevatten, wat allemaal de cellen visueel leeg maakt.
- Als je cellen met tekst wilt tellen en cellen die slechts één spatie bevatten niet wilt tellen, wordt de syntaxis = COUNTIFS(bereik,"*", bereik, "<> ").
SUMPRODUCT + ISTEXT-functies om cellen met tekst te tellen in Excel
De tweede manier om cellen met tekstwaarden te tellen is om de SUMPRODUCT-functie samen met de ISTEXT-functie te gebruiken. De syntaxis is als volgt:
De ISTEXT-functie retourneert WAAR of ONWAAR wanneer een cel tekst of geen tekst bevat. En de dubbele negatie (--) in de eerste syntaxis en de vermenigvuldigingsbewerking in de tweede syntaxis zijn twee manieren om WAAR en ONWAAR om te zetten in de numerieke waarden 1 en 0.
Vervolgens retourneert de SUMPRODUCT-functie de som van alle enen en nullen in het zoekbereik en geeft een eindtelling.
In dit geval, om cellen met tekst in het bereik A2:A15 te tellen, typ de onderstaande formule in een lege cel en druk op de Enter-knop om het resultaat te krijgen.
=SUMPRODUCT(--ISTEXT(A2:A15))
of=SUMPRODUCT(ISTEXT(A2:A15)*1)


Ongeacht welke syntaxis je gebruikt, zal het geretourneerde resultaat 8 zijn.
COUNTIF-functie om cellen te tellen die specifieke tekst bevatten in Excel
Cellen tellen die bepaalde tekst bevatten met een exacte overeenkomst
Om een exacte overeenkomst uit te voeren met de COUNTIF-functie, voer gewoon de volledige tekst met aanhalingstekens in als tweede argument in de formule. Hier is de syntaxis:
Om tekst toe te voegen in een formule in Excel, is het noodzakelijk om de tekst tussen aanhalingstekens (“…”) te plaatsen.
Bijvoorbeeld, je wilt weten hoeveel cellen in het bereik A2:A10 precies het woord “pen” of “potlood” bevatten, typ de onderstaande formule in een lege cel en druk op de Enter-knop om het resultaat te krijgen.
=COUNTIF(A2:A10, "pen")
of=COUNTIF(A2:A10, "potlood")
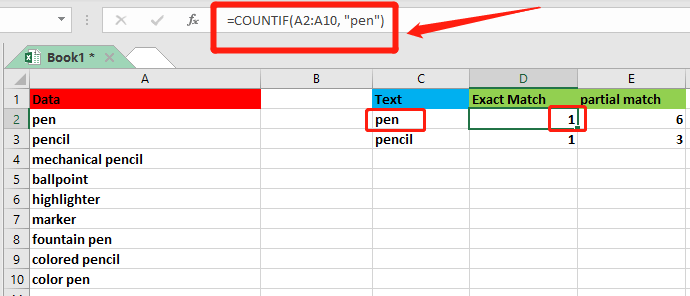
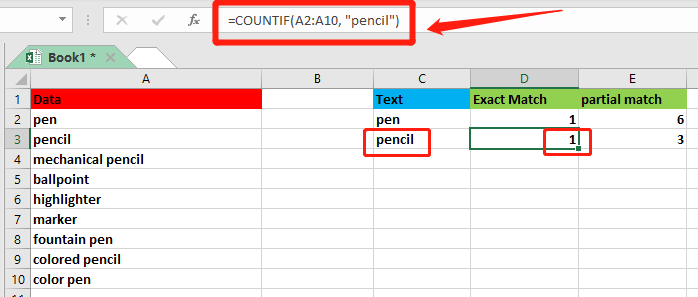
Cellen tellen die bepaalde tekst bevatten met een gedeeltelijke overeenkomst
Om cellen met een gedeeltelijke overeenkomst te tellen, plaats de tekst tussen twee sterretjes (*) en plaats ze tussen aanhalingstekens (“”). Dan laat COUNTIF alle cellen tellen die de tekst en alles ervoor en erna bevatten. Hier is de syntaxis:
In dit geval, stel dat je wilt tellen hoeveel cellen “pen” of “potlood” bevatten als onderdeel van hun inhoud op elke positie, typ de onderstaande formule in een lege cel en druk op de Enter-knop om het resultaat te krijgen.
=COUNTIF(A2:A10, "*pen*")
of=COUNTIF(A2:A10, "*potlood*")

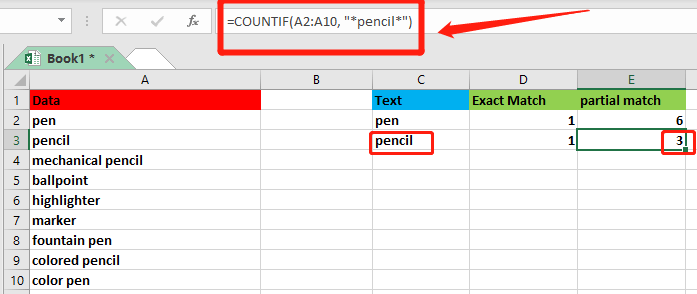
√ Opmerkingen: COUNTIF is niet hoofdlettergevoelig.
Eenvoudig cellen tellen die specifieke tekst bevatten met Kutools voor Excel
Naast het gebruik van een formule om de cellen met tekst te tellen, kun je het Select Specific Cells-hulpprogramma van Kutools voor Excel gebruiken om snel cellen met specifieke tekst te tellen en selecteren in Excel.
Of je nu cellen wilt tellen die bepaalde tekst bevatten met een exacte overeenkomst of met een gedeeltelijke overeenkomst, onze Kutools voor Excel kan je helpen om gemakkelijk je doel te bereiken.
Na gratis installatie Kutools voor Excel, laten we eens kijken hoe het werkt!
Tel en selecteer cellen die exact overeenkomen met specifieke tekst met Kutools
In dit geval wil je weten hoeveel cellen in het bereik A2:A10 precies de tekst “pen” bevatten.

1. Selecteer het bereik waaruit je de cellen met specifieke tekst wilt tellen.
2. Klik op Kutools > Selecteer > Select Specific Cells.

3. In het dialoogvenster Select Specific Cells moet je:
- Selecteer Celoptie in de sectie Selectietype;
- In de sectie Specifiek type, selecteer Gelijk aan in de vervolgkeuzelijst, voer pen in het tekstvak in;
- Klik op de OK-knop. Dan verschijnt een pop-upvenster dat je vertelt hoeveel cellen voldoen aan de voorwaarde.

- Klik op de OK-knop in het pop-upvenster en alle gekwalificeerde cellen worden tegelijkertijd geselecteerd in Excel.
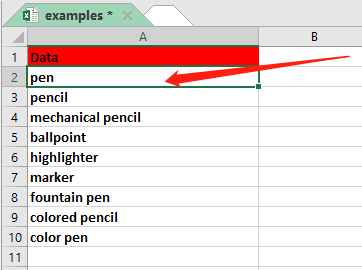
Tel en selecteer cellen die gedeeltelijk overeenkomen met specifieke tekst met Kutools
Stel dat je wilt tellen hoeveel cellen in het bereik A2:A10 het woord "pen" bevatten als onderdeel van de inhoud op elke positie. De truc is vergelijkbaar met de vorige.
1. Selecteer het bereik waarin je het aantal cellen met specifieke tekst wilt tellen.
2. Klik op Kutools > Selecteer > Select Specific Cells.

3. In het dialoogvenster Select Specific Cells moet je:
- Selecteer Celoptie in de sectie Selectietype;
- In de sectie Specifiek type, selecteer Bevat in de vervolgkeuzelijst, voer pen in het tekstvak in;
- Klik op de OK-knop. Dan verschijnt een pop-upvenster dat je vertelt hoeveel cellen voldoen aan de voorwaarde.
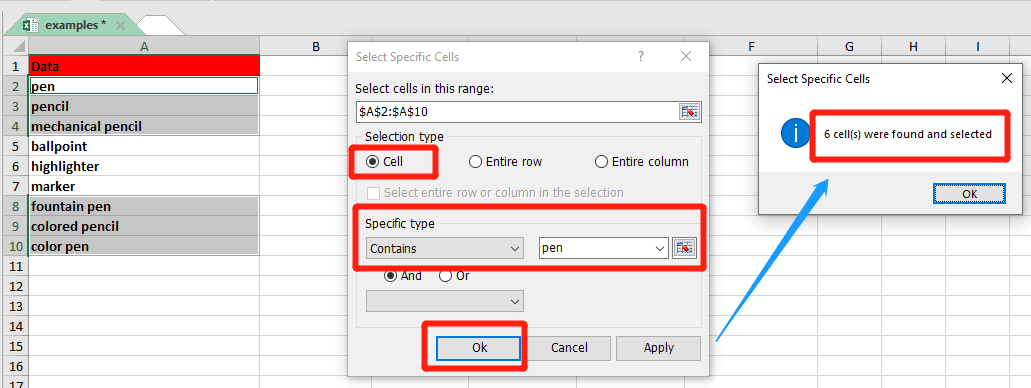
- Klik op de OK-knop in het pop-upvenster en alle gekwalificeerde cellen worden tegelijkertijd geselecteerd in Excel.

De Beste Office Productiviteitstools
Kutools voor Excel lost de meeste van uw problemen op en verhoogt uw productiviteit met 80%
- Super Formulebalk (bewerk eenvoudig meerdere regels tekst en formules); Leeslayout (lees en bewerk eenvoudig grote aantallen cellen); Plakken in gefilterd bereik...
- Cellen/Rijen/Kolommen samenvoegen en gegevens behouden; Celinhoud splitsen; Dubbele rijen combineren en optellen/gemiddelde berekenen... Voorkom dubbele cellen; Bereiken vergelijken...
- Selecteer dubbele of unieke rijen; Selecteer lege rijen (alle cellen zijn leeg); Super Zoeken en Fuzzy Zoeken in veel werkboeken; Willekeurige selectie...
- Exacte kopie van meerdere cellen zonder formuleverwijzing te wijzigen; Automatisch verwijzingen naar meerdere werkbladen maken; Opsommingstekens, selectievakjes en meer invoegen...
- Favoriete en snel formules, bereiken, grafieken en afbeeldingen invoegen; Cellen versleutelen met wachtwoord; Mailinglijst maken en e-mails versturen...
- Tekst extraheren, Tekst toevoegen, Verwijder tekens op een specifieke positie, Spaties verwijderen; Maak en print statistieken per pagina; Converteer tussen celinhoud en opmerkingen...
- Superfilter (filter schema's opslaan en toepassen op andere werkbladen); Geavanceerd sorteren op maand/week/dag, frequentie en meer; Speciaal filteren op vet, cursief...
- Werkboeken en werkbladen combineren; Tabellen samenvoegen op basis van sleutelkolommen; Gegevens splitsen in meerdere werkbladen; Batchconversie xls, xlsx en PDF...
- Draaitabelgroepering op weeknummer, dag van de week en meer... Toon ontgrendelde, vergrendelde cellen met verschillende kleuren; Markeer cellen die een formule/naam bevatten...

- Schakel tabbladbewerking en -lezen in Word, Excel, PowerPoint, Publisher, Access, Visio en Project in.
- Open en maak meerdere documenten in nieuwe tabbladen van hetzelfde venster, in plaats van in nieuwe vensters.
- Verhoogt uw productiviteit met 50% en vermindert honderden muisklikken voor u elke dag!
