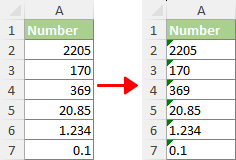Hoe verander/converteer je getal naar tekst in Excel?
Het werken met getallen in Excel kan soms lastig zijn, vooral wanneer specifieke opmaak vereist is. Het omzetten van getallen naar tekst is een veelvoorkomende behoefte in verschillende scenario's, en het begrijpen hoe je dit effectief kunt doen, kan je gegevensbeheer aanzienlijk verbeteren. Hier zijn enkele belangrijke redenen waarom je getallen mogelijk moet omzetten naar tekst in Excel: |
|
- "Omgaan met grote getallen": Excels limiet van 15 cijfers precisie kan afrondingsproblemen veroorzaken voor lange getallen zoals creditcardnummers. Omzetten naar tekst voorkomt onnauwkeurigheden voor getallen van meer dan 15 cijfers.
- "Behoud van voorloopnullen": Excel verwijdert standaard voorloopnullen. Omzetten naar tekst is cruciaal voor het behoud van nullen in productcodes, postcodes en soortgelijke identificaties.
- "Voorkomen van automatische datumopmaak": Excel verandert nummervolgordes die lijken op datums (bijvoorbeeld "01-01") automatisch in datums. Tekstconversie is nodig om de originele indeling te behouden.
- "Gedeeltelijke nummerzoekopdrachten": Voor het vinden van specifieke reeksen binnen getallen (zoals het vinden van "10" in "101", "1110") is het gebruik van tekstformaat noodzakelijk, omdat standaard getalformaten dergelijke zoekopdrachten mogelijk niet ondersteunen.
- "Consistentie in gegevensmatching": Functies zoals VLOOKUP of MATCH vereisen consistente gegevensformaten. Omzetten naar tekst helpt bij het nauwkeurig matchen van gegevens, vooral wanneer wordt gewerkt met formaten die voorloopnullen bevatten.
Gezien deze scenario's is het duidelijk dat het omzetten van getallen naar tekst in Excel cruciaal kan zijn voor het behoud van gegevensnauwkeurigheid, het waarborgen van effectieve zoekopdrachten en het voorkomen van ongewenste automatische opmaak. Deze handleiding leidt je door verschillende methoden om deze conversie uit te voeren, afgestemd op verschillende behoeften en gegevenstypen.
- Verander getal naar tekst in Excel
- Met de Opmaakcellen-opdracht (ideaal voor grote datasets; eenvoudige conversie)
- Met Kutools voor Excel (uitgebreide toolkit; perfect voor multifunctionele gegevensmanipulatie)
- Met de TEKST-functie (best voor aangepaste opmaak; geavanceerde behoeften)
- Door een apostrof toe te voegen (eenvoudig voor een paar getallen; snelle handmatige oplossing)
- Met de wizard Tekst naar Kolommen (handig voor enkele kolommen; niet voor meerdere kolommen)
- Tip 1: Converteer getallen die als tekst zijn opgeslagen naar getallen
- Tip 2: Converteer getallen naar Engelse woorden
Video: Verander of converteer getal naar tekst in Excel
Converteer getal naar tekst met de Opmaakcellen-opdracht
Microsoft Excels "Opmaakcellen"-opdracht is een eenvoudige methode om getalformaten te wijzigen. Het is vooral nuttig wanneer je grote reeksen getallen naar tekst moet converteren zonder hun uiterlijk te veranderen.
- Selecteer de getallen die je wilt converteren naar tekst.
Tip: Je kunt eerst lege cellen formatteren als tekst voordat je getallen invoert. Dit zorgt ervoor dat ingevoerde getallen als tekst worden behandeld, vooral handig voor het toevoegen van voorloopnullen.
- Klik op het tabblad Start op de pijl omlaag in de groep Getal en kies "Tekst".

Resultaat
De geselecteerde getallen worden onmiddellijk geconverteerd naar tekst.

(AD) Converteer of schrijf getallen uit in woorden met Kutools
Ontdek de veelzijdigheid van Kutools voor Excel met zijn "Getallen naar valutawoorden"-functie, die getallen moeiteloos omzet in gedetailleerde valuta-uitingen of gewone woorden. Met ondersteuning voor een breed scala van maximaal 40 talen is de perfecte oplossing voor jouw behoeften slechts één klik verwijderd.
- 🌟 Moet je "12,75" omzetten in "Twaalf dollar en vijfenzeventig cent" voor financiële duidelijkheid?
- 🌟 Geef je de voorkeur aan het vereenvoudigen van "12,75" naar "Twaalf komma zeven vijf" voor een eenvoudig begrip?
Kutools voor Excel past zich naadloos aan jouw behoeften aan! Ontdek zelf hoe gemakkelijk het is - met meer dan 300 handige Excel-functies die klaar zijn om te gebruiken. Probeer ze allemaal in een 30-daagse gratis proefperiode zonder functiebeperkingen nu!
Verander getallen naar tekst met Kutools voor Excel
"Kutools voor Excel" biedt een geavanceerde toolkit om complexe Excel-conversietaken te stroomlijnen, zoals te zien is in de onderstaande schermafbeelding, inclusief conversie van getal naar tekst. Als je "Kutools" hebt geïnstalleerd, pas dan zijn hulpmiddel Converteren tussen Tekst en Getal toe zoals hieronder beschreven:
- Selecteer een of meer bereiken met getallen die je wilt veranderen in tekst.
- Klik op "Kutools" > "Tekst" > "Converteren tussen Tekst en Getal".
 Tip: Als het hulpmiddel niet zichtbaar is in de Tekst-keuzelijst, zoek het dan in de Conversie-keuzelijst.
Tip: Als het hulpmiddel niet zichtbaar is in de Tekst-keuzelijst, zoek het dan in de Conversie-keuzelijst. - In het dialoogvenster Converteren tussen Tekst en Getal, selecteer de optie "Getal naar tekst" en klik op "OK". Dit zal alle getallen in de originele reeks omzetten naar tekst, zoals hieronder geïllustreerd.
 Tips:
Tips:- Je kunt gemakkelijk zien of een getal is opgemaakt als tekst door de linksuitlijning in de cel, in tegenstelling tot standaardgetallen die rechts uitlijnen.
- Ook geeft een klein driehoekje dat verschijnt in de linkerbovenhoek van elke geselecteerde cel aan dat deze cellen nu de tekstversies van de getallen bevatten.
Opmerking: Om toegang te krijgen tot de functie Converteren tussen Tekst en Getal, samen met een breed scala van meer dan 300 innovatieve tools zoals Getallen omzetten naar woorden, download Kutools voor Excel nu! Het biedt een 30-daagse gratis proefperiode, waarmee je zijn uitgebreide mogelijkheden kunt ervaren. Begin vandaag nog met verkennen!
Verander getal naar tekst met de TEKST-functie
Hoewel de hiervoor genoemde methoden eenvoudig zijn voor basisconversies van getal naar tekst, biedt de TEKST-functie in Excel een hoger niveau van aanpassing en controle. Deze functie is vooral handig wanneer je getallen moet omzetten naar tekst met specifieke opmaakvereisten.
Bijvoorbeeld, als je getallen wilt weergeven in een bepaald valutaformaat, een bepaald aantal decimalen wilt behouden of andere aangepaste numerieke formaten wilt volgen, is de TEKST-functie je ideale oplossing. Het stelt je in staat om de exacte indeling van de uitkomstige tekst te definiëren, waardoor de TEKST-functie een ideaal keuze is voor situaties waarin precisie en gepersonaliseerde opmaak vereist zijn in je gegevenspresentatie.
- Om de getallen om te zetten naar tekst met "minimaal één cijfer" en "geen decimalen", gebruik deze formule:
=TEXT(A2,"0") - Om de getallen om te zetten naar tekst met "minimaal twee cijfers" en "precies 1 decimaal", gebruik deze formule:
=TEXT(A7,"00.0") - Om de getallen om te zetten naar tekst terwijl hun "originele opmaak wordt behouden", gebruik deze formule:
=TEXT(A12,"General")Opmerking: Als je bovenstaande formule gebruikt op een systeem met niet-Engelse taalinstellingen en een #WAARDE-fout tegenkomt, moet je mogelijk overwegen om de volgende alternatieve formule te gebruiken:
=""&A12
- Je kunt gemakkelijk zien of een getal is opgemaakt als tekst door de linksuitlijning in de cel, in tegenstelling tot standaardgetallen die rechts uitlijnen.
- Stel dat je een getal in cel A2 hebt dat je wilt "opmaken als valuta" en "het woord "Dollars" erachter wilt toevoegen" (bijvoorbeeld "1234" omzetten in "$1.234 Dollars"). Je kunt de volgende formule gebruiken:
=TEXT(A2,"$#,##0") & " Dollars" - Je kunt ook de "indeling aanpassen naar socialeverzekeringsnummercode" (bijvoorbeeld "12345678" omzetten in "012-34-5678") door deze formule te gebruiken:
=TEXT(A2,"000-00-0000") - Om de resultaten van de TEKST-formules om te zetten naar hun daadwerkelijke tekstwaarden, begin dan met het selecteren van de cellen met deze resultaten en druk op "Ctrl" + "C" om te kopiëren. Klik vervolgens met de rechtermuisknop op de gemarkeerde cellen en selecteer "Waarden" onder de sectie "Plakopties".

Verander getal naar tekst door een apostrof toe te voegen
Het toevoegen van een apostrof voor een getal is een snelle en handmatige methode, ideaal voor conversies van enkele getallen naar tekstformaat, vooral handig wanneer je slechts 2 of 3 getallen naar tekst moet converteren.
Om dit te doen, dubbelklik gewoon op een cel en voer een apostrof (') in voor het getal in de cel.
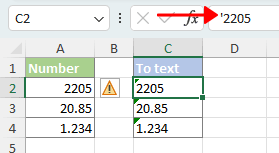
- Je kunt gemakkelijk zien of een getal is opgemaakt als tekst door de linksuitlijning in de cel, in tegenstelling tot standaardgetallen die rechts uitlijnen.
- Ook geeft een klein driehoekje dat verschijnt in de linkerbovenhoek van elke geselecteerde cel aan dat deze cellen nu de tekstversies van de getallen bevatten.
Converteer getallen naar tekst met de wizard Tekst naar Kolommen
Tekst naar Kolommen, een veelzijdig hulpmiddel in Excel voor gegevensmanipulatie, kan efficiënt een kolom met getallen omzetten naar tekst. Het is een ideale keuze voor het omzetten van getallen naar tekst binnen een enkele kolom.
Opmerking: Deze methode kan minder effectief zijn voor gegevens die verspreid zijn over meerdere kolommen, omdat de opdracht Tekst naar Kolommen is ontworpen om één kolom tegelijk te verwerken.
- Selecteer de getallen die je wilt converteren naar tekst.
- Klik op het tabblad "Gegevens", in de groep "Gegevensgereedschappen", kies "Tekst naar Kolommen".

- In het pop-upvenster "Wizard Tekst naar Kolommen", sla "stap 1" en "2" over door op de knop "Volgende" te klikken. In stap drie van de wizard, selecteer de keuzeradio "Tekst" en klik op "Voltooien" om de getallen in de kolom naar tekst te veranderen.
 Tips:
Tips:- Je kunt gemakkelijk zien of een getal is opgemaakt als tekst door de linksuitlijning in de cel, in tegenstelling tot standaardgetallen die rechts uitlijnen.
- Ook geeft een klein driehoekje dat verschijnt in de linkerbovenhoek van elke geselecteerde cel aan dat deze cellen nu de tekstversies van de getallen bevatten.
Tip 1: Converteer getallen die als tekst zijn opgeslagen naar getallen
Om deze tekstgeformatteerde getallen terug te converteren naar standaard numeriek formaat, zodat Excel ze kan herkennen en behandelen als echte getallen voor elke rekenkundige bewerking, bekijk dan deze handleiding: Hoe converteer je massaal getallen die als tekst zijn opgeslagen naar getallen in Excel?
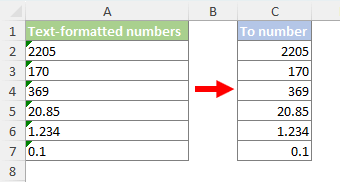
Tip 2: Converteer getallen naar Engelse woorden
Om getallen om te zetten naar hun equivalente Engelse woorden of Engelse valutawoorden zoals in de volgende schermafbeelding te zien, bekijk dan deze handleiding: Hoe converteer je snel getallen naar Engelse woorden in Excel?

Hierboven staat alle relevante inhoud gerelateerd aan het veranderen van getallen naar tekst in Excel. Ik hoop dat je de handleiding nuttig vindt. Als je meer tips en trucs voor Excel wilt ontdekken, klik dan hier om onze uitgebreide collectie van duizenden handleidingen te bekijken.
Gerelateerde artikelen
De Beste Office Productiviteitstools
Kutools voor Excel - Helpt U Om Uit Te Blinken Tussen de Menigte
Kutools voor Excel Beschikt Over Meer Dan 300 Functies, Waardoor Wat U Nodig Hebt Maar Een Klik Verwijderd Is...
Office Tab - Schakel Tabbladgestuurd Lezen en Bewerken in Microsoft Office (inclusief Excel)
- Eén seconde om te schakelen tussen tientallen open documenten!
- Verminder honderden muisklikken voor u elke dag, zeg vaarwel tegen muisarm.
- Verhoogt uw productiviteit met 50% bij het bekijken en bewerken van meerdere documenten.
- Brengt Efficiënte Tabs naar Office (inclusief Excel), Net Als Chrome, Edge en Firefox.
Inhoudsopgave
- Converteer getal naar tekst
- Video
- Met de Opmaakcellen-opdracht
- Met Kutools voor Excel
- Met de TEKST-functie
- Door een apostrof toe te voegen
- Met de wizard Tekst naar Kolommen
- Tip 1: Converteer getallen die als tekst zijn opgeslagen naar getallen
- Tip 2: Converteer getallen naar Engelse woorden
- Gerelateerde artikelen
- De beste Office-productiviteitstools
- Reacties