Hoe kunt u de horizontale en verticale schuifbalk in Microsoft Excel weergeven of verbergen?
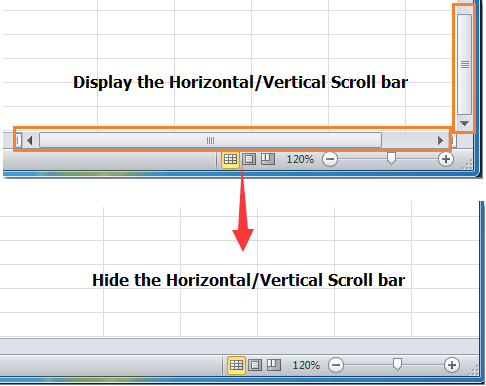
In Microsoft Excel zijn zowel de horizontale als de verticale schuifbalk standaard beschikbaar om u te helpen gemakkelijk door uw werkblad te navigeren, vooral bij het werken met grote datasets die buiten het zichtbare venster vallen. Voor bepaalde scenario's wilt u deze schuifbalken mogelijk tijdelijk verbergen - bijvoorbeeld om de zichtbare werkruimte te maximaliseren voor rapportage, voor een gestroomlijnde presentatie, of om de focus op een specifiek deel van het werkblad te waarborgen. Aan de andere kant moet u de verborgen schuifbalken mogelijk weer inschakelen als navigatie zonder hen moeilijk wordt. Dit artikel beschrijft verschillende praktische methoden om de horizontale en verticale schuifbalken in Excel weer te geven of te verbergen, samen met uitleg over wanneer elke methode te prefereren is en belangrijke punten om in gedachten te houden.
Weergeven of verbergen van horizontale/verticale schuifbalk met Excel-opties
Weergeven of verbergen van horizontale/verticale schuifbalk met VBA-code
Weergeven/verbergen van horizontale/verticale schuifbalk met Kutools voor Excel
Weergeven of verbergen van horizontale/verticale schuifbalk met Excel-opties
Om de weergave van Excel’s schuifbalken via het menu Excel-opties te beheren, kunt u gedetailleerde weergavevoorkeuren aanpassen voor het huidige werkboek. Deze aanpak is ideaal voor de meeste gebruikers en situaties, vooral als u op zoek bent naar een eenvoudige, codevrije oplossing die alleen van toepassing is op het actieve werkboek in plaats van al uw Excel-bestanden.
- Klik op het tabblad Bestand in de linkerbovenhoek van het Excel-venster.
- Klik in het linkerpaneel op Opties om het dialoogvenster 'Excel-opties' te openen.
- Navigeer in het dialoogvenster Excel-opties naar de categorie Geavanceerd in de linkerbalk.
- Scroll omlaag naar de sectie Weergaveopties voor dit werkboek. Vink de selectievakjes Horizontale schuifbalk weergeven en Verticale schuifbalk weergeven aan of uit, afhankelijk van uw behoeften. Als u deze opties inschakelt, verschijnt de betreffende schuifbalk in uw werkbladvenster; als u ze uitschakelt, wordt de schuifbalk verborgen. Raadpleeg de volgende schermafbeelding voor een visuele referentie:
- Klik onderaan in het dialoogvenster op OK om uw keuzes te bevestigen en wijzigingen toe te passen. Het werkblad wordt onmiddellijk bijgewerkt om uw voorkeur weer te geven.

Tips en punten om te onthouden: Deze weergave-instellingen hebben alleen invloed op het huidige werkboek, niet op alle Excel-werkboeken standaard. Als u regelmatig sjablonen of aangepaste werkboeken gebruikt, moet u het proces mogelijk voor elk bestand herhalen. Sommige bedrijfs- of gedeelde werkboeken kunnen beperkingen hebben op deze opties, afhankelijk van administratieve instellingen of beperkingen van gedeelde werkboeken. Bovendien kan het verbergen van schuifbalken navigatie lastig maken in zeer grote of complexe werkbladen, dus overweeg uw gebruiksscenario zorgvuldig.
Toepasselijke scenario's: Deze methode is het beste voor gebruikers die elke VBA of derde partij invoegtoepassingen willen vermijden, en wanneer er alleen voor specifieke bestanden wijzigingen nodig zijn. Het is vooral nuttig voor het voorbereiden van schone werkbladschermfoto's, afdrukken, of het minimaliseren van afleiding.
Weergeven of verbergen van horizontale/verticale schuifbalk met VBA-code
Naast handmatige configuratie via het menu Excel-opties, kunt u ook VBA (Visual Basic for Applications) code gebruiken om het proces van verbergen of weergeven van horizontale en verticale schuifbalken te automatiseren. Dit is vooral handig voor gevorderde gebruikers, voor het automatiseren van batchbewerkingen op meerdere werkboeken, of wanneer u de zichtbaarheid van schuifbalken via een knop of sneltoets wilt wisselen.
In vergelijking met het Opties-menu stelt het gebruik van VBA u in staat om macro's te maken voor herhalende taken, tijd te besparen bij het beheren van meerdere bestanden, of het toggelen van schuifbalken te integreren in grotere automatisering routines. Zorg er echter voor dat macro's ingeschakeld zijn en sla onopgeslagen werk vooraf op om onverwachte wijzigingen te voorkomen.
Volg deze stappen zorgvuldig om deze oplossing toe te passen:
- Druk tegelijkertijd op de toetscombinatie ALT + F11 om het venster Microsoft Visual Basic for Applications (VBA)-editor te openen.
- Klik in de VBA-editor op Invoegen > Module. Hiermee maakt u een nieuwe module waarin u de vereiste code kunt plakken.
- Kopieer en plak de juiste VBA-macro hieronder in het nieuwe modulevenster, afhankelijk van of u de schuifbalken wilt verbergen of weergeven.
VBA-code om de horizontale en verticale schuifbalk te verbergen:
Option Explicit
Private Sub Workbook_Activate()
With ActiveWindow
.DisplayHorizontalScrollBar = False
.DisplayVerticalScrollBar = False
End With
End SubVBA-code om de horizontale en verticale schuifbalk te weergeven:
Private Sub Workbook_Deactivate()
With ActiveWindow
.DisplayHorizontalScrollBar = True
.DisplayVerticalScrollBar = True
End With
End SubNadat u de code hebt geplakt:
- Druk op de F5-toets of klik op de knop "Uitvoeren" in de VBA-editor om de macro uit te voeren. De zichtbaarheid van schuifbalken wordt onmiddellijk bijgewerkt in het actieve werkboek.
Tips en voorzorgsmaatregelen: Onthoud altijd om belangrijke werkboeken op te slaan voordat u macro's uitvoert om gegevensverlies te voorkomen. Sommige omgevingen (zoals computers met strikte beveiligingsinstellingen of beperkte macro's) kunnen VBA blokkeren - zorg ervoor dat u toestemming heeft om macro's uit te voeren.
Voordelen en beperkingen: Deze methode is het beste voor gebruikers die bekend zijn met VBA, die workflows automatiseren, of wanneer wijzigingen snel moeten worden toegepast op meerdere werkboeken. Een nadeel is dat het gebruik van VBA mogelijk niet is toegestaan in hoogbeveiligde netwerken of voor gebruikers die niet bekend zijn met macro's.
Probleemoplossingstips: Als de macro niet werkt, controleer dan of macro's zijn ingeschakeld in uw Excel-instellingen. Als er een foutmelding verschijnt, zorg er dan voor dat de VBA-code is geplakt in een nieuwe module en niet direct in een werkblad of werkboekcodevenster. Bij blijvende problemen, start Excel opnieuw op of controleer de macro-beveiligingsinstellingen onder Bestand > Opties > Trust Center > Macro-instellingen.
Weergeven of verbergen van horizontale/verticale schuifbalk met Kutools voor Excel
Voor wie op zoek is naar een meer grafische, één-klik oplossing die een breed scala aan weergave- en interfacebesturingselementen combineert in één paneel - inclusief opties die verder gaan dan alleen schuifbalken - biedt het hulpprogramma Weergaveopties in Kutools voor Excel een handige en efficiënte aanpak. Dit is ideaal voor gebruikers die vaak elementen van de werkbladinterface aanpassen en toegang willen hebben tot alle gerelateerde instellingen zonder door meerdere dialoogvensters te navigeren of macro's te schrijven.
1. Klik op het tabblad Kutools, ga vervolgens naar de groep Weergeven & Verbergen en selecteer Weergaveopties. U ziet een dialoogvenster zoals hieronder:

2. Selecteer of deselecteer in het dialoogvenster Weergaveopties de selectievakjes Verticale schuifbalk en Horizontale schuifbalk volgens uw huidige behoeften, en klik vervolgens op OK.

Praktische opmerkingen en tips: Kutools voor Excel stroomlijnt het beheren van verschillende interface-elementen en biedt een gebruiksvriendelijk één-stop venster voor het toggelen van niet alleen schuifbalken, maar ook functies zoals de Formulebalk, Statusbalk, Bladtabs, Rasterlijnen, Nulwaarden, Pagina-einden, en meer. Dit maakt het vooral handig bij het configureren van een werkboek voor anderen of het standaardiseren van de weergave over meerdere werkbladen. Als u vaak rapporten, dashboards of sjablonen voorbereidt, of bestanden deelt met anderen die een uniforme weergave nodig hebben, kan deze methode veel insteltijd besparen.
Aanvullende inzichten: Opties gewijzigd via Kutools zijn eenvoudig om te herstellen - bezoek gewoon het hulpprogramma Weergaveopties opnieuw om te resetten, zonder dat VBA-code of navigatie door verspreide Excel-optiedialoogvensters nodig is. Voor eerstegebruikers biedt Kutools een zeer visuele en intuïtieve omgeving in vergelijking met native instellingenpanelen.
Potentiële beperkingen: Omdat Kutools een invoegtoepassing is, moet deze eerst worden geïnstalleerd voordat u het kunt gebruiken. In bedrijfssituaties kan toestemming vereist zijn.
Kutools voor Excel - Boost Excel met meer dan 300 essentiële tools. Geniet van permanent gratis AI-functies! Nu verkrijgen
Weergeven/verbergen van horizontale/verticale schuifbalk met Kutools voor Excel
Gerelateerde artikelen:
- Weergeven of verbergen van formulebalk
- Weergeven of verbergen van rij- en kolomkoppen
- Weergave Selectievenster
- Weergeven of verbergen van statusbalk
- Weergeven of verbergen van bladtabs
- Weergeven & verbergen rasterlijnen
- Verbergen pagina-einden
- Weergeven of verbergen van nulwaarden in cellen van Microsoft Excel
Beste productiviteitstools voor Office
Verbeter je Excel-vaardigheden met Kutools voor Excel en ervaar ongeëvenaarde efficiëntie. Kutools voor Excel biedt meer dan300 geavanceerde functies om je productiviteit te verhogen en tijd te besparen. Klik hier om de functie te kiezen die je het meest nodig hebt...
Office Tab brengt een tabbladinterface naar Office en maakt je werk veel eenvoudiger
- Activeer tabbladbewerking en -lezen in Word, Excel, PowerPoint, Publisher, Access, Visio en Project.
- Open en maak meerdere documenten in nieuwe tabbladen van hetzelfde venster, in plaats van in nieuwe vensters.
- Verhoog je productiviteit met50% en bespaar dagelijks honderden muisklikken!
Alle Kutools-invoegtoepassingen. Eén installatieprogramma
Kutools for Office-suite bundelt invoegtoepassingen voor Excel, Word, Outlook & PowerPoint plus Office Tab Pro, ideaal voor teams die werken met Office-toepassingen.
- Alles-in-één suite — invoegtoepassingen voor Excel, Word, Outlook & PowerPoint + Office Tab Pro
- Eén installatieprogramma, één licentie — in enkele minuten geïnstalleerd (MSI-ready)
- Werkt beter samen — gestroomlijnde productiviteit over meerdere Office-toepassingen
- 30 dagen volledige proef — geen registratie, geen creditcard nodig
- Beste prijs — bespaar ten opzichte van losse aanschaf van invoegtoepassingen