Hoe nulwaarden in cellen in Microsoft Excel weergeven of verbergen?
Stel dat je een nulwaarde invoert in een cel van Microsoft Excel, maar deze nulwaarde verschijnt niet; of je wilt de nulwaarde in het werkblad verbergen. Hier zijn enkele trucs om nulwaarden in cellen te weergeven of te verbergen.
Nulwaarden weergeven of verbergen in een selectie met de Opmaak cellen opdracht
Snel alle nulwaarden weergeven of verbergen in het actieve werkblad
Nulwaarden weergeven of verbergen in een specifiek werkblad met Excel Opties
Nulwaarden weergeven of verbergen in het actieve werkblad of het hele werkboek met Kutools voor Excel
Nulwaarden weergeven of verbergen in een selectie met de Opmaak cellen opdracht
De Opmaak cellen opdracht kan helpen om alle nulwaarden in de cellen van een selectie te verbergen.
1. Selecteer het bereik dat de nul (0) waarden bevat die je wilt verbergen.
2. Klik met de rechtermuisknop op het geselecteerde bereik, kies Opmaak cellen uit het contextmenu. Zie screenshot:

3. In het Opmaak cellen dialoogvenster, klik op het tabblad Getal en selecteer Aangepast in de Categorie lijst. Typ in het Type vak 0;-0;;@. Zie screenshot:

4. Klik vervolgens op OK. En alle 0-waarden in de selectie zijn verborgen. Zie screenshots:

Opmerkingen:
- 1. Verborgen 0-waarden blijven zichtbaar in de formulebalk of in de cel als je de cel bewerkt.
- 2. Als je de 0-waarden wilt weergeven, klik dan alleen op Algemeen in de Categorie lijst van het Opmaak cellen dialoogvenster.
Snel alle nulwaarden weergeven of verbergen in het actieve werkblad met slechts één klik
Met het Toon Nul hulpprogramma van Kutools voor Excel kun je snel alle nulwaarden in het actieve blad weergeven of verbergen met slechts één klik. Doe het volgende.
1. Klik op Kutools Plus > Werkblad Ontwerp. Zie screenshot:

2. Het tabblad Ontwerp wordt nu weergegeven op de werkbalk, vink het vakje Toon Nul aan in de groep Weergave, alle nulwaarden in het huidige werkblad worden weergegeven, en schakel het vakje Toon Nul uit om alle nulwaarden in het actieve werkblad te verbergen.

Als u een gratis proefperiode (30-dag) van dit hulpprogramma wilt, klikt u op de link om het te downloaden, en gaat u vervolgens naar de bewerking toepassen volgens de hierboven beschreven stappen.
Nulwaarden weergeven of verbergen in een specifiek werkblad met Excel Opties
Met de functie Excel Opties kun je 0-waarden van het specifieke werkblad weergeven of verbergen. Doe het volgende:
1. Klik op het Bestand tabblad in Excel 2010 of nieuwere versies, of klik op de knop in Excel 2007.
2. Klik op de knop Opties.
3. Ga in het dialoogvenster Excel Opties naar de categorie Geavanceerd.
4. Schuif omlaag naar de sectie Weergaveopties voor dit werkblad, en klik op de vervolgkeuzelijst om het werkblad te kiezen waarin je de 0-waarden wilt weergeven of verbergen.
5. Vink het selectievakje Een nul weergeven in cellen die een nulwaarde hebben aan of uit, afhankelijk van je behoeften. Zie screenshot:

6. Klik vervolgens op OK. Je krijgt het resultaat dat je nodig hebt.
Nulwaarden weergeven of verbergen in het actieve werkblad of het hele werkboek met Kutools voor Excel
Het hulpprogramma Weergaveopties van Kutools voor Excel bespaart je de ingewikkelde stappen en helpt je nulwaarden in het actieve werkblad of het hele werkboek met slechts een paar klikken weer te geven of te verbergen.
1. Klik op Kutools > Weergeven & Verbergen > Weergaveopties. Zie screenshot:

2. In het dialoogvenster Weergaveopties, als je alle nulwaarden in alle werkbladen wilt verbergen, vink dan het vakje Nulwaarden uit in de sectie Vensteropties, en klik vervolgens op de knop Toepassen op alle bladen (om nulwaarden in het huidige werkblad te verbergen, vink gewoon de optie uit en klik op de knop OK).
Om alle nulwaarden weer te geven, vink deze optie opnieuw aan. Zie screenshot:
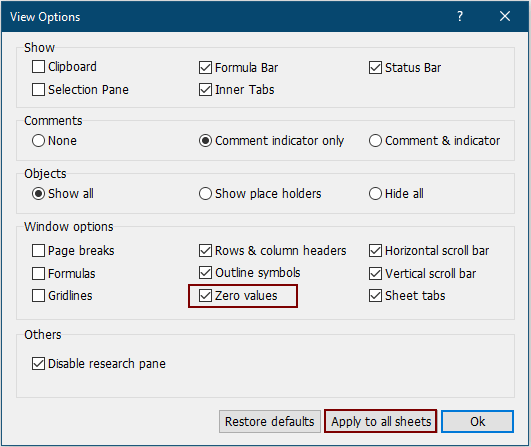
Als u een gratis proefperiode (30-dag) van dit hulpprogramma wilt, klikt u op de link om het te downloaden, en gaat u vervolgens naar de bewerking toepassen volgens de hierboven beschreven stappen.
Gerelateerde artikelen:
- Formulebalk weergeven of verbergen
- Rij- en kolomkoppen weergeven of verbergen
- Selectievenster weergeven
- Statusbalk weergeven of verbergen
- Bladtabs weergeven of verbergen
- Horizontale/Verticale schuifbalk weergeven of verbergen
- Rasterlijnen weergeven of verbergen
- Pagina-einden verbergen
Beste productiviteitstools voor Office
Verbeter je Excel-vaardigheden met Kutools voor Excel en ervaar ongeëvenaarde efficiëntie. Kutools voor Excel biedt meer dan300 geavanceerde functies om je productiviteit te verhogen en tijd te besparen. Klik hier om de functie te kiezen die je het meest nodig hebt...
Office Tab brengt een tabbladinterface naar Office en maakt je werk veel eenvoudiger
- Activeer tabbladbewerking en -lezen in Word, Excel, PowerPoint, Publisher, Access, Visio en Project.
- Open en maak meerdere documenten in nieuwe tabbladen van hetzelfde venster, in plaats van in nieuwe vensters.
- Verhoog je productiviteit met50% en bespaar dagelijks honderden muisklikken!
Alle Kutools-invoegtoepassingen. Eén installatieprogramma
Kutools for Office-suite bundelt invoegtoepassingen voor Excel, Word, Outlook & PowerPoint plus Office Tab Pro, ideaal voor teams die werken met Office-toepassingen.
- Alles-in-één suite — invoegtoepassingen voor Excel, Word, Outlook & PowerPoint + Office Tab Pro
- Eén installatieprogramma, één licentie — in enkele minuten geïnstalleerd (MSI-ready)
- Werkt beter samen — gestroomlijnde productiviteit over meerdere Office-toepassingen
- 30 dagen volledige proef — geen registratie, geen creditcard nodig
- Beste prijs — bespaar ten opzichte van losse aanschaf van invoegtoepassingen