Excel COUNTIFS-functie - Cellen tellen met meerdere criteria - EN-logica en OF-logica
Syntaxis van de COUNTIFS-functie in Excel
Tel cellen die aan meerdere gespecificeerde criteria voldoen met COUNTIFS in EN-logica
- COUNTIFS om cellen te tellen die aan meerdere gespecificeerde criteria voldoen in één bereik
- COUNTIFS om cellen te tellen die aan meerdere gespecificeerde criteria voldoen in verschillende bereiken
Tel cellen die aan meerdere gespecificeerde criteria voldoen in OF-logica
- Tel COUNTIF- of COUNTIFS-resultaten op om cellen te tellen die aan een van de gespecificeerde criteria voldoen
- COUNTIFS met een array-constante om cellen te tellen die aan een van de gespecificeerde criteria voldoen
Syntaxis van de COUNTIFS-functie in Excel
Als een van de statistische functies in Excel telt COUNTIFS cellen die aan één of meerdere gespecificeerde criteria voldoen over één of meerdere bereiken.
Syntaxis van de COUNTIFS-functie
De syntaxis van de COUNTIFS-functie bevat de volgende argumenten:
- "criteria_range1" (vereist) verwijst naar het eerste celbereik waarop "criteria1" moet worden toegepast.
- "criteria1" (vereist) verwijst naar de voorwaarde om te definiëren welke cellen geteld moeten worden in "criteria_range1".
- "criteria_range2", "criteria2" (optioneel) verwijzen naar extra bereiken en hun bijbehorende criteria. Er zijn maximaal 127 paren van bereik en criteria toegestaan.
De COUNTIF-functie retourneert een numerieke waarde – het aantal cellen dat aan één of meer gespecificeerde criteria voldoet in de bijbehorende bereiken.
Punten om te onthouden
- Het aantal rijen en kolommen van elk extra bereik moet gelijk zijn aan die van "criteria_range1". De bereiken kunnen hetzelfde zijn, naast elkaar of niet aangrenzend.
- In de COUNTIFS-formule in Excel kan een sterretje (*) elk aantal tekens matchen, terwijl het vraagteken (?) precies één teken matcht. Als je cellen wilt tellen met het daadwerkelijke jokerteken - sterretje (*) of vraagteken (?), plaats dan een tilde (~) voor het jokerteken. Bijvoorbeeld, ~*, ~?.
- Aanhalingstekens (“”) zijn vereist om niet-numerieke criteria te omvatten, terwijl numerieke criteria zonder aanhalingstekens (“”) mogen. Bijvoorbeeld, 80, “>=80”, “a”, “india”.
- De COUNTIFS-functie is niet hoofdlettergevoelig. Dus maakt de string “India” of “INDIA” geen verschil voor het resultaat van de formule.
- Om een celverwijzing in de COUNTIFS-functie te gebruiken met "vergelijkingsoperatoren", moet je de operatoren tussen aanhalingstekens (“”) plaatsen en een ampersand (&) ertussen toevoegen. Bijvoorbeeld, “>”&B2.
- De volgorde van vergelijkingsoperatoren is belangrijk: = kan alleen zelfstandig werken of na > of <.
Tel cellen die aan meerdere gespecificeerde criteria voldoen met COUNTIFS in EN-logica
Standaard evalueert de COUNTIFS-functie meerdere criteria met "EN" "logica". Het resultaat van de COUNTIFS-formule toont het aantal cellen dat aan alle gespecificeerde criteria voldoet. Hier zijn enkele voorbeelden van het gebruik van de COUNTIFS-functie om cellen in EN-logica te tellen.
COUNTIFS om cellen te tellen die aan meerdere gespecificeerde criteria voldoen in één bereik

√ Opmerking: Lege cellen betekenen dat de scores om de een of andere reden niet correct zijn geregistreerd. Een score van 0 betekent dat de student de test niet heeft afgelegd.
Om het aantal studenten te tellen wiens Engelse score tussen 60 en 90 ligt (inclusief 60 en 90), hebben we hier twee manieren vermeld.
- Je kunt een COUNTIFS-formule gebruiken:
=COUNTIFS(C2:C8,">=60",C2:C8,"<=90")Het resultaat is "5" - Of, als jeKutools for Excelgeïnstalleerd hebt, kun je naar het tabblad "Kutools" gaan, "Select" vinden en op de vervolgkeuzelijst "Select Specific Cells" klikken. Stel het in zoals weergegeven in de onderstaande schermafbeelding:

Kutools voor Excel - Boost Excel met meer dan 300 essentiële tools. Geniet van permanent gratis AI-functies! Nu verkrijgen
☞ Meer benaderingen om de taak uit te voeren: Hoe tel je het aantal cellen tussen twee waarden of data in Excel?
Om het aantal geldige scores te tellen (de cellen zijn niet 0 of leeg), hebben we hier ook twee manieren vermeld.
- Je kunt de onderstaande formule gebruiken:
=COUNTIFS(C2:D8,"<>0",C2:D8,"<>")Het resultaat is "12"√ Opmerking: "<>" in Excel betekent niet gelijk aan. ""<>0"" betekent niet gelijk aan 0; En ""<>"" betekent niet gelijk aan leeg, of we kunnen zeggen, zijn niet leeg. - Met "Kutools for Excel" geïnstalleerd, kun je ook naar het tabblad "Kutools" gaan, "Select" vinden en op de vervolgkeuzelijst "Select Specific Cells" klikken. Stel het in zoals weergegeven in de onderstaande schermafbeelding:

√ Opmerking: Kutools telt standaard geen lege cellen mee, dus onder "Specifiek type" kun je gewoon de criteria instellen als “"Niet gelijk aan 0"”.Kutools voor Excel - Boost Excel met meer dan 300 essentiële tools. Geniet van permanent gratis AI-functies! Nu verkrijgen
COUNTIFS om cellen te tellen die aan meerdere gespecificeerde criteria voldoen in verschillende bereiken
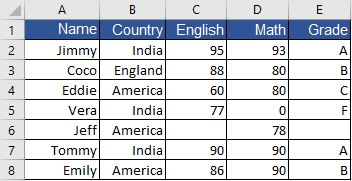
- Om het aantal studenten te tellen die "uit landen die eindigen op de letter 'a' komen" en "hun namen beginnen met 'J'", gebruik de formule:
=COUNTIFS(A2:A8,"j*", B2:B8,"*a")Het resultaat is "2"√ Opmerking: Het jokerteken "sterretje (*)" komt overeen met elk aantal tekens. - Om het aantal studenten te tellen wiens "Engelse score en wiskundescore beide hoger zijn (niet gelijk aan) de scores van Eddie (waarden in C4 en D4)", gebruik een van de volgende formules:
=COUNTIFS(C2:C8,">60",D2:D8,">80")=COUNTIFS(C2:C8,">"&C4,D2:D8,">"&D4Het resultaat is "3" - Om het aantal studenten te tellen die "uit India komen (de waarde in B2)", en "met een cijfer A (de waarde in E2)", gebruik een van de volgende formules:
=COUNTIFS(B2:B8,"india",E2:E8,"a")=COUNTIFS(B2:B8,B2,E2:E8,E2)Het resultaat is "2"
Tel cellen die aan meerdere gespecificeerde criteria voldoen in OF-logica
Om cellen te tellen die aan meerdere gespecificeerde criteria voldoen in "OF-logica" betekent het om het totale aantal cellen te tellen dat aan criteria1 voldoet, de cellen die aan criteria2 voldoen, en de cellen die aan…, met andere woorden, om de cellen te tellen die aan een van de (minstens één) criteria voldoen. Om dit te doen, hebben we hieronder 2 manieren vermeld:
Tel COUNTIF- of COUNTIFS-resultaten op om cellen te tellen die aan een van de gespecificeerde criteria voldoen
Door de aantallen cellen die aan minstens één van de gespecificeerde criteria voldoen op te tellen, genereer je gemakkelijk het totale aantal cellen. Dus wat je moet doen is verschillende COUNTIF(S)-formules schrijven zoals je nodig hebt, en vervolgens rekenkundige bewerkingen uitvoeren.
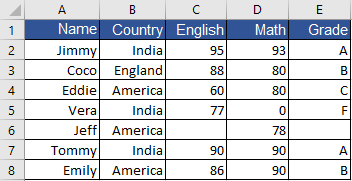
- Om het aantal studenten te tellen die "uit India komen (waarde in B2)" of "Engeland (waarde in B3)", gebruik een van de volgende formules:
=COUNTIF(B2:B8,"india")+COUNTIF(B2:B8,"england")=COUNTIF(B2:B8,B2)+COUNTIF(B2:B8,B3)Het resultaat is "4"√ Opmerking: Je kunt "Kutools for Excel" gebruiken als je de professionele invoegtoepassing hebt geïnstalleerd: "Kutools" > "Select" > "Select Specific Cells", selecteer "OF" onder "Specifiek type". - Om het aantal studenten te tellen met "Engelse score of wiskundescore boven 80 (inclusief 80)", gebruik een van de volgende formules:
=COUNTIF(C2:C8,">=80")+COUNTIF(D2:D8,">=80")-COUNTIFS(C2:C8,">=80", D2:D8,">=80")Het resultaat is "5"√ Opmerking: Om COUNTIFS(C2:C8,">=80", D2:D8,">=80") hier te verminderen, is om duplicaten te verwijderen, wat de studenten zijn met Engelse en wiskundescores beide boven 80.
COUNTIFS met een array-constante om cellen te tellen die aan een van de gespecificeerde criteria voldoen
Hoewel het optellen van COUNTIF- of COUNTIFS-resultaten te groot kan zijn in formaat, kunnen we het gebruik van SOM en COUNTIFS-functies combineren met een array-constante om het aantal verschillende cellen te tellen die aan de bijbehorende criteria voldoen. Bekijk de onderstaande voorbeelden:

- Om het aantal studenten te tellen die "uit India of Engeland komen", gebruik de formule (één bereik):
=SUM(COUNTIF(B2:B8,{"india","england"}))Het resultaat is "4" - Om het aantal studenten te tellen die "uit India of Amerika komen met het cijfer A, B of C", gebruik de formule:
=SUM(COUNTIFS(B2:B8,{"india","america"},E2:E8,{"a";"b";"c"}))Het resultaat is "4"√ Opmerking: Je moet ";" (puntkomma's) gebruiken in de tweede array-constante. Voor gevallen met meer criteria, overweeg om een "SOMPRODUCT"-formule te gebruiken.
Beste productiviteitstools voor Office
Verbeter je Excel-vaardigheden met Kutools voor Excel en ervaar ongeëvenaarde efficiëntie. Kutools voor Excel biedt meer dan300 geavanceerde functies om je productiviteit te verhogen en tijd te besparen. Klik hier om de functie te kiezen die je het meest nodig hebt...
Office Tab brengt een tabbladinterface naar Office en maakt je werk veel eenvoudiger
- Activeer tabbladbewerking en -lezen in Word, Excel, PowerPoint, Publisher, Access, Visio en Project.
- Open en maak meerdere documenten in nieuwe tabbladen van hetzelfde venster, in plaats van in nieuwe vensters.
- Verhoog je productiviteit met50% en bespaar dagelijks honderden muisklikken!
Alle Kutools-invoegtoepassingen. Eén installatieprogramma
Kutools for Office-suite bundelt invoegtoepassingen voor Excel, Word, Outlook & PowerPoint plus Office Tab Pro, ideaal voor teams die werken met Office-toepassingen.
- Alles-in-één suite — invoegtoepassingen voor Excel, Word, Outlook & PowerPoint + Office Tab Pro
- Eén installatieprogramma, één licentie — in enkele minuten geïnstalleerd (MSI-ready)
- Werkt beter samen — gestroomlijnde productiviteit over meerdere Office-toepassingen
- 30 dagen volledige proef — geen registratie, geen creditcard nodig
- Beste prijs — bespaar ten opzichte van losse aanschaf van invoegtoepassingen

