Hoe converteer je tussen formule en tekst/waarde
Deze handleiding demonstreert verschillende manieren om een formule te converteren naar het resultaat of de tekstreeks, en om een formule in de vorm van tekst om te zetten in een werkende formule die het resultaat in Excel zal tonen.
CONVERTEER FORMULES NAAR WERKELIJKE WAARDEN
- Druk op F2 + F9 om formules naar werkelijke waarden te converteren
- Gebruik Excel Plakken Speciaal om formules naar werkelijke waarden te converteren
- Rechtermuisknop sleep-en-los truc om formules naar werkelijke waarden te converteren
- VBA-script (macro) om formules naar werkelijke waarden te converteren
- Slechts één klik om formules naar werkelijke waarden te converteren
CONVERTEER FORMULES NAAR TEKSTREEKSEN
- Voeg een apostrof (') toe om formules naar tekstreeksen te converteren
- Vervangings-truc (Ctrl + H) om formules naar tekstreeksen te converteren
- Toon Formules-functie van Excel om formules naar tekstreeksen te converteren
- VBA-script (macro) om formules naar tekstreeksen te converteren
- Slechts twee klikken om formules naar tekstreeksen te converteren
CONVERTEER TEKST NAAR FORMULES
- VBA-script (macro) om tekst naar formules te converteren
- Slechts twee klikken om tekst naar formules te converteren
Je kunt verschillende situaties tegenkomen waarin je formules wilt converteren naar tekst of waarden in Excel:
Je moet de werkelijke waarden uit het Excel-bestand kopiëren naar een ander bestand…
Je moet anderen een Excel-bestand sturen, maar sommige functies zijn vluchtig, de waarde zal opnieuw berekend worden wanneer het bestand wordt geopend op een andere computer met verschillende versies van Excel…
Je wilt niet dat de ontvanger van het Excel-bestand weet welke formules je hebt gebruikt, omdat dat het resultaat was van je harde werk; of je bedrijf rekent klanten geld aan voor het maken van rapporten met ingewikkelde formules. Dus je moet de formules vervangen door hun resultaten…
Maak je geen zorgen, hier heeft ons ExtendOffice-team verschillende manieren gelijst om formules naar tekst of waarden in Excel te converteren om aan de behoeften van verschillende groepen te voldoen.
CONVERTEER FORMULES NAAR WERKELIJKE WAARDEN
De onderstaande methoden helpen je om formules naar hun waarden te converteren terwijl je tegelijkertijd de formules verwijdert. Druk op Ctrl + Z om ongedaan te maken als je de formules terug wilt.
Druk op F2 + F9 om formules naar werkelijke waarden te converteren
Dit werkt alleen voor één cel, maar is super gemakkelijk te gebruiken en te onthouden. Het is geschikt voor groepen die slechts één of een paar cellen hoeven te bewerken. De specifieke stappen zijn als volgt:
1. Beweeg je muis over de cel en druk op F2, of dubbelklik op de cel om deze te bewerken.
2. Druk op F9, en daarna op ENTER.
 | 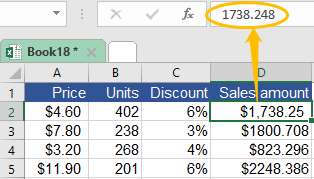 |
Gebruik Excel Plakken Speciaal om formules naar werkelijke waarden te converteren
Wanneer je kopieert of knipt en plakt in Excel, wordt alles in de broncel(len) standaard naar de doelcel(len) geplakt. Maar soms is dit misschien niet wat je wilt. De functie Plakken Speciaal in Excel stelt je in staat om alleen de dingen te plakken die je wilt. Om toegang te krijgen tot de functie, hebben we hier 2 manieren gelijst:
• Druk op Alt + E + S + V (Excel Plakken Speciaal)
1. Kopieer de broncel of het bereik dat je wilt converteren naar waarden.
2. Hou Alt ingedrukt en druk achtereenvolgens op E, S en V.

3. Klik op OK of druk op ENTER.

• Gebruik het rechtermuisknopmenu (Excel Plakken Speciaal)
Als je bang bent dat je de sneltoets hierboven niet kunt onthouden, volg dan de volgende stappen:
1. Kopieer de broncel of het bereik dat je wilt converteren naar waarden.
2. Klik met de rechtermuisknop op de doelcel(len), selecteer het pictogram (Waarden) hieronder.
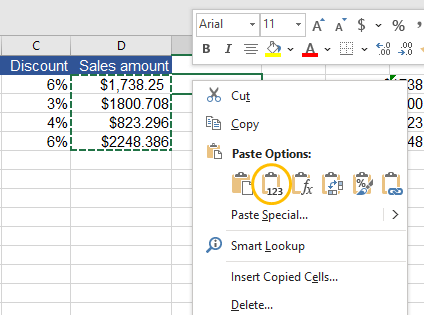 |  |
Of volg de onderstaande stappen voor meer details:
1. Kopieer de broncel of het bereik dat je wilt converteren naar waarden.
2. Klik met de rechtermuisknop op de doelcel(len), selecteer Plakken Speciaal.

3. Klik op Waarden en OK.
 | 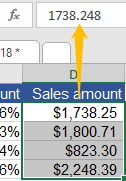 |
√ Een klein tipje: Als er groene driehoeken in de linkerbovenhoeken van de doelcellen staan, selecteer dan het celbereik, de Traceer Fout-knop (het gele pictogram met een uitroepteken) zal verschijnen. Klik erop, selecteer Converteren naar Getal. De groene driehoeken verdwijnen dan.

Rechtermuisknop sleep-en-los truc om formules naar werkelijke waarden te converteren
Als je Plakken Speciaal niet zo leuk vindt, kun je formules op deze manier naar waarden converteren:
1. Selecteer de broncel of celbereik.
2. Positioneer de cursor op de rand van de cel(len), nu verandert de wijzer in een verplaatswijzer.
3. Klik met de rechtermuisknop (laat niet los) met de verplaatswijzer, sleep de cel naar de locatie waar je hem wilt plaatsen, en laat los (je kunt ook loslaten op de oorspronkelijke locatie).
4. Klik op Alleen waarden hier kopiëren.
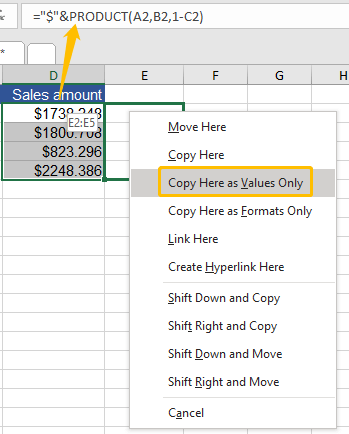 |  |
VBA-script (macro) om formules naar werkelijke waarden te converteren
Als je gewend bent om VBA (Visual Basic for Applications) in Excel te gebruiken, hebben we hier ook een macrocode voor je, doe als volgt: (Let op dat na het uitvoeren van de onderstaande macrocode je de actie niet ongedaan kunt maken.)
1. Selecteer de broncel of celbereik met formules die je wilt converteren naar waarden.

2. Druk op Alt + F11, het Microsoft Visual Basic for Applications-venster verschijnt.
3. Klik op Invoegen, en klik vervolgens op Module in de vervolgkeuzelijst.

4. Plak de volgende code in het Module-venster.
Sub ConvertFormulasToValues()
'Update by Extendoffice
Dim xRg As Range
Dim xCell As Range
Dim xRet As VbMsgBoxResult
Dim SLocation As String
On Error Resume Next
xRet = MsgBox("You can't undo this operation. " & "Click Yes to copy the workbook automatically?", vbYesNoCancel, "Kutools for Excel")
Select Case xRet
Case vbYes
'Backup a copy of the workbook to the same location.
ActiveWorkbook.SaveCopyAs Filename:=ActiveWorkbook.Path & "\Backup" & " " & ActiveWorkbook.Name
SLocation = ActiveWorkbook.Path & "\Backup" & " " & ActiveWorkbook.Name
MsgBox "The backup is: " & SLocation, vbInformation, "Kutools for Excel"
Case vbCancel
Exit Sub
End Select
'Please select the range which you want to convert formulas to values.
Set xRg = Selection
If TypeName(xRg) = "Range" Then
For Each xCell In xRg
If xCell.HasFormula Then
xCell.Formula = xCell.Value
End If
Next
End If
End Sub5. Druk op F5 om de code uit te voeren. Indien nodig, klik op Ja om de formules naar hun resultaten te converteren terwijl het werkblad automatisch wordt gekopieerd, het dialoogvenster vertelt je dan waar de back-up is. Klik op Nee om de conversie direct uit te voeren. Onthoud dat je deze operatie niet ongedaan kunt maken.

Na de operatie ziet het er zo uit:

Slechts één klik om formules naar werkelijke waarden te converteren
Voor wie niet van gecompliceerde stappen houdt, is Kutools voor Excel een handig hulpmiddel om de formules naar waarden te converteren en tegelijkertijd de formules te verwijderen in Excel. Het kost letterlijk slechts één klik als je Kutools hebt geïnstalleerd:
1. Selecteer het broncelbereik, zoek de Ranges & Cells-groep in het tabblad Kutools.
2. Klik op Naar Werkelijke Waarden.

Nu kun je genieten van het resultaat.

CONVERTEREN VAN FORMULE NAAR TEKSTREEKS
De onderstaande methoden helpen je om formules naar tekst te converteren, zodat de tekstreeks van de formules wordt weergegeven in plaats van hun resultaten.
Voeg een apostrof (') toe om formules naar tekstreeksen te converteren
Een apostrof voorkomt dat Excel de tekstreeks interpreteert als een formule. Het toevoegen van een apostrof is altijd handig wanneer je de tekstreeks wilt weergeven in plaats van het resultaat van een formule (tekstreeks). En het is heel eenvoudig, de stappen zijn als volgt:
1. Selecteer een formulecel en druk op F2, of dubbelklik op de cel om deze te bewerken.
2. Voeg een apostrof (') toe vóór het gelijkteken (=).

3. Druk op ENTER, je zult nu zien dat de tekstreeks in de cel verschijnt.

Vervangings-truc (Ctrl + H) om formules naar tekstreeksen te converteren
Echter, in het geval dat je alle tekstreeksen van formules in het huidige werkblad wilt weergeven, is de Vervang-functie in Excel een betere keuze om het probleem op te lossen.
1. Druk op Ctrl + H, je ziet het Zoeken en Vervangen-venster.
2. Typ = in het Zoeken naar-vak, typ ‘= in het Vervangen door-vak.

3. Klik op Alles vervangen. Je zult zien dat alle formules in het huidige werkblad verschijnen.

Toon Formules-functie van Excel om formules naar tekstreeksen te converteren
In Excel is er een functie genaamd Toon Formules verborgen in het tabblad Formules. Door deze functie te gebruiken, worden de resultaten van formules gemakkelijk omgezet in de tekstreeksen van formules:
Ga naar het tabblad Formules, zoek de Formulecontrole-groep, klik op Toon Formules.

De functie maakt alle formules in het werkblad zichtbaar, zoals dit:

VBA-script (macro) om formules naar tekstreeksen te converteren
Als je liever macrocodes gebruikt, helpt de onderstaande je. Volg de volgende stappen:
1. Druk op Alt + F11, het Microsoft Visual Basic for Applications-venster verschijnt.
2. Klik op Invoegen, en klik vervolgens op Module in de vervolgkeuzelijst.
3. Plak de volgende code in het Module-venster.
Function ShowF(Rng As Range)
ShowF = Rng.Formula
End Function4. Ga terug naar het werkblad, voer de formule =ShowF(broncel) in op de doelcel, bijvoorbeeld:

5. Druk op ENTER. Je zult nu zien dat de formule verschijnt.

Slechts twee klikken om formules naar tekstreeksen te converteren
In het geval dat je de formules niet wilt verwijderen, maar wel gemakkelijk wilt converteren tussen formules en tekstreeksen, is Kutools voor Excel een perfect hulpmiddel in Excel om je te helpen:
Klik op Tekst en selecteer Converteer Formule naar Tekst nadat je het celbereik hebt geselecteerd dat je wilt converteren, zoals dit:

Zo ziet het eruit na de conversie.

CONVERTEREN VAN TEKST NAAR FORMULES
Laten we zeggen dat je een rapport hebt om zowel formules als waarden te tonen, of dat iemand je een Excel-bestand heeft gestuurd waarin formules worden getoond in plaats van hun resultaten.
Hier zijn 2 manieren om tekstreeksen naar formules te converteren om hun resultaten direct weer te geven.
VBA-script (macro) om tekst naar formules te converteren
1. Druk op Alt + F11, het Microsoft Visual Basic for Applications-venster verschijnt.
2. Klik op Invoegen, en klik vervolgens op Module in de vervolgkeuzelijst.

3. Plak de volgende code in het Module-venster.
Function Eval(Ref As String)
Application.Volatile
Eval = Evaluate(Ref)
End Function4. Ga terug naar het werkblad, voer de formule =Eval(broncel) in op de doelcel, bijvoorbeeld:

5. Druk op ENTER. Nu zie je het resultaat van de formule.

Slechts twee klikken om tekst naar formules te converteren
Het kost twee klikken als je Kutools voor Excel hebt geïnstalleerd in Excel om tekst naar formules te converteren: Onder het tabblad Kutools kun je gewoon klikken op Tekst en selecteren Converteer Tekst naar Formule nadat je het celbereik hebt geselecteerd dat je wilt converteren, zoals dit:

Zo ziet het eruit na de conversie.

De Beste Office Productiviteitstools
Kutools voor Excel lost de meeste van uw problemen op en verhoogt uw productiviteit met 80%
- Super Formulebalk (bewerk eenvoudig meerdere regels tekst en formules); Leeslayout (lees en bewerk eenvoudig grote aantallen cellen); Plakken in gefilterd bereik...
- Cellen/Rijen/Kolommen samenvoegen en gegevens behouden; Celinhoud splitsen; Dubbele rijen combineren en optellen/gemiddelde berekenen... Voorkom dubbele cellen; Bereiken vergelijken...
- Selecteer dubbele of unieke rijen; Selecteer lege rijen (alle cellen zijn leeg); Super Zoeken en Fuzzy Zoeken in veel werkboeken; Willekeurige selectie...
- Exacte kopie van meerdere cellen zonder formuleverwijzing te wijzigen; Automatisch verwijzingen naar meerdere werkbladen maken; Opsommingstekens, selectievakjes en meer invoegen...
- Favoriete en snel formules, bereiken, grafieken en afbeeldingen invoegen; Cellen versleutelen met wachtwoord; Mailinglijst maken en e-mails versturen...
- Tekst extraheren, Tekst toevoegen, Verwijder tekens op een specifieke positie, Spaties verwijderen; Maak en print statistieken per pagina; Converteer tussen celinhoud en opmerkingen...
- Superfilter (filter schema's opslaan en toepassen op andere werkbladen); Geavanceerd sorteren op maand/week/dag, frequentie en meer; Speciaal filteren op vet, cursief...
- Werkboeken en werkbladen combineren; Tabellen samenvoegen op basis van sleutelkolommen; Gegevens splitsen in meerdere werkbladen; Batchconversie xls, xlsx en PDF...
- Draaitabelgroepering op weeknummer, dag van de week en meer... Toon ontgrendelde, vergrendelde cellen met verschillende kleuren; Markeer cellen die een formule/naam bevatten...

- Schakel tabbladbewerking en -lezen in Word, Excel, PowerPoint, Publisher, Access, Visio en Project in.
- Open en maak meerdere documenten in nieuwe tabbladen van hetzelfde venster, in plaats van in nieuwe vensters.
- Verhoogt uw productiviteit met 50% en vermindert honderden muisklikken voor u elke dag!
