Hoe voeg je waarden toe aan meerdere cellen in Excel?
Waarden toevoegen aan meerdere cellen in Excel kan snel en efficiënt met de juiste methoden. In deze handleiding maak je kennis met verschillende technieken die het proces vereenvoudigen, zodat je je gegevens eenvoudig en snel kunt bijwerken.
- Waarde toevoegen aan meerdere cellen met VBA
- Waarde toevoegen aan meerdere cellen met Kutools voor Excel
Waarde toevoegen aan meerdere cellen met VBA
Met macro's kun je repetitieve taken vereenvoudigen en efficiënter werken. De onderstaande macro laat zien hoe je waarden aan meerdere cellen toevoegt.
Stap1: Selecteer de cellen waaraan je een waarde wilt toevoegen.
Stap2: Houd de toetsen "ALT" + "F11" ingedrukt, hiermee open je het venster "Microsoft Visual Basic for Applications".
Stap3: Klik op "Invoegen" > "Module" en plak de onderstaande VBA-code in het Module-venster.
VBA-code: Waarde toevoegen aan geselecteerde cellen in Excel
Sub Add2Formula()
'Updated by Extendoffice 2024/07/23
For Each c In Selection
c.Activate
ActiveCell.FormulaR1C1 = "= " & ActiveCell.Formula & "+300"
Next c
End Sub- De macro kan de inhoud van cellen overschrijven, maak dus indien nodig een back-up.
- Deze macro werkt alleen voor cellen die nog geen formules bevatten.
- Deze macro voegt300 toe aan alle geselecteerde cellen. Wil je een andere waarde toevoegen, vervang dan de300 door een andere waarde.
Waarde toevoegen aan meerdere cellen met Kutools voor Excel
"Kutools voor Excel" biedt een alternatieve, gebruiksvriendelijke methode. Met de functie "Berekening" kun je eenvoudig waarden aan meerdere cellen toevoegen.
Stap1: Selecteer de cellen waaraan je dezelfde waarde wilt toevoegen.
Stap2: Klik op "Kutools" > "Meer" > "Berekening".
Stap3: Kies "Optellen" in het gedeelte "Berekening" en voer de waarde in die je aan de geselecteerde cellen wilt toevoegen. Hier heb ik de waarde300 ingevoerd. Zie screenshot:

Stap4: Vink de optie "Formules maken" aan.
Stap5: Klik op "OK".
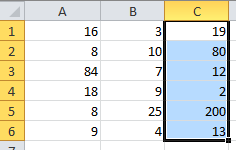 | >>> |  |
Deze functie ondersteunt allerlei wiskundige bewerkingen op alle geselecteerde cellen tegelijk:
- Optellen: Een opgegeven getal toevoegen.
- Aftrekken: Een opgegeven getal aftrekken.
- Vermenigvuldigen: Elke waarde van de cellen wordt vermenigvuldigd met het opgegeven getal.
- Delen: Elke waarde van de cellen wordt gedeeld door het opgegeven getal.
- Machtsverheffen: Elke waarde van de cel wordt tot de macht van het opgegeven getal verheven.
- Afronden: Elke waarde van een cel wordt afgerond op het opgegeven aantal decimalen.
- Functie: Past een functie toe op elke waarde van een cel.
- Aangepast: Maak een formule-achtige uitdrukking en pas deze toe op elke waarde van een cel.
Gerelateerd artikel
Beste productiviteitstools voor Office
Verbeter je Excel-vaardigheden met Kutools voor Excel en ervaar ongeëvenaarde efficiëntie. Kutools voor Excel biedt meer dan300 geavanceerde functies om je productiviteit te verhogen en tijd te besparen. Klik hier om de functie te kiezen die je het meest nodig hebt...
Office Tab brengt een tabbladinterface naar Office en maakt je werk veel eenvoudiger
- Activeer tabbladbewerking en -lezen in Word, Excel, PowerPoint, Publisher, Access, Visio en Project.
- Open en maak meerdere documenten in nieuwe tabbladen van hetzelfde venster, in plaats van in nieuwe vensters.
- Verhoog je productiviteit met50% en bespaar dagelijks honderden muisklikken!
Alle Kutools-invoegtoepassingen. Eén installatieprogramma
Kutools for Office-suite bundelt invoegtoepassingen voor Excel, Word, Outlook & PowerPoint plus Office Tab Pro, ideaal voor teams die werken met Office-toepassingen.
- Alles-in-één suite — invoegtoepassingen voor Excel, Word, Outlook & PowerPoint + Office Tab Pro
- Eén installatieprogramma, één licentie — in enkele minuten geïnstalleerd (MSI-ready)
- Werkt beter samen — gestroomlijnde productiviteit over meerdere Office-toepassingen
- 30 dagen volledige proef — geen registratie, geen creditcard nodig
- Beste prijs — bespaar ten opzichte van losse aanschaf van invoegtoepassingen