Hoe voeg je tekststrings toe aan meerdere cellen in Excel?
Het handmatig toevoegen van specifieke tekst aan meerdere cellen in Excel, cel voor cel, kan een tijdrovende en vervelende taak zijn. Gelukkig zijn er efficiëntere methoden beschikbaar die je kunnen helpen om snel en gemakkelijk specifieke tekst in meerdere cellen in te voegen. Deze handleiding beschrijft deze methoden en biedt je de tools om je werkstroom te stroomlijnen.
- Specifieke tekst toevoegen aan meerdere cellen in Excel met VBA
- Specifieke tekst toevoegen aan meerdere cellen in Excel met Kutools voor Excel
 Specifieke tekst toevoegen aan meerdere cellen in Excel met VBA
Specifieke tekst toevoegen aan meerdere cellen in Excel met VBA
Door gebruik te maken van VBA kunnen we ons werk vereenvoudigen en specifieke tekst toevoegen aan meerdere cellen zonder te kopiëren en plakken.
Stap 1: Selecteer de cellen waaraan je de specifieke tekst wilt toevoegen.
Stap 2: Houd de toetsen ALT + F11 ingedrukt, en het venster Microsoft Visual Basic for Applications wordt geopend.
Stap 3: Klik op Invoegen >> Module, en plak de volgende macro in het Modulevenster.
VBA-code: Tekst toevoegen aan geselecteerde cellen in Excel
Sub Add2Formula()
'Updated by Extendoffice 2024/07/23
For Each c In Selection
c.Activate
ActiveCell.FormulaR1C1 = "Excel - " & ActiveCell.Formula
Next c
End Sub
Stap 4: Druk op de F5-toets om deze macro uit te voeren.
 Specifieke tekst toevoegen aan meerdere cellen in Excel met Kutools voor Excel
Specifieke tekst toevoegen aan meerdere cellen in Excel met Kutools voor Excel
Voor gewone gebruikers van Microsoft Excel zijn we misschien niet vertrouwd met VBA. Alternatief kan het hulpprogramma Tekst toevoegen van Kutools voor Excel ons helpen om snel en gemakkelijk specifieke tekst of strings toe te voegen aan meerdere cellen.
Stap 1: Selecteer de cellen waaraan je de specifieke tekst wilt toevoegen.
Stap 2: Klik op Kutools > Tekst > Tekst toevoegen. Zie screenshot:

Stap 3: Voer in het dialoogvenster Tekst toevoegen de specifieke tekst en tekens in de sectie Tekst in.
Stap 4: selecteer een positie waar je de specifieke tekst wilt toevoegen in de sectie Positie. (Opmerking: als je de tekst op een specifieke positie wilt invoegen, selecteer dan Specificeer en geef de positie op.) Zie screenshot:
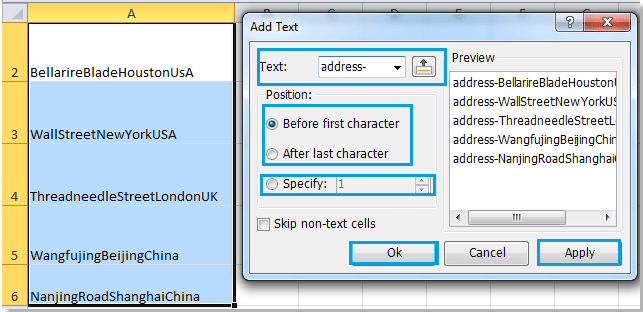
Stap 5: Klik op OK of Toepassen.
Het hulpprogramma Tekst toevoegen van Kutools voor Excel ondersteunt ons bij het toevoegen van elke specifieke tekst en tekens vóór of na de oorspronkelijke celtekst. Bovendien kunnen we specifieke tekst tussen de oorspronkelijke celteksten toevoegen. Ongeacht welke instellingen je kiest, kun je de wijzigingen in de cellen bekijken in de sectie Voorbeeld.
Gerelateerd artikel:
Beste productiviteitstools voor Office
Verbeter je Excel-vaardigheden met Kutools voor Excel en ervaar ongeëvenaarde efficiëntie. Kutools voor Excel biedt meer dan300 geavanceerde functies om je productiviteit te verhogen en tijd te besparen. Klik hier om de functie te kiezen die je het meest nodig hebt...
Office Tab brengt een tabbladinterface naar Office en maakt je werk veel eenvoudiger
- Activeer tabbladbewerking en -lezen in Word, Excel, PowerPoint, Publisher, Access, Visio en Project.
- Open en maak meerdere documenten in nieuwe tabbladen van hetzelfde venster, in plaats van in nieuwe vensters.
- Verhoog je productiviteit met50% en bespaar dagelijks honderden muisklikken!
Alle Kutools-invoegtoepassingen. Eén installatieprogramma
Kutools for Office-suite bundelt invoegtoepassingen voor Excel, Word, Outlook & PowerPoint plus Office Tab Pro, ideaal voor teams die werken met Office-toepassingen.
- Alles-in-één suite — invoegtoepassingen voor Excel, Word, Outlook & PowerPoint + Office Tab Pro
- Eén installatieprogramma, één licentie — in enkele minuten geïnstalleerd (MSI-ready)
- Werkt beter samen — gestroomlijnde productiviteit over meerdere Office-toepassingen
- 30 dagen volledige proef — geen registratie, geen creditcard nodig
- Beste prijs — bespaar ten opzichte van losse aanschaf van invoegtoepassingen