Hoe open je meerdere werkboeken automatisch in Excel?
Gebruik je vaak bepaalde Excel-werkboeken? Er is een handige manier om Excel zo in te stellen dat deze specifieke werkboeken automatisch worden geopend wanneer je het programma start. Deze handleiding laat zien hoe je instellingen in Excel configureert om meerdere werkboeken automatisch te openen, waardoor je workflow vanaf het begin wordt gestroomlijnd.
Werkboeken automatisch openen door ze toe te voegen aan de XL Startup-map
Werkboeken automatisch openen met Kutools voor Excel
 Werkboeken automatisch openen door ze toe te voegen aan de XL Startup-map
Werkboeken automatisch openen door ze toe te voegen aan de XL Startup-map
Als je een werkboek naar de XL Startup-map verplaatst, zal dit werkboek automatisch worden geopend wanneer je een Excel-werkboek opent.
Normaal gesproken bevindt deze XL Startup-map zich op het pad C:\Program Files\Microsoft Office\Office14\XLSTART.
Dubbelklik op de Verkenner om deze te openen, en kopieer en plak dit pad C:\Program Files\Microsoft Office\Office14\XLSTART. Druk op de Enter-toets, en verplaats vervolgens de werkboeken die je de volgende keer automatisch wilt openen naar de XL Startup-map. Zie screenshot:
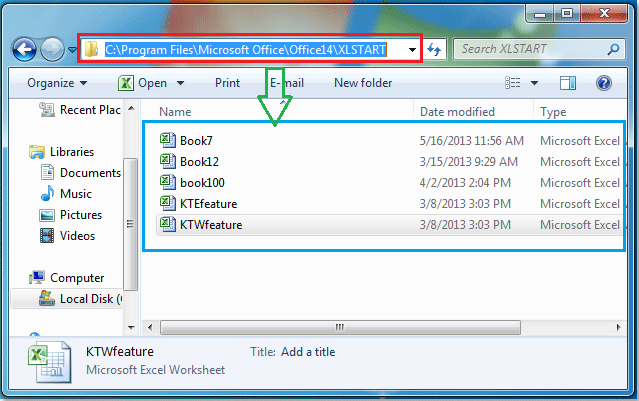
Sluit dan de Verkenner. Wanneer je een Excel-bestand opent, worden de werkboeken in de XL Startup-map automatisch geopend.
- Je kunt een alternatieve startmap specificeren naast de XL Start-map, doe het volgende:
- Klik op Bestand > Opties, in het dialoogvenster Excel-opties klik je op het tabblad Geavanceerd in het linkerpaneel, scroll omlaag naar de sectie Algemeen, en voer de mapnaam in waarin je automatisch de Excel-bestanden wilt openen in het vak Bij het opstarten alle bestanden openen in. Zie screenshot:
- Klik vervolgens op OK. Wanneer je Excel start, worden automatisch alle werkboeken in zowel de XL Start-mappen als de alternatieve map die je hebt gespecificeerd geopend.

- Als je deze werkboeken gedurende lange tijd niet meer wilt openen, kun je de bestanden uit de XL Start-mappen verwijderen en het bestandspad uit het vak Bij het opstarten alle bestanden openen in verwijderen.
 Werkboeken automatisch openen met Kutools voor Excel
Werkboeken automatisch openen met Kutools voor Excel
Als je Kutools voor Excel hebt geïnstalleerd, kan het hulpmiddel Open Deze Werkboeken Volgende Keer Automatisch ons helpen om meerdere gespecificeerde werkboeken automatisch te openen wanneer je het Excel-programma start.
1. Open de werkboeken die je de volgende keer tegelijkertijd wilt openen.
2. Klik op Kutools Plus > Werkboek > Open Deze Werkboeken Volgende Keer Automatisch. Zie screenshot:
3. In het dialoogvenster Open Deze Werkboeken Volgende Keer Automatisch staan alle geopende werkboeken in de lijstbox. Selecteer de werkboeken die je in de toekomst automatisch wilt openen. Zie screenshot:

4. Klik op OK. En alle gespecificeerde werkboeken worden de volgende keer automatisch geopend.
- De werkboeken die je automatisch wilt openen moeten zijn opgeslagen en ze moeten in Excel geopend zijn.
- Het hulpmiddel Open Deze Werkboeken Volgende Keer Automatisch van Kutools voor Excel vereist niet dat gebruikers werkboeken naar een specifieke map verplaatsen, en het ondersteunt het automatisch openen van elk werkboek, ongeacht in welke mappen ze zich bevinden. Bovendien kun je eenvoudig het automatisch openen uitschakelen door op de knop Wissen te klikken. Klik hier om meer te weten te komen over deze functie Open Deze Werkboeken Volgende Keer Automatisch.
Beste productiviteitstools voor Office
Verbeter je Excel-vaardigheden met Kutools voor Excel en ervaar ongeëvenaarde efficiëntie. Kutools voor Excel biedt meer dan300 geavanceerde functies om je productiviteit te verhogen en tijd te besparen. Klik hier om de functie te kiezen die je het meest nodig hebt...
Office Tab brengt een tabbladinterface naar Office en maakt je werk veel eenvoudiger
- Activeer tabbladbewerking en -lezen in Word, Excel, PowerPoint, Publisher, Access, Visio en Project.
- Open en maak meerdere documenten in nieuwe tabbladen van hetzelfde venster, in plaats van in nieuwe vensters.
- Verhoog je productiviteit met50% en bespaar dagelijks honderden muisklikken!
Alle Kutools-invoegtoepassingen. Eén installatieprogramma
Kutools for Office-suite bundelt invoegtoepassingen voor Excel, Word, Outlook & PowerPoint plus Office Tab Pro, ideaal voor teams die werken met Office-toepassingen.
- Alles-in-één suite — invoegtoepassingen voor Excel, Word, Outlook & PowerPoint + Office Tab Pro
- Eén installatieprogramma, één licentie — in enkele minuten geïnstalleerd (MSI-ready)
- Werkt beter samen — gestroomlijnde productiviteit over meerdere Office-toepassingen
- 30 dagen volledige proef — geen registratie, geen creditcard nodig
- Beste prijs — bespaar ten opzichte van losse aanschaf van invoegtoepassingen
