Hoe een werkboek splitsen in afzonderlijke Excel-bestanden in Excel?
Het kan nodig zijn om een groot werkboek te splitsen in afzonderlijke Excel-bestanden, waarbij elk werkblad van het werkboek wordt opgeslagen als een individueel Excel-bestand. Bijvoorbeeld, je kunt een werkboek splitsen in meerdere individuele Excel-bestanden en vervolgens elk bestand aan een andere persoon versturen om ermee te werken. Op deze manier kunnen bepaalde personen specifieke gegevens verwerken en blijven je gegevens veilig. Dit artikel introduceert methoden om een groot werkboek te splitsen in afzonderlijke Excel-bestanden op basis van elk werkblad.
- Een werkboek splitsen in afzonderlijke Excel-bestanden met kopiëren en plakken
- Een werkboek splitsen in afzonderlijke Excel-bestanden met de functie Verplaatsen of Kopiëren
- Een werkboek eenvoudig splitsen in afzonderlijke Excel / PDF / CSV / TXT-bestanden met Kutools voor Excel
- Een werkboek splitsen in afzonderlijke Excel-bestanden met VBA-code
Een werkboek splitsen in afzonderlijke Excel-bestanden met kopiëren en plakken
Normaal gesproken kun je met behulp van de Kopieer-opdracht en Plak-opdracht een werkboek handmatig opslaan als een afzonderlijk Excel-bestand. Selecteer eerst het hele werkblad dat je wilt opslaan als een apart bestand, maak een nieuw werkboek aan en plak het vervolgens in het nieuwe werkboek en sla het ten slotte op.
Dit is een gemakkelijk te gebruiken methode als je slechts een paar werkbladen als afzonderlijke bestanden wilt splitsen. Het kan echter tijdrovend en omslachtig zijn om veel werkbladen handmatig te splitsen met kopiëren en plakken.
Een werkboek splitsen in afzonderlijke Excel-bestanden met de functie Verplaatsen of Kopiëren
Deze methode introduceert de functie Verplaatsen of Kopiëren om geselecteerde werkbladen naar een nieuw werkboek te verplaatsen of kopiëren en op te slaan als een apart werkboek. Volg de volgende stappen:
1. Selecteer de werkbladen in de tabbalk van de werkbladen, klik met de rechtermuisknop en selecteer Verplaatsen of Kopiëren uit het contextmenu. Zie screenshot:

Opmerking: Houd de Ctrl toets ingedrukt, dan kun je meerdere niet-aangrenzende werkbladen selecteren door ze één voor één aan te klikken in de tabbalk; houd de Shift toets ingedrukt, dan kun je meerdere aangrenzende werkbladen selecteren door op de eerste en laatste te klikken in de tabbalk.
2. In het dialoogvenster Verplaatsen of Kopiëren, selecteer (nieuw boek) uit de Naar boek keuzelijst, vink de optie Maak een kopie aan en klik op de OK knop. Zie screenshot:

3. Nu zijn alle geselecteerde werkbladen gekopieerd naar een nieuw werkboek. Klik op Bestand > Opslaan om het nieuwe werkboek op te slaan.
Een werkboek eenvoudig splitsen in afzonderlijke Excel / PDF / CSV / TXT-bestanden met Kutools voor Excel
Als je Kutools voor Excel hebt geïnstalleerd, kan het hulpprogramma Werkboek Splitsen meerdere werkbladen snel en gemakkelijk splitsen in afzonderlijke Excel-bestanden met slechts een paar klikken.
1. Nadat je Kutools voor Excelhebt geïnstalleerd, klik op Kutools Plus > Werkboek Splitsen , zie screenshot:

2. In het Werkboek Splitsen dialoogvenster, voer de volgende acties uit:
(1) Alle werkbladnamen zijn standaard aangevinkt. Als je sommige werkbladen niet wilt splitsen, kun je de selectie ervan ongedaan maken;
(2) Vink de Sla een type op optie aan;
(3) Kies in de Opslaan als type keuzelijst een bestandstype dat je wilt splitsen en opslaan.
(4) Klik vervolgens op de Splitsen knop.

Opmerking: Als je wilt voorkomen dat verborgen of lege werkbladen worden gesplitst, kun je de optie Verbogen werkbladen overslaan of Lege werkbladen overslaan aanvinken.
3. In het Bladeren naar map-dialoogvenster, geef een doelmap op om de gesplitste bestanden op te slaan en klik op de OK knop.

Nu zijn de aangevinkte werkbladen opgeslagen als nieuwe gescheiden werkboeken. Elk nieuw werkboek is genoemd naar de originele werkbladnaam. Zie screenshot:
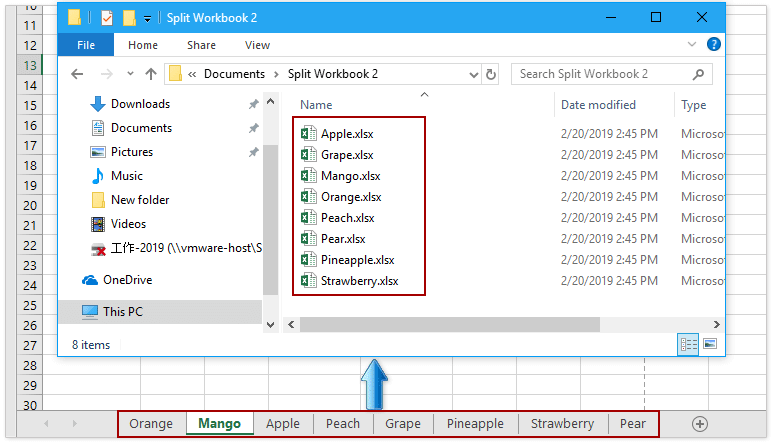
Kutools voor Excel's Werkboek Splitsen-hulpprogramma maakt het gemakkelijk om het actieve werkboek te splitsen in individuele Excel-bestanden (één bestand bevat één werkblad), CSV-bestanden, TXT-bestanden of PDF-bestanden zoals je nodig hebt. Je kunt instellen om alle lege en verborgen werkbladen over te slaan. Probeer het gratis uit!
Een werkboek splitsen in afzonderlijke Excel-bestanden met VBA-code
De volgende VBA-code kan helpen om snel meerdere werkbladen van het huidige werkboek te splitsen in afzonderlijke Excel-bestanden, volg de volgende stappen:
1. Maak een nieuwe map aan voor het werkboek dat je wilt splitsen, omdat de gesplitste Excel-bestanden in dezelfde map blijven als dit hoofdwerkboek.
2. Druk tegelijkertijd op de toetsen ALT + F11 in Excel, waarmee het Microsoft Visual Basic for Applications-venster wordt geopend.
3. Klik op Invoegen > Module, en plak de volgende code in het modulevenster.
VBA: Een werkboek splitsen in meerdere werkboeken en opslaan in dezelfde map
Sub Splitbook()
'Updateby20140612
Dim xPath As String
xPath = Application.ActiveWorkbook.Path
Application.ScreenUpdating = False
Application.DisplayAlerts = False
For Each xWs In ThisWorkbook.Sheets
xWs.Copy
Application.ActiveWorkbook.SaveAs Filename:=xPath & "\" & xWs.Name & ".xlsx"
Application.ActiveWorkbook.Close False
Next
Application.DisplayAlerts = True
Application.ScreenUpdating = True
End Sub4. Druk op de F5 toets om deze code uit te voeren. En het werkboek wordt gesplitst in afzonderlijke Excel-bestanden in dezelfde map als het originele werkboek. Zie screenshot:

Opmerking: Als een van de werkbladen dezelfde naam heeft als het werkboek, werkt deze VBA niet.
Gerelateerde artikelen:
Beste productiviteitstools voor Office
Verbeter je Excel-vaardigheden met Kutools voor Excel en ervaar ongeëvenaarde efficiëntie. Kutools voor Excel biedt meer dan300 geavanceerde functies om je productiviteit te verhogen en tijd te besparen. Klik hier om de functie te kiezen die je het meest nodig hebt...
Office Tab brengt een tabbladinterface naar Office en maakt je werk veel eenvoudiger
- Activeer tabbladbewerking en -lezen in Word, Excel, PowerPoint, Publisher, Access, Visio en Project.
- Open en maak meerdere documenten in nieuwe tabbladen van hetzelfde venster, in plaats van in nieuwe vensters.
- Verhoog je productiviteit met50% en bespaar dagelijks honderden muisklikken!
Alle Kutools-invoegtoepassingen. Eén installatieprogramma
Kutools for Office-suite bundelt invoegtoepassingen voor Excel, Word, Outlook & PowerPoint plus Office Tab Pro, ideaal voor teams die werken met Office-toepassingen.
- Alles-in-één suite — invoegtoepassingen voor Excel, Word, Outlook & PowerPoint + Office Tab Pro
- Eén installatieprogramma, één licentie — in enkele minuten geïnstalleerd (MSI-ready)
- Werkt beter samen — gestroomlijnde productiviteit over meerdere Office-toepassingen
- 30 dagen volledige proef — geen registratie, geen creditcard nodig
- Beste prijs — bespaar ten opzichte van losse aanschaf van invoegtoepassingen