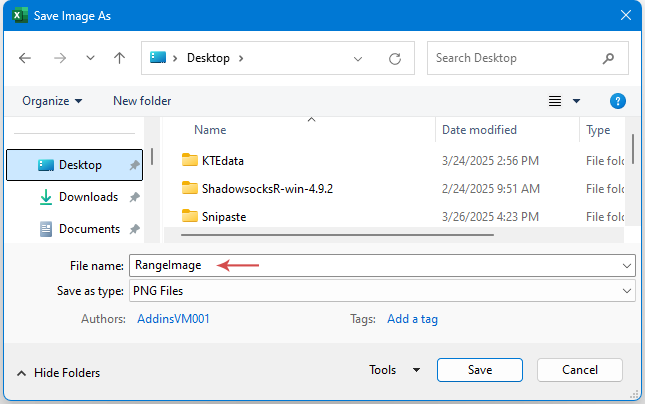Hoe converteer je een bereik van cellen naar een afbeelding in Excel?
Er zijn veel situaties waarin je mogelijk Excel-gegevens wilt presenteren als een niet-bewerkbare, visuele afbeelding in plaats van een standaard, interactief celbereik. Bijvoorbeeld, misschien wil je een tabelmomentopname toevoegen aan een PowerPoint-presentatie, statische gegevens insluiten in een Word-document, een specifiek rapportgedeelte via e-mail verzenden, of gewoon een momentopname bewaren van hoe je werkblad er op een bepaald moment uitziet. In deze scenario's zorgt het omzetten van je geselecteerde cellen in een afbeelding ervoor dat de opmaak en indeling van de gegevens exact worden behouden zoals weergegeven — ongeacht hoe de ontvanger het bekijkt.
Deze handleiding introduceert meerdere methoden om elk bereik van Excel-cellen om te zetten in een afbeelding, gericht op verschillende gebruikersbehoeften, van basis tot geavanceerd. Elke methode is praktisch en gemakkelijk te volgen, en je kunt de optie kiezen die het beste bij jouw situatie en vereisten past.
Converteer een bereik van cellen naar een afbeelding met de functie Kopiëren als Afbeelding
Converteer een bereik van cellen naar een afbeelding met Kutools voor Excel
Converteer een bereik van cellen naar een afbeelding met VBA-code
Alternatief: Converteer een bereik naar een afbeelding via Microsoft PowerPoint Export in Excel
Converteer een bereik van cellen naar een afbeelding met de functie Kopiëren als Afbeelding
Excel biedt een ingebouwde functie genaamd "Kopiëren als Afbeelding", waarmee je snel elke selectie van cellen kunt omzetten in een afbeelding. Deze methode is eenvoudig en vereist geen extra tools of technische vaardigheden. Het is het best geschikt voor incidenteel gebruik, voor het maken van snelle momentopnamen, of wanneer je handmatig celvisualisaties elders moet exporteren en invoegen. Sommige gebruikers kunnen beperkingen tegenkomen, zoals het ontbreken van batchverwerking of aanpassingen, maar het blijft een veelzijdige optie voor de meeste gebruikers.
- Selecteer het bereik van cellen dat je wilt converteren naar een afbeelding. Zorg ervoor dat je bereik alle rijen en kolommen bevat die je wilt vastleggen, omdat de weergave exact wordt behouden zoals getoond. Druk op Ctrl + C om de selectie te kopiëren.
- Op het Start tabblad in de werkbalk, zoek de Kopiëren knop (klembordpictogram). Klik op de vervolgkeuzepijl eronder en selecteer Kopiëren als Afbeelding uit de lijst. Deze optie kan ook toegankelijk zijn door op de kleine pijl naast het kopieerpictogram te klikken. Zie screenshot:

- In het dialoogvenster "Afbeelding kopiëren" dat verschijnt, stel je de volgende opties in:
- Zoals op het scherm weergegeven: Zorgt ervoor dat de geëxporteerde afbeelding de weergave van je selectie weergeeft zoals op het werkblad, inclusief lettertypen, kleuren, randen en andere opmaak.
- Afbeelding: Deze optie kopieert je selectie als een statische afbeelding in plaats van als tekst of een ingesloten object.

- Klik op OK om deze instellingen te bevestigen. Ga vervolgens naar het werkblad (of een andere applicatie) waar je de afbeelding wilt invoegen en druk op Ctrl + V om te plakken.
- Nadat je hebt geplakt, kun je met een rechtermuisklik op de geplakte afbeelding en het kiezen van Opslaan als Afbeelding uit het contextmenu de afbeelding opslaan als een standaard afbeeldingsbestand. Deze actie werkt zowel in Excel als nadat je hebt geplakt in andere Office-apps. Zie screenshot:

- In het venster "Opslaan als Afbeelding", selecteer de map waarin je de afbeelding wilt opslaan, voer een bestandsnaam in en kies een afbeeldingsformaat (PNG, JPG, GIF, etc.) uit de vervolgkeuzelijst "Opslaan als type". Zie screenshot:

- Klik op de knop Opslaan. Je geselecteerde celbereik is nu geëxporteerd als een standaardafbeelding in je gekozen map.
Tips en probleemoplossing: Als de geplakte afbeelding er niet uitziet zoals verwacht, controleer dan je selectie of pas zoom, rijhoogtes en kolombreedtes aan voordat je kopieert. Houd er rekening mee dat zeer grote selecties kunnen leiden tot verminderde afbeeldingskwaliteit, dus splits grote bereiken indien nodig in kleinere segmenten.
Converteer een bereik van cellen naar een afbeelding met Kutools voor Excel
Als je vaak een bereik als afbeelding moet exporteren, biedt Kutools voor Excel een efficiënte en flexibele aanpak. De functie Bereik exporteren als grafisch bestand stelt je in staat om een specifiek celbereik direct te exporteren als een hoogwaardige afbeelding in formaten zoals PNG, JPG, GIF en TIF.
Na installatie van Kutools voor Excel, volg deze stappen om je geselecteerde bereik als afbeelding te exporteren:
- Selecteer het bereik van cellen dat je wilt converteren. Zorg ervoor dat je selectie nauwkeurig is, omdat het hulpprogramma dit gebied precies zo zal exporteren zoals het verschijnt. Ga vervolgens naar Kutools Plus > Import / Export groep > Bereik exporteren als grafisch bestand.

- In het dialoogvenster "Bereik exporteren als grafisch bestand", wordt je gevraagd om:
- De doelmap op te geven waar de grafische afbeelding moet worden opgeslagen, wat helpt bij het organiseren van geëxporteerde bestanden.
- Het afbeeldingsuitvoerformaat (PNG, JPG, BMP, GIF, TIF, etc.) te selecteren onder de sectie "Exportformaat". Het kiezen van het juiste formaat hangt af van je gebruik: PNG en JPG worden het meest ondersteund en zijn geschikt voor de meeste documenten.
- Klik op de OK knop om verder te gaan.

- Voer in het volgende promptvenster de gewenste bestandsnaam voor je afbeelding in.

- Klik op OK. Het geselecteerde celbereik wordt dan geëxporteerd als een afbeelding in het gekozen formaat en locatie.
Voordelen: In vergelijking met ingebouwde Excel-export, is Kutools' proces sneller bij het omgaan met herhalende taken of strikte vereisten voor afbeeldingskwaliteit.
Als je problemen ondervindt met afbeeldingsresolutie of onverwachte opmaak, zorg er dan voor dat de cellen correct zijn opgemaakt en zichtbaar zijn bij het maken van de selectie. Kutools legt het bereik over het algemeen vast zoals weergegeven, dus zorg ervoor dat er geen verborgen rijen of kolommen aanwezig zijn.
Converteer een bereik van cellen naar een afbeelding met VBA-code
Voor meer gevorderde gebruikers of voor hen die het proces willen automatiseren — zoals het herhaaldelijk exporteren van verschillende bereiken of het integreren van afbeeldingsexport in een grotere macro — kan VBA (Visual Basic for Applications) worden gebruikt om programmatisch een geselecteerd Excel-celbereik om te zetten in een afbeelding. Deze methode is ideaal wanneer je consistente, herhaalbare resultaten nodig hebt of wanneer je handmatige inspanningen wilt minimaliseren.
- Selecteer het celbereik in je werkblad dat je wilt exporteren als afbeelding.
- Druk op ALT + F11 op je toetsenbord om het venster Microsoft Visual Basic for Applications (VBA)-editor te openen.
- In de VBA-editor, klik op Invoegen > Module. Kopieer en plak de volgende code in het coderaam:
Parameteruitleg:Sub SaveSelectedRangeAsImage() 'Updateby Extendoffice Dim rng As Range Dim chartObj As ChartObject Dim imgPath As Variant Dim fileName As String If TypeName(Selection) <> "Range" Then MsgBox "Please select a range before running the macro.", vbExclamation Exit Sub End If Set rng = Selection imgPath = Application.GetSaveAsFilename( _ InitialFileName:="RangeImage.png", _ FileFilter:="PNG Files (*.png), *.png", _ Title:="Save Image As") If imgPath = False Then Exit Sub rng.CopyPicture Appearance:=xlScreen, Format:=xlPicture Set chartObj = ActiveSheet.ChartObjects.Add(Left:=100, Top:=100, Width:=rng.Width, Height:=rng.Height) chartObj.Activate chartObj.Chart.Paste chartObj.Chart.Export fileName:=imgPath, FilterName:="PNG" chartObj.Delete MsgBox "Image saved to: " & imgPath, vbInformation End Sub- rng: de huidige selectie van de gebruiker in het blad, moet een celbereik zijn.
- imgPath: laat je de map en bestandsnaam voor de afbeelding kiezen.
- De code maakt een tijdelijke grafiek aan om de afbeelding te hosten en verwijdert deze vervolgens nadat deze is geëxporteerd. Het eindresultaat wordt opgeslagen als een .PNG-bestand.
- Druk op F5 om de macro uit te voeren of klik op de "Uitvoeren"-knop in het VBA-venster. Er verschijnt een bestandsdialoogvenster — selecteer een map en wijs een bestandsnaam toe voor de afbeelding, zoals weergegeven:
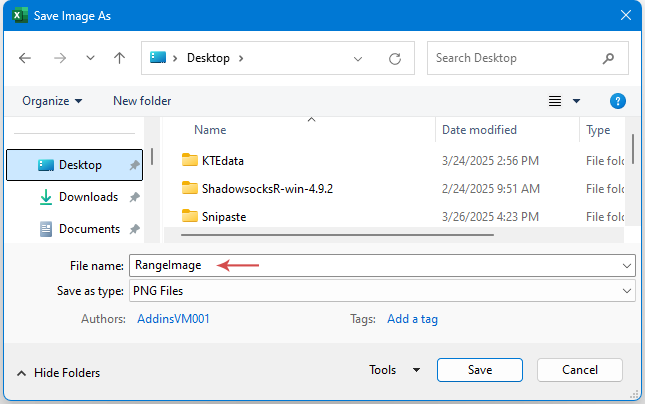
- Klik op OK om je bereik op te slaan als een .PNG-afbeelding. Je ontvangt een bevestigingsbericht met het bestandspad.
Probleemoplossing en suggesties: Zorg ervoor dat je een geldig celbereik selecteert voordat je de macro uitvoert; anders krijg je een foutmelding. Als de macro-beveiligingsinstellingen van je organisatie de uitvoering van code beperken, neem dan contact op met IT of schakel macros in via het Trust Center. Voor de beste afbeeldingskwaliteit, zorg ervoor dat ongewenste rijen of kolommen verborgen zijn voordat je het script uitvoert. Het wordt aanbevolen om back-ups van je werkboek te maken voordat je macros uitvoert op belangrijke bestanden om per ongeluk wijzigingen te voorkomen.
Alternatief: Converteer een bereik naar een afbeelding via Microsoft PowerPoint Export in Excel
Een andere praktische oplossing, vooral als je van plan bent om Excel-gegevens in presentaties te gebruiken, is het benutten van de integratie van PowerPoint met Excel om gemakkelijk te exporteren als een afbeelding. Deze methode is ideaal voor gebruikers die regelmatig Excel-gegevens insluiten in dia's of extra nabewerkingsopties nodig hebben, zoals annotaties of overlays. Het nadeel is dat het mogelijk vereist om tussen applicaties te schakelen.
- Selecteer het gewenste celbereik in Excel en druk vervolgens op Ctrl + C om te kopiëren.
- Open PowerPoint en navigeer naar de dia waar je de afbeelding wilt hebben. Selecteer "Start" > “Plakken” > “Plakken Speciaal…” en kies de optie "Afbeelding (Verbeterde Metabestand)" of "Afbeelding (PNG)". Klik vervolgens op OK. De Excel-selectie wordt geplakt als een afbeeldingsobject.
- Klik met de rechtermuisknop op de geplakte afbeelding in PowerPoint en selecteer "Opslaan als Afbeelding…" om deze te exporteren naar je gewenste formaat en locatie.
Deze aanpak is bijzonder waardevol wanneer je Excel-gegevens wilt gebruiken als onderdeel van een breder niet-Excel document of presentatie. De afbeelding kan vervolgens opnieuw worden ingevoegd in elk bestandstype dat afbeeldingen ondersteunt, wat een toegankelijk alternatief biedt voor Excel's eigen functies.
Conclusie
Het converteren van Excel-bereiken naar afbeeldingen kan het delen van gegevens vereenvoudigen, visuele consistentie verbeteren en gevoelige of opgemaakte inhoud beschermen tegen onbedoelde wijzigingen. Excel’s functie Kopiëren als Afbeelding is geschikt voor snelle, eenmalige exports; Kutools voor Excel biedt een efficiëntere workflow voor frequente of geavanceerde use cases, met ondersteuning voor meer aanpassingen en een grotere verscheidenheid aan bestandsformaten; VBA biedt automatisering en batchverwerkingskracht voor gebruikers die bekend zijn met scripts. Tegelijkertijd biedt het gebruik van PowerPoint, zoals hierboven beschreven, extra flexibiliteit voor presentatiescenario's. Wat je doel ook is — of het nu gaat om rapportage, documentatie of samenwerkend delen — kies de meest geschikte methode op basis van je vereisten en bekendheid met de tools. Als je problemen tegenkomt zoals ontbrekende opmaak, gedeeltelijke captures of exportfouten, controleer dan je bereikselectie, verifieer celzichtbaarheid en -opmaak, en probeer indien nodig alternatieve methoden. Voor extra Excel-productiviteitstips en probleemoplossingsadvies, bezoek onze uitgebreide collectie van Excel-handleidingen en tutorials.
Beste productiviteitstools voor Office
Verbeter je Excel-vaardigheden met Kutools voor Excel en ervaar ongeëvenaarde efficiëntie. Kutools voor Excel biedt meer dan300 geavanceerde functies om je productiviteit te verhogen en tijd te besparen. Klik hier om de functie te kiezen die je het meest nodig hebt...
Office Tab brengt een tabbladinterface naar Office en maakt je werk veel eenvoudiger
- Activeer tabbladbewerking en -lezen in Word, Excel, PowerPoint, Publisher, Access, Visio en Project.
- Open en maak meerdere documenten in nieuwe tabbladen van hetzelfde venster, in plaats van in nieuwe vensters.
- Verhoog je productiviteit met50% en bespaar dagelijks honderden muisklikken!
Alle Kutools-invoegtoepassingen. Eén installatieprogramma
Kutools for Office-suite bundelt invoegtoepassingen voor Excel, Word, Outlook & PowerPoint plus Office Tab Pro, ideaal voor teams die werken met Office-toepassingen.
- Alles-in-één suite — invoegtoepassingen voor Excel, Word, Outlook & PowerPoint + Office Tab Pro
- Eén installatieprogramma, één licentie — in enkele minuten geïnstalleerd (MSI-ready)
- Werkt beter samen — gestroomlijnde productiviteit over meerdere Office-toepassingen
- 30 dagen volledige proef — geen registratie, geen creditcard nodig
- Beste prijs — bespaar ten opzichte van losse aanschaf van invoegtoepassingen