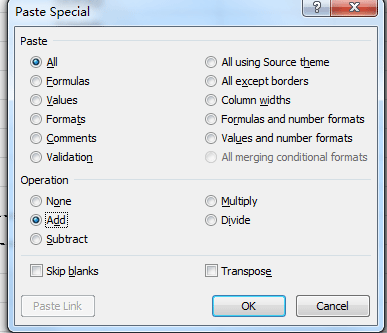Hoe wijzigt u waarden in een celbereik in Excel?
Stel dat u elke productprijs in Excel moet aanpassen door $35 toe te voegen of af te trekken. Dit artikel onderzoekt verschillende snelle en efficiënte methoden om waarden in een bereik van cellen te wijzigen zonder formules te gebruiken. Of u nu prijzen bijwerkt, voorraadniveaus aanpast of gegevens over uw hele spreadsheet wijzigt, deze technieken bieden eenvoudige en effectieve manieren om bulkwijzigingen gemakkelijk door te voeren.
- Waarden in een celbereik wijzigen met het commando Plakken Speciaal
- Waarden in een celbereik snel wijzigen met Kutools voor Excel
Waarden in een celbereik wijzigen met het commando Plakken Speciaal
In dit voorbeeld zullen we demonstreren hoe u $35 kunt toevoegen aan elke productprijs zonder een formule te gebruiken volgens de volgende stappen:
- Typ het getal 35 in een willekeurige lege cel en kopieer het.
- Selecteer het bereik waarvan u de waarden wilt wijzigen, klik met de rechtermuisknop, en kies vervolgens "Plakken speciaal..." uit het menu.

- Selecteer de optie "Alles" bij "Plakken", en klik op de optie "Toevoegen" bij "Berekening" in het dialoogvenster "Plakken Speciaal".
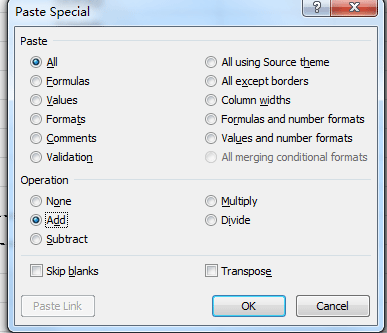
- Klik op "OK", en alle waarden van het bereik zullen met 35 worden verhoogd.
Door het commando "Plakken Speciaal" te gebruiken, kunt u waarden in een bereik wijzigen met de bewerkingen "Toevoegen", "Aftrekken", "Vermenigvuldigen" en "Delen" om waarden in een bereik te wijzigen zonder een formule te gebruiken. Maar als u afronding, machtsverheffen, een aangepaste expressie of functiebewerking wilt toepassen om waarden in een bereik te wijzigen, kan het commando Plakken Speciaal u niet helpen. Is er een snelle manier om de waarden in een bereik gemakkelijk te wijzigen? Nou, Operation Tools van Kutools voor Excel is het gereedschap dat u moet proberen.
Waarden in een celbereik snel wijzigen met Kutools voor Excel
Als u "Kutools voor Excel" hebt geïnstalleerd, kunt u de waarden in een celbereik snel wijzigen met behulp van de functie "Operation Tools". Dit krachtige hulpmiddel vereenvoudigt aanpassingen en maakt snelle wijzigingen in uw dataset mogelijk, wat de productiviteit en efficiëntie bij het beheren van uw spreadsheets verbetert.
Kutools voor Excel - Geleverd met meer dan 300 essentiële tools voor Excel. Geniet van permanent gratis AI-functies! Download nu!
Nadat u Kutools voor Excel hebt geïnstalleerd, selecteert u "Kutools" > "Meer" > "Operation" om het dialoogvenster "Operation Tools" te openen, en configureer vervolgens als volgt:
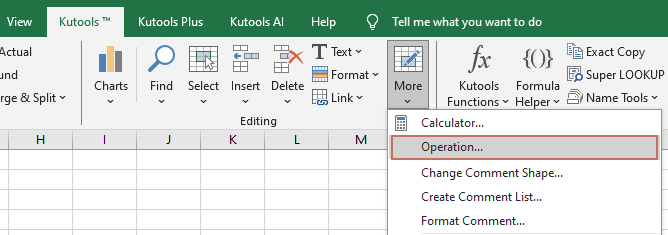
Selecteer het bereik van cellen waarin u de waarden wilt wijzigen, en
- Kies de bewerking die u wilt uitvoeren (bijvoorbeeld optellen, aftrekken, vermenigvuldigen of delen).
- Voer de waarde in die in de bewerking moet worden gebruikt.
- Klik op "OK" om de bewerking toe te passen.

Dan kunt u zien dat de waarden in het geselecteerde bereik onmiddellijk worden gewijzigd.
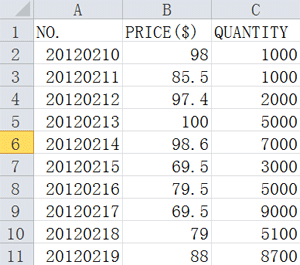 | 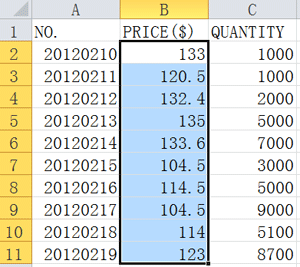 |
- Als u de formule in de formulebalk wilt weergeven, vink dan "Formule maken" aan in het dialoogvenster "Operation Tools".
- Als u formulecellen in uw bereik wilt overslaan, vink dan "Formulecellen overslaan" aan in het dialoogvenster "Operation Tools".
- Door "Operation Tools" in "Kutools voor Excel" toe te passen, kunt u ook meerdere bewerkingen in het bereik uitvoeren, zoals afronden, delen, functies toepassen en meer.
Voor meer informatie over Operation Tools, bezoek dan de tutorialpagina van Operation Tools.
Kutools voor Excel - Boost Excel met meer dan 300 essentiële tools. Geniet van permanent gratis AI-functies! Nu verkrijgen
Beste productiviteitstools voor Office
Verbeter je Excel-vaardigheden met Kutools voor Excel en ervaar ongeëvenaarde efficiëntie. Kutools voor Excel biedt meer dan300 geavanceerde functies om je productiviteit te verhogen en tijd te besparen. Klik hier om de functie te kiezen die je het meest nodig hebt...
Office Tab brengt een tabbladinterface naar Office en maakt je werk veel eenvoudiger
- Activeer tabbladbewerking en -lezen in Word, Excel, PowerPoint, Publisher, Access, Visio en Project.
- Open en maak meerdere documenten in nieuwe tabbladen van hetzelfde venster, in plaats van in nieuwe vensters.
- Verhoog je productiviteit met50% en bespaar dagelijks honderden muisklikken!
Alle Kutools-invoegtoepassingen. Eén installatieprogramma
Kutools for Office-suite bundelt invoegtoepassingen voor Excel, Word, Outlook & PowerPoint plus Office Tab Pro, ideaal voor teams die werken met Office-toepassingen.
- Alles-in-één suite — invoegtoepassingen voor Excel, Word, Outlook & PowerPoint + Office Tab Pro
- Eén installatieprogramma, één licentie — in enkele minuten geïnstalleerd (MSI-ready)
- Werkt beter samen — gestroomlijnde productiviteit over meerdere Office-toepassingen
- 30 dagen volledige proef — geen registratie, geen creditcard nodig
- Beste prijs — bespaar ten opzichte van losse aanschaf van invoegtoepassingen