Hoe exporteer je Excel-gegevens naar CSV?
Soms moeten we de gegevens van een werkboek exporteren naar CSV-bestanden wanneer we een CSV-bestand van de Excel-gegevens naar andere gebruikers moeten sturen of een CSV-bestand van de Excel-gegevens in andere programma's moeten importeren. Hier bieden we verschillende methoden om werkbladgegevens te exporteren en op te slaan als CSV-bestanden.
- Gegevens in actief werkblad exporteren naar CSV
- Gegevens in actief werkblad exporteren naar CSV UTF-8
- Gefilterde tabel exporteren naar CSV
- Gegevens in selectie exporteren naar CSV
- Elk werkblad bulksgewijs exporteren naar CSV
- Demo
Gegevens in actief werkblad exporteren naar CSV
Standaard worden Excel-werkboeken opgeslagen als XLSX-bestand in Excel 2007 of latere versies. Als u de gegevens in het actieve werkblad naar een CSV-bestand wilt exporteren, kunt u de functie Opslaan als volgt gebruiken:
1. Activeer het werkblad dat u wilt exporteren naar een CSV-bestand en klik op Bestand > Opslaan als > Bladeren.
2. In het dialoogvenster Opslaan als, gelieve:
(2) Geef een naam aan het CSV-bestand in de Bestandsnaam vak;
(3) Selecteer CSV (Komma-gescheiden) uit de Opslaan als type keuzelijst;
(4) Klik op de Opslaan knop. Zie screenshot:
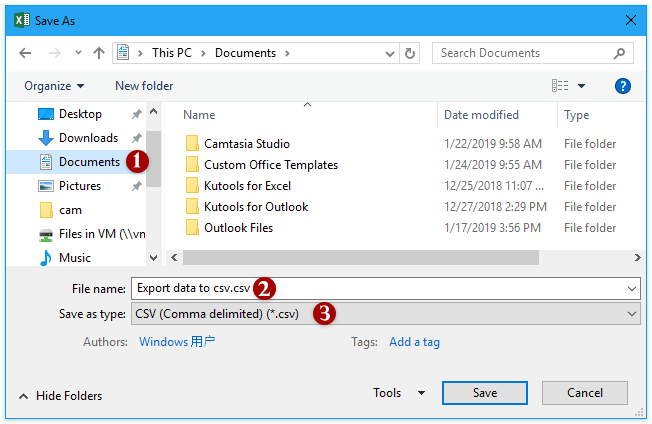
3. Nu verschijnt er een dialoogvenster dat u waarschuwt dat alleen het actieve werkblad wordt opgeslagen. Gelieve op de OK knop te klikken om verder te gaan.

4. Er opent zich een ander dialoogvenster dat u waarschuwt dat sommige functies mogelijk verloren gaan. Gelieve op de Ja knop te klikken om het opslaan te voltooien.
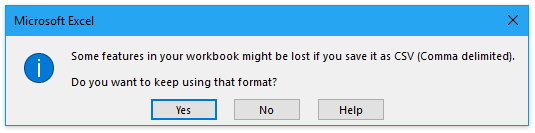
Tot nu toe zijn alle gegevens in het actieve werkblad opgeslagen in een CSV-bestand.
Gegevens in actief werkblad exporteren naar CSV UTF-8
Als u vereist dat het geëxporteerde CSV-bestand is gecodeerd als UTF-8, helpt deze methode u dit te bereiken.
1. In Excel activeert u het werkblad waarvan u de gegevens wilt opslaan als CSV, en klikt u op Bestand > Opslaan als > Bladeren.
2. In het dialoogvenster Opslaan als, gelieve:
(1) Open de doelmap waarin u het nieuwe bestand wilt opslaan;
(2) Noem het bestand in de Bestandsnaam vak;
(3) Specificeer Unicode-tekst (*.txt) uit de Opslaan als type keuzelijst;
(4) Klik op de Opslaan knop. Zie screenshot:

3.Nu verschijnen er dialoogvensters die u waarschuwen dat alleen het actieve werkblad wordt opgeslagen en dat sommige functies verloren kunnen gaan. Gelieve achtereenvolgens op de OK en Ja knoppen te klikken.
4. Sluit het Excel-venster. Dubbelklik op het nieuwe .txt-bestand om het te openen in het Notepad-venster (of een andere standaard teksteditor zoals u vooraf ingesteld heeft).
5. In het Notepad-venster, gelieve te klikken op Bestand > Opslaan als.

6. In het dialoogvenster Opslaan als, gelieve:
(1) Specificeer de Opslaan als type als Alle bestanden (*.*);
(2) Wijzig de bestandsnaamextensie naar .csv in de Bestandsnaam vak;
(3) Selecteer UTF-8 uit de Codering keuzelijst;
(4) Klik op de Opslaan knop.

Nu zijn alle gegevens in het actieve werkblad geëxporteerd als een CSV-bestand gecodeerd als UTF-8.
Alleen gefilterde tabel exporteren naar CSV
In sommige gevallen hebt u mogelijk een tabel gefilterd op bepaalde criteria, en wilt u alleen de gefilterde gegevens exporteren naar een CSV-bestand. Bijvoorbeeld, ik heb alle verkooprecords van perziken gefilterd uit een fruitverkoop tabel zoals hieronder in de schermafbeelding te zien is. Nu zal ik u leiden om alleen de gefilterde perzikverkooprecords te exporteren naar een individueel CSV-bestand met behulp van deze methode.

1. Selecteer alle gefilterde records in de tabel, en druk tegelijkertijd op Ctrl + C toetsen om ze te kopiëren.
2. Maak een nieuw werkblad aan, selecteer Cel A1 erin, en druk Ctrl + V toetsen tegelijkertijd om de gekopieerde records te plakken.
Nu zult u zien dat alleen de gefilterde records zijn geplakt in het nieuwe werkblad. Zie screenshot:

3. Blijf in het nieuwe werkblad en klik op Bestand > Opslaan als > Bladeren.
4. In het dialoogvenster Opslaan als, gelieve:
(1) Selecteer de doelmap waarin u het CSV-bestand wilt opslaan;
(2) Typ een naam voor het CSV-bestand in de Bestandsnaam vak;
(3) Selecteer CSV (Komma-gescheiden) (*.csv) uit de Opslaan als type keuzelijst;
(4) Klik op de Opslaan knop.

5. Nu verschijnen er dialoogvensters die u waarschuwen dat alleen het actieve werkblad wordt opgeslagen en dat sommige functies verloren kunnen gaan. Gelieve achtereenvolgens op de OK en Ja knoppen te klikken.
Nu is alleen de gefilterde data in de tabel geëxporteerd naar een nieuw CSV-bestand.
Gegevens in selectie exporteren naar CSV
De functie Bereik exporteren naar bestand van Kutools voor Excel kan ons helpen om de selectie eenvoudig te exporteren naar een .csv-bestand in Excel.
1. Selecteer het bereik dat u wilt exporteren naar CSV, en klik Kutools Plus > Import/Export > Bereik exporteren naar bestand, zie screenshot:

2. In het dialoogvenster Bereik exporteren naar bestand, gelieve:
(1) Vink de CSV (Komma-gescheiden) optie aan;
(2) Klik op de Bladeren knop ![]() om de doelmap te specificeren waarin u het nieuwe CSV-bestand wilt opslaan;
om de doelmap te specificeren waarin u het nieuwe CSV-bestand wilt opslaan;
(3) Het is optioneel om de Open het bestand na het exporteren. optie aan te vinken;
(4) Klik op de Ok knop.

3. In het tweede dialoogvenster Bereik exporteren naar bestand, voer een naam in voor het nieuwe CSV-bestand, en klik op de Ok knop.

Nu zijn alle gegevens in de gespecificeerde selectie geëxporteerd naar een nieuw CSV-bestand.
De functie Bereik exporteren naar bestand kan een bereik van gegevens exporteren naar een enkel Excel-werkboek, een CSV-bestand, een eenvoudig of allemaal HTML-bestand met opmaak.
Kutools voor Excel - Boost Excel met meer dan 300 essentiële tools. Geniet van permanent gratis AI-functies! Nu verkrijgen
Elk werkblad exporteren naar een apart CSV-bestand
Deze methode raadt Kutools voor Excel’s Werkboek splitsen-functie aan om snel elk werkblad te exporteren naar een apart CVS-bestand in bulk met enkele klikken.
Kutools voor Excel - Geleverd met meer dan 300 essentiële tools voor Excel. Geniet van permanent gratis AI-functies! Download nu!
1. Klik Kutools Plus > Werkboek splitsen. Zie screenshot:

2. In het dialoogvenster Werkboek splitsen, gelieve als volgt te doen:
(1) Vink de werkbladen aan die u wilt exporteren naar CSV in de sectie Werkbladnaam;
(2) Vink de Opslaan als type optie aan, en selecteer CSV (Macintosh (*.csv) uit de onderstaande keuzelijst.
(3) Klik op de Opsplitsen knop.

3. In het dialoogvenster Map zoeken, specificeer de doelmap waarin u de geëxporteerde CSV-bestanden wilt opslaan, en klik op de OK knop.

En nu is elk aangevinkte werkblad bulksgewijs geëxporteerd naar een individueel CSV-bestand. Zie screenshot:

De functie Werkboek splitsen kan elk werkblad van het actieve werkboek afzonderlijk opslaan of exporteren naar een Excel-werkboek, Excel 97-2003 Werkboek, of TXT/CSV/PDF-bestand.
Kutools voor Excel - Boost Excel met meer dan 300 essentiële tools. Geniet van permanent gratis AI-functies! Nu verkrijgen
Demo: Elk werkblad exporteren naar een apart CSV-bestand
Beste productiviteitstools voor Office
Verbeter je Excel-vaardigheden met Kutools voor Excel en ervaar ongeëvenaarde efficiëntie. Kutools voor Excel biedt meer dan300 geavanceerde functies om je productiviteit te verhogen en tijd te besparen. Klik hier om de functie te kiezen die je het meest nodig hebt...
Office Tab brengt een tabbladinterface naar Office en maakt je werk veel eenvoudiger
- Activeer tabbladbewerking en -lezen in Word, Excel, PowerPoint, Publisher, Access, Visio en Project.
- Open en maak meerdere documenten in nieuwe tabbladen van hetzelfde venster, in plaats van in nieuwe vensters.
- Verhoog je productiviteit met50% en bespaar dagelijks honderden muisklikken!
Alle Kutools-invoegtoepassingen. Eén installatieprogramma
Kutools for Office-suite bundelt invoegtoepassingen voor Excel, Word, Outlook & PowerPoint plus Office Tab Pro, ideaal voor teams die werken met Office-toepassingen.
- Alles-in-één suite — invoegtoepassingen voor Excel, Word, Outlook & PowerPoint + Office Tab Pro
- Eén installatieprogramma, één licentie — in enkele minuten geïnstalleerd (MSI-ready)
- Werkt beter samen — gestroomlijnde productiviteit over meerdere Office-toepassingen
- 30 dagen volledige proef — geen registratie, geen creditcard nodig
- Beste prijs — bespaar ten opzichte van losse aanschaf van invoegtoepassingen