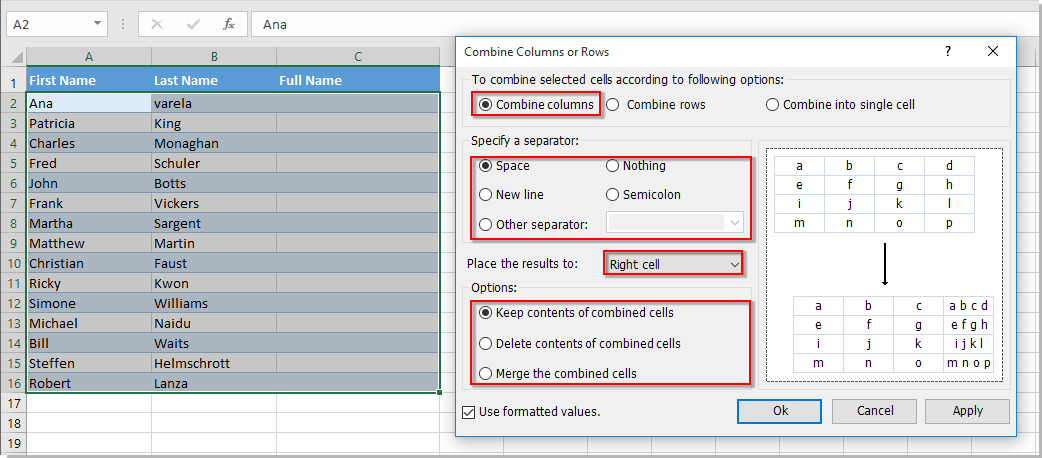Hoe combineer je de inhoud van meerdere cellen zonder gegevensverlies in Excel?
We combineren vaak cellen en hun inhoud in Microsoft Excel. Maar heb je de gemakkelijkste manier gevonden om celinhoud te combineren? Hier bespreken we hoe je celinhoud eenvoudig en snel kunt combineren in Excel.
Combineer meerdere cellen tot één cel met VBA-code
Combineer meerdere cellen tot één cel met Kutools voor Excel zonder gegevensverlies
Combineer meerdere cellen tot één cel met VBA-code
De volgende VBA-code kan helpen om meerdere cellen tot één cel te combineren, en je kunt de code toepassen met de volgende stappen:
1. Klik op Developer > Visual Basic, er verschijnt een nieuw venster van Microsoft Visual Basic for Applications. Klik op Insert > Module en voer de volgende code in in de Module:
Sub MergeOneCell()
'Updateby20140128
Dim Rng As Range
Dim WorkRng As Range
Dim Sigh As String
On Error Resume Next
xTitleId = "KutoolsforExcel"
Set WorkRng = Application.Selection
Set WorkRng = Application.InputBox("Range", xTitleId, WorkRng.Address, Type:=8)
Sigh = Application.InputBox("Symbol merge", xTitleId, "", Type:=2)
xOut = ""
Application.DisplayAlerts = False
For Each Rng In WorkRng
xOut = xOut & Rng.Value & Sigh
Next
With WorkRng
.Merge
.Value = VBA.Left(xOut, VBA.Len(xOut) - 1)
End With
Application.DisplayAlerts = True
End Sub
2. Klik vervolgens op ![]() de knop om de code uit te voeren. Er verschijnt een dialoogvenster waarin je een bereik selecteert om te werken met de VBA. Zie screenshots:
de knop om de code uit te voeren. Er verschijnt een dialoogvenster waarin je een bereik selecteert om te werken met de VBA. Zie screenshots:
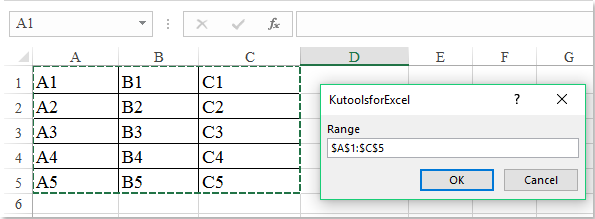
3. Klik op Oké, er verschijnt een ander dialoogvenster waarin je het scheidingsteken kunt specificeren. Zie screenshot:
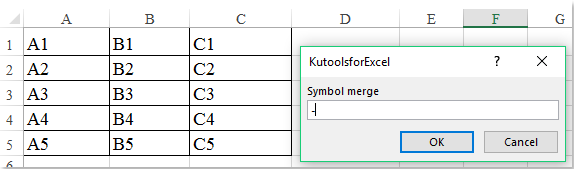
4. Klik op Oké, vervolgens worden de celinhouden in het geselecteerde bereik samengevoegd in één cel. Zie screenshot:

Combineer meerdere cellen tot één cel met Kutools voor Excel zonder gegevensverlies
Als je Kutools voor Excel hebt geïnstalleerd, kun je de celinhoud van meerdere kolommen of rijen handig combineren zonder formules te gebruiken.
1. Selecteer de cellen waarvan je de gegevens wilt samenvoegen. Pas dit hulpmiddel toe door te klikken op Kutools > Samenvoegen & Opsplitsen > Rijen/kolommen/cellen combineren en waarden behouden.
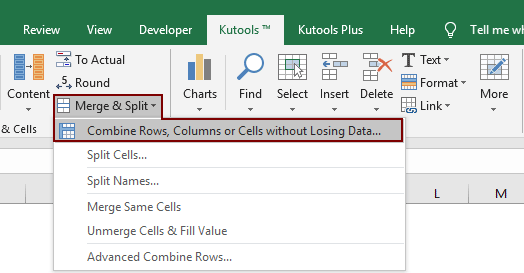
2. Specificeer in het dialoogvenster Kolommen of Rijen Samenvoegen de opties die je nodig hebt. Zie screenshot:
- (1.) Selecteer Samenvoegen tot één cel onder Het geselecteerde bereik samenvoegen op de volgende manier;
- (2.) Specificeer een scheidingsteken voor de gecombineerde gegevens. Je kunt elke inhoud scheiden met een spatie, niets, puntkomma of specifieke tekst. Ook kun je de gecombineerde inhoud in een nieuwe regel weergeven.

3. Klik vervolgens op OK of Toepassen, alle gegevens in meerdere cellen zijn samengevoegd in één cel. Zie screenshot:

Opmerking: Dit hulpmiddel kan ook helpen bij het samenvoegen van cellen van geselecteerde kolommen. Je kunt voornaam en achternaam samenvoegen in een enkele cel met de volledige naam zoals in de onderstaande screenshot.
Je ziet dan dat de voornamen en achternamen zijn gecombineerd en zich in de volledige naamcellen bevinden.
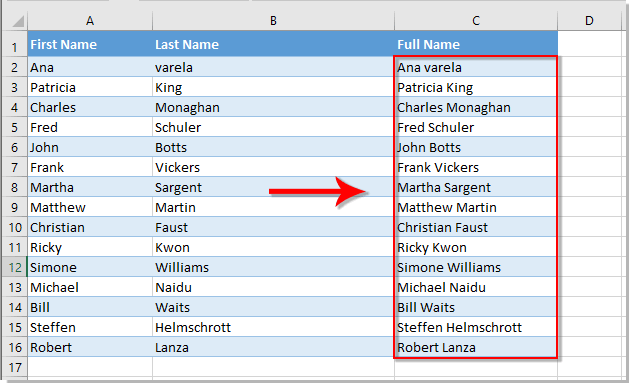
Als u een gratis proefperiode (30-dag) van dit hulpprogramma wilt, klikt u op de link om het te downloaden, en gaat u vervolgens naar de bewerking toepassen volgens de hierboven beschreven stappen.
Demo: Combineer / Voeg meerdere cellen samen tot één zonder gegevensverlies
Gerelateerde artikelen
- Hoe kolommen samenvoegen zonder gegevensverlies in Excel?
- Hoe rijen samenvoegen zonder gegevensverlies in Excel?
Beste productiviteitstools voor Office
Verbeter je Excel-vaardigheden met Kutools voor Excel en ervaar ongeëvenaarde efficiëntie. Kutools voor Excel biedt meer dan300 geavanceerde functies om je productiviteit te verhogen en tijd te besparen. Klik hier om de functie te kiezen die je het meest nodig hebt...
Office Tab brengt een tabbladinterface naar Office en maakt je werk veel eenvoudiger
- Activeer tabbladbewerking en -lezen in Word, Excel, PowerPoint, Publisher, Access, Visio en Project.
- Open en maak meerdere documenten in nieuwe tabbladen van hetzelfde venster, in plaats van in nieuwe vensters.
- Verhoog je productiviteit met50% en bespaar dagelijks honderden muisklikken!
Alle Kutools-invoegtoepassingen. Eén installatieprogramma
Kutools for Office-suite bundelt invoegtoepassingen voor Excel, Word, Outlook & PowerPoint plus Office Tab Pro, ideaal voor teams die werken met Office-toepassingen.
- Alles-in-één suite — invoegtoepassingen voor Excel, Word, Outlook & PowerPoint + Office Tab Pro
- Eén installatieprogramma, één licentie — in enkele minuten geïnstalleerd (MSI-ready)
- Werkt beter samen — gestroomlijnde productiviteit over meerdere Office-toepassingen
- 30 dagen volledige proef — geen registratie, geen creditcard nodig
- Beste prijs — bespaar ten opzichte van losse aanschaf van invoegtoepassingen