Hoe vind/ selecteer je de minimale gegevens/waarde in een bereik in Excel?
Wanneer je een werkblad opent dat gevuld is met honderden datapunten, kan het vinden van de minimale gegevens ontmoedigend zijn. Handmatig zoeken naar de kleinste waarde is niet alleen tijdrovend, maar ook vermoeiend. In deze handleiding demonstreren we systematische procedures die zijn ontworpen om efficiënt de minimale gegevens in je Excel-werkblad te identificeren en te selecteren. Deze methode zorgt voor nauwkeurigheid en bespaart aanzienlijk veel tijd, waardoor je je meer kunt richten op het analyseren van de resultaten in plaats van vast te lopen in het ophalen van gegevens.
De Min-functie gebruiken om de minimale gegevens te verkrijgen
 De Min-functie gebruiken om de minimale gegevens te verkrijgen
De Min-functie gebruiken om de minimale gegevens te verkrijgen
In een werkblad selecteer je een lege cel om de min-functie toe te passen, klik vervolgens op Formule > Autosom > Min en selecteer het bereik waaruit je de minimale gegevens wilt verkrijgen. Zie screenshot:
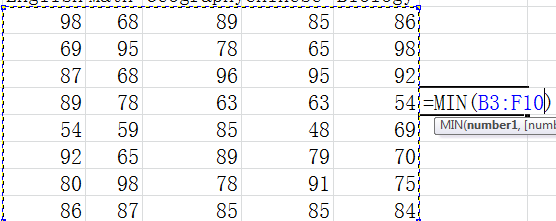
Druk vervolgens op de Enter-toets om de minimale gegevens te verkrijgen. De minimale waarde wordt weergegeven in de cel. Zie screenshot:

Zoals je in de bovenstaande screenshot ziet, worden de minimale gegevens in de cel weergegeven. Maar met deze min-functie kun je slechts één minimale waarde verkrijgen. Als je wilt weten waar en hoeveel minimale waarden er zijn, zal deze methode niet werken. Om dit probleem op te lossen, introduceer ik je aan het multifunctionele hulpmiddel Kutools voor Excel.
 Om de minimale gegevens te selecteren en de getallen snel in het werkblad te lokaliseren met Kutools voor Excel
Om de minimale gegevens te selecteren en de getallen snel in het werkblad te lokaliseren met Kutools voor Excel
Nadat je Kutools voor Excel hebt geïnstalleerd, kun je moeiteloos de minimale gegevens binnen een bereik selecteren met behulp van de functie 'Selecteer cellen met maximale of minimale waarde'. Dit krachtige hulpmiddel verbetert je vermogen om de kleinste getallen in je dataset te identificeren en te markeren, wat de data-analyse vereenvoudigt en ervoor zorgt dat je snel toegang hebt tot cruciale waarden.
Stap 1. Pas dit hulpmiddel toe door te klikken op Kutools > Selecteer > Selecteer cellen met maximale of minimale waarde. Zie screenshot:
Stap 2. Selecteer het bereik waarmee je wilt werken uit![]() in het pop-upvenster.
in het pop-upvenster.
Stap 3. Specificeer wat je wilt bekijken in de keuzelijst van Zoeken in, selecteer Minimale waarde onder de Ga naar-optie en beslis of alleen de eerste cel wordt weergegeven of alle cellen na de bewerking. Zie screenshot:

Stap 4. Klik op OK. Je zult het resultaat zien zoals hieronder weergegeven:
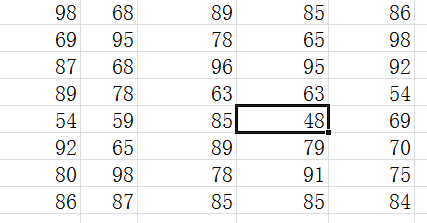
Uit deze screenshot kunnen we de exacte locatie van de geselecteerde minimale gegevens zien.
Opmerking: Met de optie Alle cellen worden alle minimale gegevens uit het bereik geselecteerd en gelokaliseerd. De optie Alleen de eerste cel selecteert alleen de eerste minimale waarde van het bereik.
Gerelateerde artikelen:
Selecteer maximale gegevens met max-functie
Selecteer de hoogste en laagste waarde
Vind vroegste en laatste datums in een bereik
Beste productiviteitstools voor Office
Verbeter je Excel-vaardigheden met Kutools voor Excel en ervaar ongeëvenaarde efficiëntie. Kutools voor Excel biedt meer dan300 geavanceerde functies om je productiviteit te verhogen en tijd te besparen. Klik hier om de functie te kiezen die je het meest nodig hebt...
Office Tab brengt een tabbladinterface naar Office en maakt je werk veel eenvoudiger
- Activeer tabbladbewerking en -lezen in Word, Excel, PowerPoint, Publisher, Access, Visio en Project.
- Open en maak meerdere documenten in nieuwe tabbladen van hetzelfde venster, in plaats van in nieuwe vensters.
- Verhoog je productiviteit met50% en bespaar dagelijks honderden muisklikken!
Alle Kutools-invoegtoepassingen. Eén installatieprogramma
Kutools for Office-suite bundelt invoegtoepassingen voor Excel, Word, Outlook & PowerPoint plus Office Tab Pro, ideaal voor teams die werken met Office-toepassingen.
- Alles-in-één suite — invoegtoepassingen voor Excel, Word, Outlook & PowerPoint + Office Tab Pro
- Eén installatieprogramma, één licentie — in enkele minuten geïnstalleerd (MSI-ready)
- Werkt beter samen — gestroomlijnde productiviteit over meerdere Office-toepassingen
- 30 dagen volledige proef — geen registratie, geen creditcard nodig
- Beste prijs — bespaar ten opzichte van losse aanschaf van invoegtoepassingen