Hoe een lijst met benoemde bereiken in Excel maken?
Het benoemen van celbereiken is erg handig voor formules, wat ons kan helpen om formules gemakkelijk te begrijpen. Soms zijn er te veel benoemde bereiken in werkboeken, en we kunnen de exacte namen misschien niet meer onthouden. Hier zijn verschillende methoden om de lijst met gedefinieerde namen in Microsoft Excel te bekijken.
- Lijst met benoemde bereiken in het dialoogvenster Naambeheer
- Lijst met benoemde bereiken in het vervolgmenu Gebruik in formule
- Lijst met benoemde bereiken in het naamvak
- Lijst met benoemde bereiken in het dialoogvenster Ga naar
- Lijst met benoemde bereiken in het navigatievenster
Lijst met benoemde bereiken in het dialoogvenster Naambeheer
Meestal kunnen we gedefinieerde namen bewerken met het commando Naambeheer. Natuurlijk kunnen we alle gedefinieerde namen bekijken binnen het dialoogvenster Naambeheer. Nadat je op de knop Naambeheer onder de tab Formules hebt geklikt, wordt het dialoogvenster Naambeheer weergegeven. En het bevat een lijst met alle benoemde bereiken. Zie screenshot:
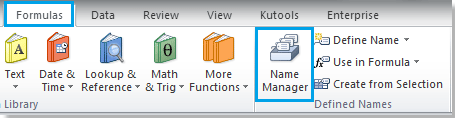 |
 |
Lijst met benoemde bereiken met het vervolgmenu Gebruik in formule
Naast Naambeheer kun je ook alle gedefinieerde namen bekijken met het commando Gebruik in formule onder de tab Formule.
Door gewoon op de knop Gebruik in formule te klikken, wordt een lijst met alle benoemde bereiken weergegeven. Zie screenshot:
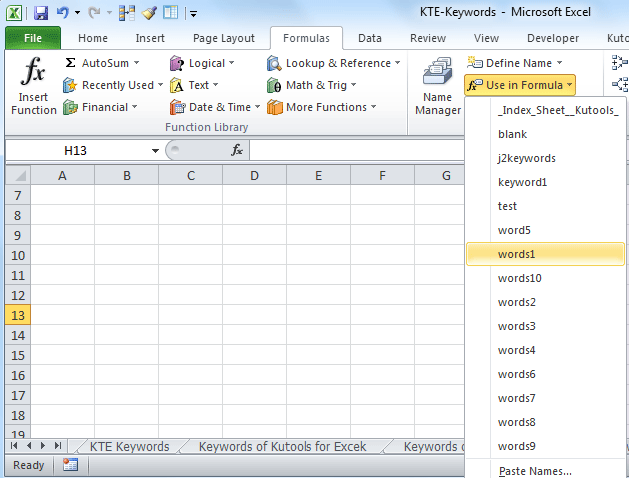
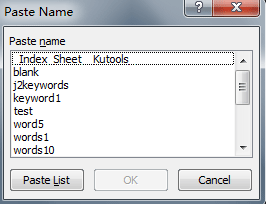
Aan het einde van de vervolgkeuzelijst Gebruik in formule staat het menu-item Namen plakken. Dit item opent het dialoogvenster Namen plakken, dat ook alle benoemde bereiken bevat. Nadat je op de knop Lijst plakken hebt geklikt, wordt de lijst met benoemde bereiken met hun celverwijzingen geplakt naar de actieve cellen.
Opmerking: het dialoogvenster Namen plakken kan ook worden geopend door op de F3-toets te drukken.
Lijst met benoemde bereiken in het naamvak
We kunnen de gedefinieerde namen ook bekijken in het Naamvak in de formulebalk. Klik gewoon op de pijlknop in het Naamvak, en het zal alle gedefinieerde namen in een vervolgkeuzemenu tonen. Zie screenshot:

Lijst met benoemde bereiken in het dialoogvenster Ga naar
Niet alleen het commando Naambeheer en Gebruik in formule, maar ook het commando Ga naar toont alle gedefinieerde namen. Zie screenshot

Je kunt het dialoogvenster Ga naar openen door te klikken op Start > > Zoeken >> Ga naar; of door tegelijkertijd de Ctrl- en G-toetsen ingedrukt te houden.
Lijst met benoemde bereiken in het navigatievenster
De Kutools for Excel is een Microsoft Excel-invoegtoepassing die meer dan 80 handige Excel-hulpmiddelen biedt, en het kan ons helpen om gemakkelijker en comfortabeler te werken in Microsoft Excel.
Kutools for Excel: met meer dan 300 handige Excel-invoegtoepassingen, gratis uitproberen zonder beperking gedurende 30 dagen. Download het nu
De Kutools for Excel kan een Navigatievenster aan de linkerkant van de werkbladen invoegen, vergelijkbaar met dat in Microsoft Word. Onder het tabblad Namen bevat het een alfabetische lijst van alle gedefinieerde namen.
Pas dit hulpmiddel toe door te klikken op Kutools > Navigatie. Zie screenshot:

Door te klikken op de namen in het navigatievenster, wordt het overeenkomstige benoemde bereik in het huidige werkboek gelokaliseerd. Niet alleen toont het alle gedefinieerde namen, het Navigatievenster toont ook alle werkbladen en alle geopende werkboeken daarin. Het zal ons navigeren door de huidige werkboeken via namen en werkbladen, en helpt ons snel tussen geopende werkboeken te schakelen. Meer informatie over het navigatievenster.
Gerelateerde artikelen:
Alle werkbladen in één werkboek weergeven
Navigeren tussen vensters in werkboeken
Beste productiviteitstools voor Office
Verbeter je Excel-vaardigheden met Kutools voor Excel en ervaar ongeëvenaarde efficiëntie. Kutools voor Excel biedt meer dan300 geavanceerde functies om je productiviteit te verhogen en tijd te besparen. Klik hier om de functie te kiezen die je het meest nodig hebt...
Office Tab brengt een tabbladinterface naar Office en maakt je werk veel eenvoudiger
- Activeer tabbladbewerking en -lezen in Word, Excel, PowerPoint, Publisher, Access, Visio en Project.
- Open en maak meerdere documenten in nieuwe tabbladen van hetzelfde venster, in plaats van in nieuwe vensters.
- Verhoog je productiviteit met50% en bespaar dagelijks honderden muisklikken!
Alle Kutools-invoegtoepassingen. Eén installatieprogramma
Kutools for Office-suite bundelt invoegtoepassingen voor Excel, Word, Outlook & PowerPoint plus Office Tab Pro, ideaal voor teams die werken met Office-toepassingen.
- Alles-in-één suite — invoegtoepassingen voor Excel, Word, Outlook & PowerPoint + Office Tab Pro
- Eén installatieprogramma, één licentie — in enkele minuten geïnstalleerd (MSI-ready)
- Werkt beter samen — gestroomlijnde productiviteit over meerdere Office-toepassingen
- 30 dagen volledige proef — geen registratie, geen creditcard nodig
- Beste prijs — bespaar ten opzichte van losse aanschaf van invoegtoepassingen