Hoe kopieer ik een formule zonder de celverwijzingen te wijzigen in Excel?
Normaal gesproken past Excel de celverwijzingen aan als je je formules naar een andere locatie in je werkblad kopieert. Je zou alle celverwijzingen moeten fixeren met een dollarteken ($) of op F4 drukken om relatieve naar absolute verwijzingen te schakelen om te voorkomen dat de celverwijzingen automatisch worden aangepast. Als je een reeks formules moet kopiëren, zullen deze methoden erg tijdrovend en omslachtig zijn. Als je de formules snel en gemakkelijk wilt kopiëren zonder de celverwijzingen te veranderen, probeer dan de volgende methoden:
- Methode 1: via de vervangingsfunctie
- Methode 2: door formule naar tekst te converteren
- Methode 3: door te converteren naar absolute verwijzingen
- Methode 4: via de Exacte Kopie functie
Kopieer formule zonder de celverwijzingen te wijzigen via de vervangingsfunctie
In Excel kun je een formule kopiëren zonder de celverwijzingen te wijzigen met de vervangingsfunctie zoals in de volgende stappen:
1. Selecteer de formulecellen die je wilt kopiëren en klik op Start > Zoeken & selecteren > Vervangen, of gebruik de sneltoetsen CTRL+H om het dialoogvenster Zoeken & selecteren te openen.
2. Klik Vervangen knop, in de Zoeken naar vak invoer “=”, en in de Vervangen door vak invoer “#” of andere tekens die verschillen van je formules, en klik op de Alles vervangen knop.
Eigenlijk stopt dit de verwijzingen om verwijzingen te blijven. Bijvoorbeeld, “=A1*B1” wordt “#A1*B1”, en je kunt het verplaatsen zonder dat Excel automatisch de celverwijzingen in het huidige werkblad wijzigt.

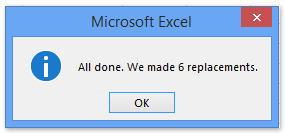
3. En nu zijn alle “=” in geselecteerde formules vervangen door “#”. Er verschijnt een dialoogvenster dat laat zien hoeveel vervangingen er zijn gemaakt. Sluit het venster. Zie bovenstaande schermafbeelding:
En de formules in het bereik worden gewijzigd in tekstreeksen. Zie schermafbeeldingen:

4. Kopieer en plak de formules naar de locatie die je wilt in het huidige werkblad.
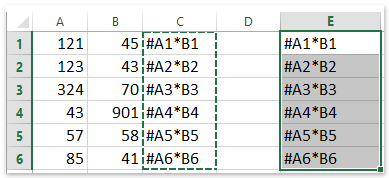
5. Selecteer beide gewijzigde bereiken, en keer vervolgens stap 2 om. Klik Start> Zoeken & selecteren >Vervangen… of gebruik de sneltoetsen CTRL+H, maar voer deze keer “#” in het Zoeken naar vak, en “=” in het Vervangen door vak, en klik Alles vervangen. Dan zijn de formules gekopieerd en geplakt naar een andere locatie zonder de celverwijzingen te wijzigen. Zie schermafbeelding:
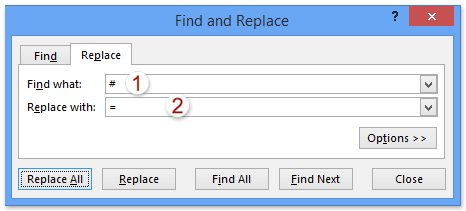
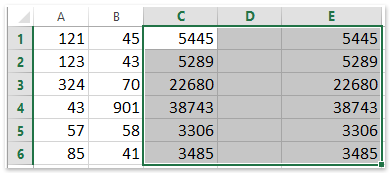
Kopieer formule zonder de celverwijzingen te wijzigen door formule naar tekst te converteren
De bovenstaande methode is om de formule naar tekst te veranderen door = te vervangen door #. Eigenlijk biedt Kutools voor Excel dergelijke hulpmiddelen zoals Formule naar Tekst Converteren en Tekst naar Formule Converteren. En je kunt formules naar tekst converteren en ze naar andere plaatsen kopiëren, en vervolgens deze tekst eenvoudig terug naar formule herstellen.
Kutools voor Excel - Geleverd met meer dan 300 essentiële tools voor Excel. Geniet van permanent gratis AI-functies! Download nu!
1. Selecteer de formulecellen die je wilt kopiëren, en klik Kutools > Tekst > Formule naar Tekst Converteren. Zie schermafbeelding:

2. Nu zijn de geselecteerde formules geconverteerd naar tekst. Kopieer ze en plak ze in je doelbereik.
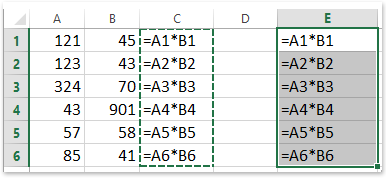
3. En daarna kun je de tekstreeksen terug naar formule herstellen door de tekstreeksen te selecteren en te klikken Kutools > Tekst > Tekst naar Formule Converteren. Zie schermafbeelding:

Kutools voor Excel - Boost Excel met meer dan 300 essentiële tools. Geniet van permanent gratis AI-functies! Nu verkrijgen
Kopieer formule zonder de celverwijzingen te wijzigen door te converteren naar absolute verwijzingen
De formules veranderen na het kopiëren als gevolg van relatieve verwijzingen. Daarom kunnen we de Converteer Celverwijzingen hulpmiddel van Kutools voor Excel gebruiken om de celverwijzingen naar absoluut te veranderen om te voorkomen dat ze na het kopiëren in Excel veranderen.
Kutools voor Excel - Geleverd met meer dan 300 essentiële tools voor Excel. Geniet van permanent gratis AI-functies! Download nu!
1. Selecteer de formulecellen die je wilt kopiëren, en klik Kutools > Converteer Celverwijzingen.

2. In het geopende dialoogvenster Converteer Formule Verwijzingen, vink dan de Naar absoluut optie aan en klik op de Ok knop. Zie schermafbeelding:

3. Kopieer de formules en plak ze in je doelbereik.

Opmerking: Indien nodig kun je de celverwijzingen van de formules terug naar relatief herstellen door het hulpmiddel Converteer Celverwijzingen opnieuw te gebruiken.
Kutools voor Excel - Boost Excel met meer dan 300 essentiële tools. Geniet van permanent gratis AI-functies! Nu verkrijgen
Kopieer formule zonder de celverwijzingen te wijzigen met Kutools voor Excel
Is er een gemakkelijkere manier om een formule te kopiëren zonder de celverwijzingen te wijzigen zo snel en comfortabel? In werkelijkheid kan Kutools voor Excel je helpen formules snel te kopiëren zonder de celverwijzingen te wijzigen.
Kutools voor Excel - Geleverd met meer dan 300 essentiële tools voor Excel. Geniet van permanent gratis AI-functies! Download nu!
1. Selecteer de formulecellen die je wilt kopiëren, en klik Kutools > Exacte kopie.

2. In de eerste Exacte Formule Kopiëren dialoogvenster, klik dan OK. En in het tweede Exacte Formule Kopiëren dialoogvenster, specificeer dan de eerste cel van het doelbereik, en klik op de OK knop. Zie schermafbeelding:

Tip: De optie Opmaak kopiëren zal alle celopmaak behouden nadat het bereik is geplakt, als de optie is aangevinkt.
En alle geselecteerde formules zijn geplakt in de gespecificeerde cellen zonder de celverwijzingen te wijzigen. Zie schermafbeelding:

Kutools voor Excel - Boost Excel met meer dan 300 essentiële tools. Geniet van permanent gratis AI-functies! Nu verkrijgen
Demo: kopieer formules zonder celverwijzingen te wijzigen in Excel
Beste productiviteitstools voor Office
Verbeter je Excel-vaardigheden met Kutools voor Excel en ervaar ongeëvenaarde efficiëntie. Kutools voor Excel biedt meer dan300 geavanceerde functies om je productiviteit te verhogen en tijd te besparen. Klik hier om de functie te kiezen die je het meest nodig hebt...
Office Tab brengt een tabbladinterface naar Office en maakt je werk veel eenvoudiger
- Activeer tabbladbewerking en -lezen in Word, Excel, PowerPoint, Publisher, Access, Visio en Project.
- Open en maak meerdere documenten in nieuwe tabbladen van hetzelfde venster, in plaats van in nieuwe vensters.
- Verhoog je productiviteit met50% en bespaar dagelijks honderden muisklikken!
Alle Kutools-invoegtoepassingen. Eén installatieprogramma
Kutools for Office-suite bundelt invoegtoepassingen voor Excel, Word, Outlook & PowerPoint plus Office Tab Pro, ideaal voor teams die werken met Office-toepassingen.
- Alles-in-één suite — invoegtoepassingen voor Excel, Word, Outlook & PowerPoint + Office Tab Pro
- Eén installatieprogramma, één licentie — in enkele minuten geïnstalleerd (MSI-ready)
- Werkt beter samen — gestroomlijnde productiviteit over meerdere Office-toepassingen
- 30 dagen volledige proef — geen registratie, geen creditcard nodig
- Beste prijs — bespaar ten opzichte van losse aanschaf van invoegtoepassingen