Gebruik een formule of gedefinieerde functie om tekst automatisch in te vullen op basis van de gevulde celkleur in Excel.
Stel dat er een lijst met cellen is die zijn gevuld met een achtergrondkleur rood of groen, en je wilt nu tekst invullen op basis van de gevulde celkleur. Bijvoorbeeld, zoals in onderstaande schermafbeelding te zien is: vul cellen met rode kleur met “Ja”, vul cellen met groene kleur met “Nee”, noch rood noch groen, vul tekst “Geen van beide” in.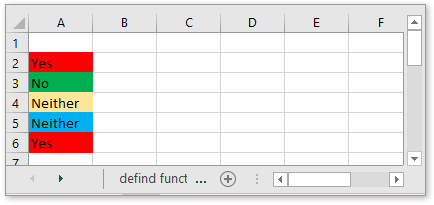
Gebruik een formule om tekst automatisch in te vullen op basis van de gevulde celkleur.
Gebruik een handig hulpmiddel om tekst automatisch in te vullen op basis van de gevulde celkleur.
Om een formule te gebruiken om een cel automatisch met een specifieke tekst in te vullen op basis van de gevulde celkleur, moet je eerst een naam definiëren.
1. Selecteer een cel, bijvoorbeeld cel A1, klik op Formules > Naam Definiëren in de Gedefinieerde Namen groep.
2. Voer in het Nieuwe Naam dialoogvenster Mycolor in het Naam-vak, en voer deze formule in
In de Verwijst naar tekstvak. Klik op OK.
Formule!A1 verwijst naar cel A1 in het werkblad genaamd formule, 10 en 3 zijn de kleurindexnummers, die je naar behoefte kunt wijzigen. Voor meer kleurindexnummers, zie deze site: http://dmcritchie.mvps.org/excel/colors.htm
Nu kun je in de cel die is gevuld met kleur, deze formule typen
Druk op Enter toets, dan krijg je de tekst terug op basis van de gevulde celkleur.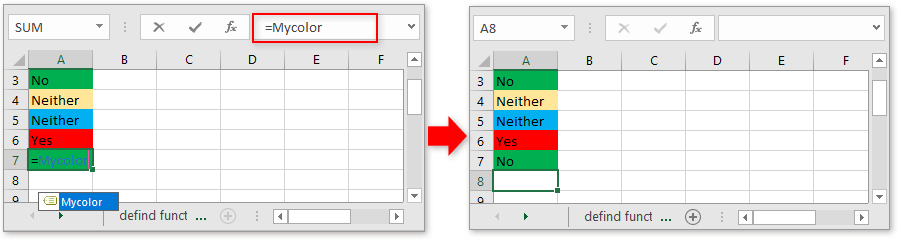
Met de methode om een naam te definiëren, moet je elke keer de formule in de cel opnieuw typen, wat omslachtig is. Hier met Kutools voor Excel, een verzameling Excel-hulpmiddelen, kan de functie Selecteer Cellen met Formaat snel alle cellen in één achtergrondkleur selecteren, waarna je de gespecificeerde tekst in bulk kunt invoeren.
Na gratis installatie van Kutools voor Excel, doe als volgt:
1. In twee niet-gebruikte cellen, vul de achtergrondkleuren apart in. Stel dat ik in dit geval de tekst “Ga” wil invullen in de cellen met blauwe kleur, en de tekst “Stop” in de cellen met oranje kleur, dan vul ik de kleuren oranje en blauw in cel A1 en B1.
2. Selecteer vervolgens de cellen waarin je tekst wilt invoeren op basis van de gevulde kleur, klik op Kutools > Selecteren > Selecteer cellen met een vergelijkbaar formaat.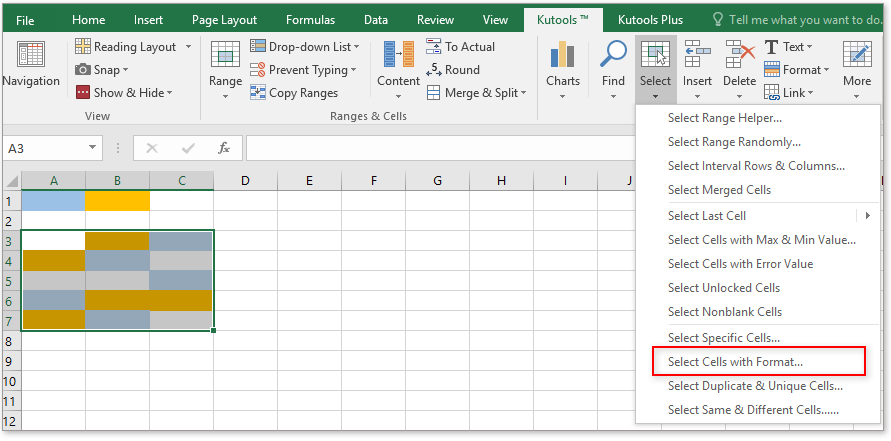
3. In het Selecteer cellen met een vergelijkbaar formaat dialoogvenster, klik op Selecteer formaat vanaf cel knop, en selecteer vervolgens in het pop-upvenster A1, die is gevuld met de kleur waarop je cellen wilt vinden.
Klik op OK om terug te keren naar het hoofddialoogvenster, deselecteer alles behalve de Opmaak checkbox, en vink de optie Lege cellen negeren uit. Klik op Ok > Ja om alle cellen die zijn gevuld met blauwe kleur te selecteren.
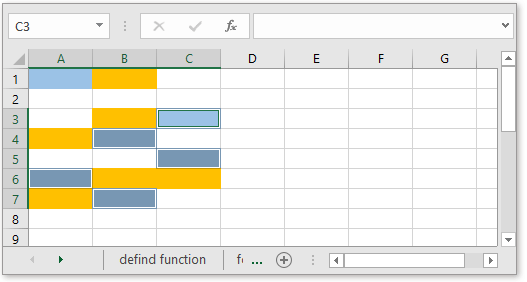
4. Typ nu de specifieke tekst in de formulebalk, druk op Ctrl + Enter toets om alle geselecteerde cellen met dezelfde tekst in te vullen.
Gebruik een gedefinieerde functie om tekst automatisch in te vullen op basis van de gevulde celkleur in een andere kolom.
Als je tekst wilt invullen op basis van de gevulde celkleur in een andere kolom, kun je de gedefinieerde functie gebruiken.
1. Druk op Alt +F11 toetsen om het Microsoft Visual Basic for Applications-venster te openen.
2. Klik op Invoegen > Module in het venster om een leeg script in te voegen, kopieer en plak vervolgens onderstaande code.
VBA: vul cel in op basis van gevulde kleur in een andere cel.
Function GetRangeColor(xRg As Range)
'UpdatebyKutools20191125
If (xRg.Count > 1) Then
GetRangeColor = "Only work for single cell"
End If
Select Case xRg.Interior.Color
Case RGB(255, 0, 0)
GetRangeColor = "Play"
Case RGB(0, 255, 0)
GetRangeColor = "Stop"
Case Else
GetRangeColor = "Neither"
End Select
End FunctionIn de code, RGB(255, 0, 0) en RGB(0, 255, 0) zijn de kleurindexnummers, die je naar behoefte kunt wijzigen. Voor meer kleurindexnummers, zie deze site: http://dmcritchie.mvps.org/excel/colors.html
3. Sla deze code op en sluit het venster, ga terug naar het werkblad. Typ vervolgens in een cel de formule
Druk op Enter-toets, sleep vervolgens de vulgreep over de cellen om deze formule in te vullen.
A1 is de cel waarin je tekst wilt invullen op basis van de gevulde kleur.
Klik om voorbeeldbestand te downloaden.
Hoe alternerende rijkleur te gebruiken op basis van groep in Excel?
In Excel is het gemakkelijker voor de meesten van ons om elke andere rij te kleuren, maar heb je ooit geprobeerd de rijen afwisselend te kleuren op basis van veranderingen in kolomwaarden – Kolom A zoals in onderstaande schermafbeelding te zien is. In dit artikel zal ik bespreken hoe je alternerende rijkleur kunt gebruiken op basis van groep in Excel.
Hoe kleurovergang toe te passen over meerdere cellen?
In Excel kunnen we eenvoudig achtergrondkleur invullen in een cel of meerdere cellen, maar soms willen we dat de kleur wordt ingevuld als een gradient zoals in onderstaande schermafbeelding te zien is. Hoe krijg je kleurovergang in een cel of over meerdere cellen in Excel?
Hoe bandkleuren toe te passen op rijen of kolommen in Excel?
Dit artikel laat je drie methoden zien om bandkleuren toe te passen op rijen of kolommen in Excel. Volg de volgende stappen.
Hoe schaduw toe te passen op oneven of even (alternatieve) rijen/kolommen in Excel?
Bij het ontwerpen van een werkblad hebben veel mensen de neiging om schaduw toe te passen op oneven of even (alternatieve) rijen of kolommen om het werkblad visueel aantrekkelijker te maken. Dit artikel laat je twee methoden zien om schaduw toe te passen op oneven of even rijen/kolommen in Excel.
De Beste Office Productiviteitstools
Kutools voor Excel lost de meeste van uw problemen op en verhoogt uw productiviteit met 80%
- Super Formulebalk (bewerk eenvoudig meerdere regels tekst en formules); Leeslayout (lees en bewerk eenvoudig grote aantallen cellen); Plakken in gefilterd bereik...
- Cellen/Rijen/Kolommen samenvoegen en gegevens behouden; Celinhoud splitsen; Dubbele rijen combineren en optellen/gemiddelde berekenen... Voorkom dubbele cellen; Bereiken vergelijken...
- Selecteer dubbele of unieke rijen; Selecteer lege rijen (alle cellen zijn leeg); Super Zoeken en Fuzzy Zoeken in veel werkboeken; Willekeurige selectie...
- Exacte kopie van meerdere cellen zonder formuleverwijzing te wijzigen; Automatisch verwijzingen naar meerdere werkbladen maken; Opsommingstekens, selectievakjes en meer invoegen...
- Favoriete en snel formules, bereiken, grafieken en afbeeldingen invoegen; Cellen versleutelen met wachtwoord; Mailinglijst maken en e-mails versturen...
- Tekst extraheren, Tekst toevoegen, Verwijder tekens op een specifieke positie, Spaties verwijderen; Maak en print statistieken per pagina; Converteer tussen celinhoud en opmerkingen...
- Superfilter (filter schema's opslaan en toepassen op andere werkbladen); Geavanceerd sorteren op maand/week/dag, frequentie en meer; Speciaal filteren op vet, cursief...
- Werkboeken en werkbladen combineren; Tabellen samenvoegen op basis van sleutelkolommen; Gegevens splitsen in meerdere werkbladen; Batchconversie xls, xlsx en PDF...
- Draaitabelgroepering op weeknummer, dag van de week en meer... Toon ontgrendelde, vergrendelde cellen met verschillende kleuren; Markeer cellen die een formule/naam bevatten...

- Schakel tabbladbewerking en -lezen in Word, Excel, PowerPoint, Publisher, Access, Visio en Project in.
- Open en maak meerdere documenten in nieuwe tabbladen van hetzelfde venster, in plaats van in nieuwe vensters.
- Verhoogt uw productiviteit met 50% en vermindert honderden muisklikken voor u elke dag!
