Zoek de laatste overeenkomst van een zoekwaarde in Excel (Geoptimaliseerde Gids)
Standaard retourneert de VLOOKUP-functie van Excel de eerste gevonden overeenkomst bij het zoeken naar een waarde. Echter, als uw lijst meerdere overeenkomende waarden bevat en u de laatste overeenkomst wilt retourneren, hoe kunt u dit dan bereiken? Dit artikel onderzoekt verschillende geoptimaliseerde methoden om de laatste overeenkomst van een zoekwaarde in een lijst te vinden—geschikt voor zowel beginnende als gevorderde Excel-gebruikers.
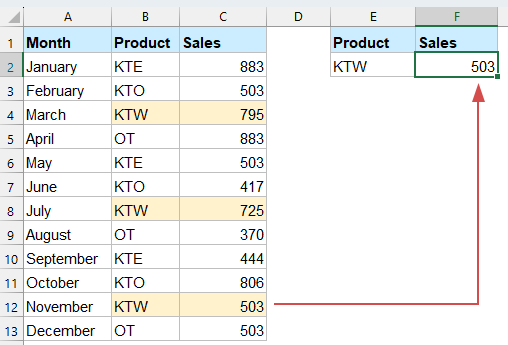
Zoek de laatste overeenkomst van een zoekwaarde in Excel
Zoek de laatste overeenkomst van een zoekwaarde met INDEX- en MATCH-functies
Deze methode werkt in alle Excel-versies en is gebaseerd op een combinatie van INDEX- en MATCH-matrixformules.
=INDEX($C$2:$C$13,MATCH(2,1/(B2:B13=E2)))
- B2:B13=E2: Controleert welke cellen in het bereik B2:B13 overeenkomen met het product in E2.
- 1/(B2:B13=E2): Converteert WAAR naar 1 en ONWAAR naar #DEEL/0! (delingsfout).
- MATCH(2, 1/(B2:B13=E2)):
o Zoekt naar het getal 2 in de array.
o Omdat 2 niet bestaat, retourneert MATCH de positie van de laatste numerieke waarde (1).
o Dit geeft het rijnummer van de laatste "KTW" in kolom B. - INDEX($C$2:$C$13, ...): Retourneert de verkoopwaarde uit kolom C op de rij gevonden door MATCH.
Zoek de laatste overeenkomst van een zoekwaarde met Kutools voor Excel
Als u vaak werkt met geavanceerde zoekacties, biedt Kutools voor Excel een krachtige, klik-en-klaar-oplossing die u in staat stelt complexe gegevensophaalopdrachten moeiteloos uit te voeren—zonder dat u complexe formules hoeft te schrijven of te onthouden.
Dit maakt het vooral waardevol voor gebruikers die regelmatig grote datasets verwerken of die een meer visuele, gebruiksvriendelijke interface prefereren boven traditionele formule-gebaseerde methoden. Of u nu een beginner of een ervaren Excel-gebruiker bent, Kutools kan uw workflow vereenvoudigen en uw productiviteit aanzienlijk verbeteren.
Na installatie van Kutools voor Excel, volg de volgende stappen:
1. Klik op Kutools > Super ZOEKEN > Zoek van onder naar boven om de functie te activeren. Zie screenshot:

2. In het dialoogvenster Zoek van onder naar boven, configureer als volgt.
- Selecteer de cellen met zoekwaarden en de uitvoercellen in de sectie Lookup Values en Output Range;
- Selecteer het hele databereik, de sleutelkolom waarin u zoekt, en de retourkolom in de sectie Databereik;
- Klik op de OK-knop om direct de resultaten te krijgen. Zie screenshot:

Zoek de laatste overeenkomst van een zoekwaarde met XLOOKUP-functie
Met Excel 365 of Excel 2021 kunt u het proces vereenvoudigen door gebruik te maken van XLOOKUP, die oorspronkelijk ondersteuning biedt voor omgekeerde zoekacties.
Voer de volgende formule in een lege cel in en druk op Enter om de laatste overeenkomende waarde te krijgen zoals hieronder weergegeven:
=XLOOKUP(E2, $B$2:$B$13, $C$2:$C$13,,,-1)
- E2 is de waarde die u wilt vinden.
- $B$2:$B$13 is het bereik waarin u de waarde zoekt.
- $C$2:$C$13 is het bereik waaruit u het resultaat wilt retourneren.
- Het laatste argument -1 vertelt Excel om van onder naar boven te zoeken, zodat het de laatste overeenkomst vindt.
📝 Conclusie
Het vinden van de laatste overeenkomst van een zoekwaarde in Excel kan op verschillende effectieve manieren worden bereikt, afhankelijk van uw Excel-versie en persoonlijke voorkeur.
- De INDEX- en MATCH-methode is betrouwbaar en werkt in alle versies, hoewel het arraylogica vereist.
- De XLOOKUP-functie, beschikbaar in Excel 365 en 2021, biedt een schoner en intuïtiever alternatief met ingebouwde ondersteuning voor omgekeerd zoeken.
- Voor gebruikers die een no-code aanpak prefereren, biedt Kutools voor Excel een gebruiksvriendelijke interface die geavanceerde zoekacties uitvoert met slechts een paar klikken.
Ongeacht welke methode u kiest, elke methode kan u helpen snel de nieuwste relevante gegevens te verkrijgen en uw data-analyse-efficiëntie te verbeteren. Als u geïnteresseerd bent in het verkennen van meer Excel-tips en -trucs, onze website biedt duizenden handleidingen om u te helpen Excel te beheersen.
Gerelateerde artikelen
Zoek de vroegste en laatste datums in een bereik in Excel
In een kolom met datums is het niet eenvoudig om de vroegste en laatste datum snel te vinden als u de datums niet kunt sorteren. Eigenlijk zijn er verschillende trucjes om de vroegste en laatste datums gemakkelijk en comfortabel in Excel te vinden. U kunt de methoden in dit artikel volgen om dit te doen.
Zoek of haal kwartaal op uit een bepaalde datum in Excel
Stel dat u een lijst met datums in een kolom heeft, en nu wilt u de kwartalen uit deze datums vinden en ophalen, hoe kunt u dit snel afhandelen in Excel? Dit artikel introduceert trucs om dit probleem aan te pakken.
Vlookup om twee lijsten in gescheiden werkbladen te vergelijken
Stel dat u twee werkbladen "Naam-1" en "Naam-2" heeft met een lijst met namen, en nu wilt u deze twee lijsten vergelijken en de overeenkomende namen in Namen-1 vinden als ze bestaan in Namen-2. Het is pijnlijk om zo'n vergelijking handmatig één voor één tussen twee bladen uit te voeren. Dit artikel biedt enkele snelle trucs om u te helpen dit zonder moeite te voltooien.
Vlookup en som overeenkomsten in rijen of kolommen in Excel
Het gebruik van vlookup en somfunctie helpt u snel de opgegeven criteria te vinden en de bijbehorende waarden tegelijkertijd op te tellen. In dit artikel laten we u twee methoden zien om vlookup en de eerste of alle overeenkomende waarden in rijen of kolommen in Excel op te tellen.
Beste productiviteitstools voor Office
Verbeter je Excel-vaardigheden met Kutools voor Excel en ervaar ongeëvenaarde efficiëntie. Kutools voor Excel biedt meer dan300 geavanceerde functies om je productiviteit te verhogen en tijd te besparen. Klik hier om de functie te kiezen die je het meest nodig hebt...
Office Tab brengt een tabbladinterface naar Office en maakt je werk veel eenvoudiger
- Activeer tabbladbewerking en -lezen in Word, Excel, PowerPoint, Publisher, Access, Visio en Project.
- Open en maak meerdere documenten in nieuwe tabbladen van hetzelfde venster, in plaats van in nieuwe vensters.
- Verhoog je productiviteit met50% en bespaar dagelijks honderden muisklikken!
Alle Kutools-invoegtoepassingen. Eén installatieprogramma
Kutools for Office-suite bundelt invoegtoepassingen voor Excel, Word, Outlook & PowerPoint plus Office Tab Pro, ideaal voor teams die werken met Office-toepassingen.
- Alles-in-één suite — invoegtoepassingen voor Excel, Word, Outlook & PowerPoint + Office Tab Pro
- Eén installatieprogramma, één licentie — in enkele minuten geïnstalleerd (MSI-ready)
- Werkt beter samen — gestroomlijnde productiviteit over meerdere Office-toepassingen
- 30 dagen volledige proef — geen registratie, geen creditcard nodig
- Beste prijs — bespaar ten opzichte van losse aanschaf van invoegtoepassingen