Maak een interactieve grafiek met selectievakjes voor reeksen in Excel
In Excel voegen we vaak een grafiek in om gegevens beter te presenteren. Soms bevat de grafiek meer dan één reeksselectie. In dit geval wilt u mogelijk de reeksen tonen door de selectievakjes aan te vinken. Stel dat er twee reeksen in de grafiek zijn, vink het eerste selectievakje aan om reeks 1 weer te geven, vink het tweede vakje aan om reeks 2 weer te geven en als beide aangevinkt zijn, worden beide reeksen weergegeven zoals in onderstaande schermafbeelding.
1. Ten eerste, rangschik het gegevensbereik zoals in onderstaande schermafbeelding wordt getoond:

2. Voer vervolgens onderstaande gegevens in een leeg bereik in, bijvoorbeeld hier, typ 2018 in cel A6, WAAR in cel B6, 2019 in cel A7, WAAR in cel B7.
2018 en 2019 zijn de rijkoppen van de gegevens die als reeksen in de grafiek zullen worden gebruikt.
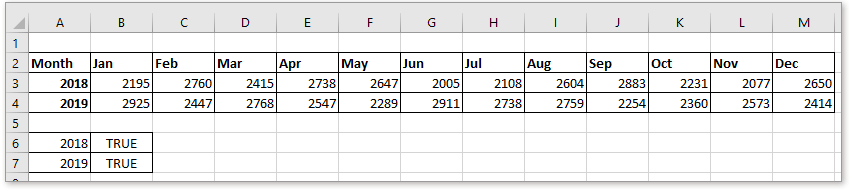
3. Voeg vervolgens twee selectievakjes in. Klik op Ontwikkelaar > Invoegen > Selectievakje (uit besturingselement). Teken vervolgens een selectievakje op een lege plek. Herhaal deze stap om nog een selectievakje te tekenen.
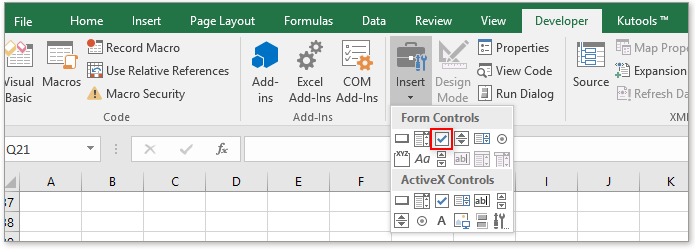
4. Klik vervolgens met de rechtermuisknop op het eerste selectievakje en kies Tekst bewerken in het contextmenu, en wijzig de naam van selectievakje 1 naar 2018 (de eerste reeksnaam die u in de grafiek gaat gebruiken). Herhaal deze stap om de naam van selectievakje 2 te wijzigen.
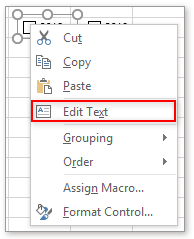
![]()
5. Klik vervolgens met de rechtermuisknop op selectievakje 2018 en selecteer Besturingselement opmaken in het contextmenu, in het Besturingselement opmaken dialoogvenster, in Celkoppeling tekstvak, selecteer cel B6 waar u WAAR hebt ingevoerd in stap 2, en klik op OK.


Herhaal deze stap om selectievakje 2019 te koppelen aan cel B7.
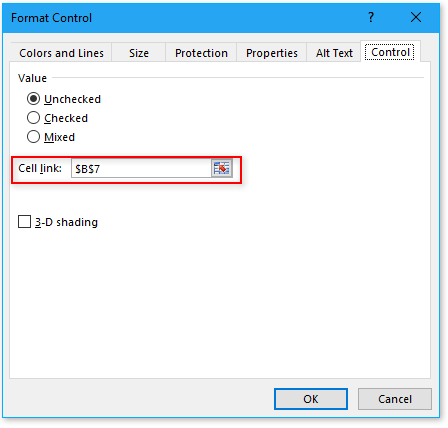
Nu wanneer de selectievakjes zijn aangevinkt, zal de tekst in B6 of B7 WAAR weergeven, anders ONWAAR.
6. Kopieer het gegevensbereik, hier is A2:M4, en plak ze in een lege cel, bijvoorbeeld cel A10. Verwijder vervolgens alle gegevens behalve de koppen. Zie onderstaande schermafbeelding:

7. Typ in cel B11, de eerste lege cel van het gekopieerde gegevensbereik, deze formule =ALS($B$6;B3;NB()), sleep vervolgens de automatische vulgreep naar rechts om alle cellen van het gegevensbereik met deze formule te vullen.
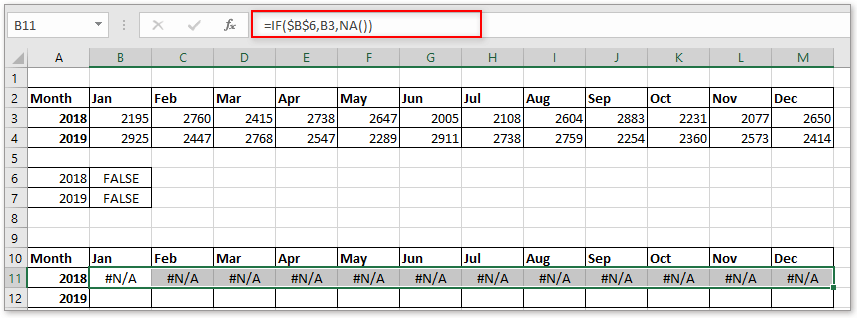
8. Typ in cel B12 deze formule =ALS($B$7;B4;NB()), sleep vervolgens de automatische vulgreep naar rechts om alle cellen van het gegevensbereik met deze formule te vullen.
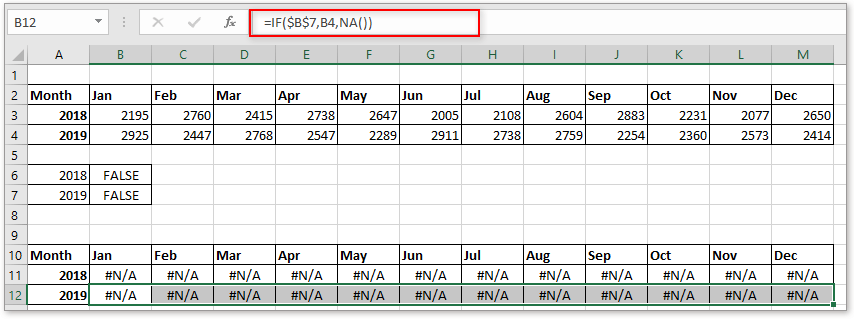
9. Selecteer nu het gekopieerde gegevensbereik, exclusief de eerste kolomgegevens, bijvoorbeeld B10:M12, klik op Invoegen tab en kies een type grafiek in de Grafiek groep.

Er is nu een lege grafiek ingevoegd.
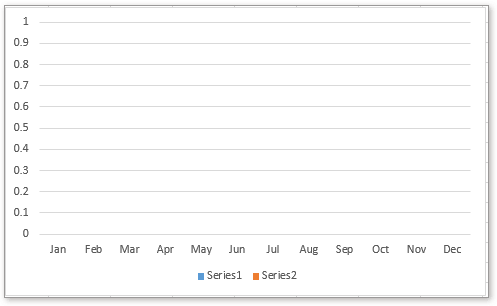
U kunt de selectievakjes aanvinken om de gegevens te tonen zoals u nodig hebt.

Klik om het voorbeeldbestand te downloaden
Dynamisch markeren van gegevenspunten in een Excel-grafiek
Als een grafiek meerdere reeksen en veel gegevens bevat, kan het moeilijk zijn om alleen relevante gegevens in één reeks te vinden of te lezen.
Voorwaardelijke opmaak gestapelde staafgrafiek in Excel
In deze handleiding wordt stap voor stap uitgelegd hoe u een gestapelde staafdiagram met voorwaardelijke opmaak maakt zoals in onderstaande schermafbeelding wordt getoond.
Stapsgewijs een werkelijke versus begrotingsgrafiek maken in Excel
In deze handleiding wordt stap voor stap uitgelegd hoe u een gestapelde staafdiagram met voorwaardelijke opmaak maakt zoals in onderstaande schermafbeelding wordt getoond.
Een grafiek maken met datum en tijd op de X-as in Excel
In dit artikel introduceer ik de methode om de datum en tijd correct op de X-as in de grafiek weer te geven.
De Beste Office Productiviteitstools
Kutools voor Excel lost de meeste van uw problemen op en verhoogt uw productiviteit met 80%
- Super Formulebalk (bewerk eenvoudig meerdere regels tekst en formules); Leeslayout (lees en bewerk eenvoudig grote aantallen cellen); Plakken in gefilterd bereik...
- Cellen/Rijen/Kolommen samenvoegen en gegevens behouden; Celinhoud splitsen; Dubbele rijen combineren en optellen/gemiddelde berekenen... Voorkom dubbele cellen; Bereiken vergelijken...
- Selecteer dubbele of unieke rijen; Selecteer lege rijen (alle cellen zijn leeg); Super Zoeken en Fuzzy Zoeken in veel werkboeken; Willekeurige selectie...
- Exacte kopie van meerdere cellen zonder formuleverwijzing te wijzigen; Automatisch verwijzingen naar meerdere werkbladen maken; Opsommingstekens, selectievakjes en meer invoegen...
- Favoriete en snel formules, bereiken, grafieken en afbeeldingen invoegen; Cellen versleutelen met wachtwoord; Mailinglijst maken en e-mails versturen...
- Tekst extraheren, Tekst toevoegen, Verwijder tekens op een specifieke positie, Spaties verwijderen; Maak en print statistieken per pagina; Converteer tussen celinhoud en opmerkingen...
- Superfilter (filter schema's opslaan en toepassen op andere werkbladen); Geavanceerd sorteren op maand/week/dag, frequentie en meer; Speciaal filteren op vet, cursief...
- Werkboeken en werkbladen combineren; Tabellen samenvoegen op basis van sleutelkolommen; Gegevens splitsen in meerdere werkbladen; Batchconversie xls, xlsx en PDF...
- Draaitabelgroepering op weeknummer, dag van de week en meer... Toon ontgrendelde, vergrendelde cellen met verschillende kleuren; Markeer cellen die een formule/naam bevatten...

- Schakel tabbladbewerking en -lezen in Word, Excel, PowerPoint, Publisher, Access, Visio en Project in.
- Open en maak meerdere documenten in nieuwe tabbladen van hetzelfde venster, in plaats van in nieuwe vensters.
- Verhoogt uw productiviteit met 50% en vermindert honderden muisklikken voor u elke dag!
