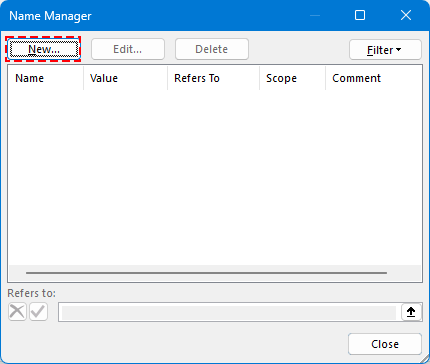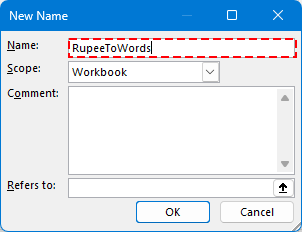Getallen omzetten naar woorden in Indiase Roepies en andere valuta's in Excel (2025-editie)
Hier is hoe je getallen kunt omzetten in woorden in Indiase Roepies of een andere valuta in Excel.
Bij het werken met financiële documenten zoals facturen, offertes, belastingformulieren, cheques of betalingsbonnen, is het vaak noodzakelijk om valuta-bedragen weer te geven in zowel numerieke als geschreven woordvorm. Dit voegt een laagje professionaliteit toe en helpt fraude of misinterpretatie te voorkomen.
Voorbeeld
Hoewel Microsoft Excel geen ingebouwde functie heeft om getallen om te zetten in woorden, zijn er meerdere effectieve manieren om dit te bereiken - door middel van VBA, LAMBDA-functies of de alles-in-één Kutools voor Excel add-in.
Getallen omzetten naar woorden in Indiase Roepies met VBA (Alle Microsoft-versies)
- Getallen omzetten naar woorden in andere valuta's (USD, EUR, etc.)
- Sla uw werkboek op als een macro-ingeschakeld bestand
Getallen omzetten naar woorden in Indiase Roepies met LAMBDA-functie (Alleen Microsoft 365)
Getallen omzetten naar USD, EUR en meer dan 30 andere valuta’s (Alle Microsoft-versies)
Wanneer elke methode te gebruiken
Getallen omzetten naar woorden in Indiase Roepies met VBA (Alle Microsoft-versies)
Voor gebruikers van elke Excel-versie biedt VBA (Visual Basic for Applications) een aanpasbare methode om numerieke bedragen om te zetten in woorden met behulp van het Indiase nummeringssysteem (bijv. duizenden, lakhs, crores).
Stap 1: Druk op Alt + F11 om de VBA-editor (Microsoft Visual Basic for Applications-venster) te openen.
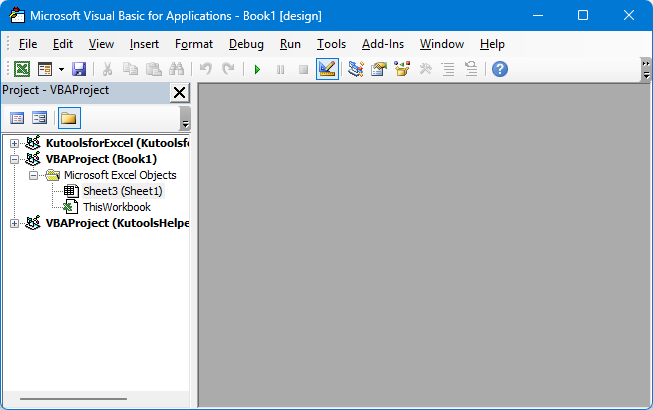
Stap 2: Ga naar Invoegen > Module.

Stap 3: Plak de VBA-code in de Module.
Zet getallen om in woorden in Indiase Roepies
Function ConvertToRupees(ByVal MyNumber)
'UpdatebyExtendoffice
Dim Units As String, SubUnits As String, TempStr As String
Dim DecimalPlace As Integer, Count As Integer
Dim Place(9) As String
Place(2) = " Thousand "
Place(3) = " Lakh "
Place(4) = " Crore "
MyNumber = Trim(Str(MyNumber))
DecimalPlace = InStr(MyNumber, ".")
If DecimalPlace > 0 Then
SubUnits = GetTens(Left(Mid(MyNumber, DecimalPlace + 1) & "00", 2))
MyNumber = Trim(Left(MyNumber, DecimalPlace - 1))
End If
Count = 1
Do While MyNumber <> ""
TempStr = GetHundreds(Right(MyNumber, 3))
If TempStr <> "" Then Units = TempStr & Place(Count) & Units
If Len(MyNumber) > 3 Then
MyNumber = Left(MyNumber, Len(MyNumber) - 3)
Else
MyNumber = ""
End If
Count = Count + 1
Loop
ConvertToRupees = "Rupees " & Application.WorksheetFunction.Trim(Units)
If SubUnits <> "" Then
ConvertToRupees = ConvertToRupees & " and " & SubUnits & " Paise"
End If
ConvertToRupees = ConvertToRupees & " Only"
End Function
Private Function GetHundreds(ByVal MyNumber)
Dim Result As String
If Val(MyNumber) = 0 Then Exit Function
MyNumber = Right("000" & MyNumber, 3)
If Mid(MyNumber, 1, 1) <> "0" Then
Result = GetDigit(Mid(MyNumber, 1, 1)) & " Hundred "
End If
If Mid(MyNumber, 2, 1) <> "0" Then
Result = Result & GetTens(Mid(MyNumber, 2))
Else
Result = Result & GetDigit(Mid(MyNumber, 3))
End If
GetHundreds = Result
End Function
Private Function GetTens(TensText)
Dim Result As String
If Val(Left(TensText, 1)) = 1 Then
Select Case Val(TensText)
Case 10: Result = "Ten"
Case 11: Result = "Eleven"
Case 12: Result = "Twelve"
Case 13: Result = "Thirteen"
Case 14: Result = "Fourteen"
Case 15: Result = "Fifteen"
Case 16: Result = "Sixteen"
Case 17: Result = "Seventeen"
Case 18: Result = "Eighteen"
Case 19: Result = "Nineteen"
End Select
Else
Select Case Val(Left(TensText, 1))
Case 2: Result = "Twenty "
Case 3: Result = "Thirty "
Case 4: Result = "Forty "
Case 5: Result = "Fifty "
Case 6: Result = "Sixty "
Case 7: Result = "Seventy "
Case 8: Result = "Eighty "
Case 9: Result = "Ninety "
End Select
Result = Result & GetDigit(Right(TensText, 1))
End If
GetTens = Result
End Function
Private Function GetDigit(Digit)
Select Case Val(Digit)
Case 1: GetDigit = "One"
Case 2: GetDigit = "Two"
Case 3: GetDigit = "Three"
Case 4: GetDigit = "Four"
Case 5: GetDigit = "Five"
Case 6: GetDigit = "Six"
Case 7: GetDigit = "Seven"
Case 8: GetDigit = "Eight"
Case 9: GetDigit = "Nine"
Case Else: GetDigit = ""
End Select
End Function
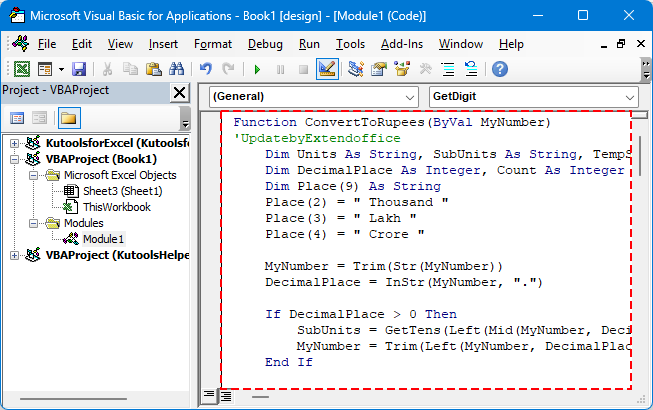
Stap 4: Sla op en keer terug naar Excel.
Stap 5: Selecteer een cel en gebruik de formule als volgt:
Druk op Enter-toets

💡 Tip: Deze methode ondersteunt decimalen (Paise) en werkt offline.
Beperkingen van het gebruik van VBA
- Vereist dat het werkboek wordt opgeslagen als een macro-ingeschakeld bestand (.xlsm).
- Macros kunnen worden geblokkeerd door beveiligingsinstellingen in sommige omgevingen.
Getallen omzetten naar woorden in andere valuta's (USD, EUR, etc.)
Om de uitvoer aan te passen voor andere valuta's, zoals 'Dollars' of 'Euros', kunt u de tekstwaarden in de VBA-functie aanpassen. Hieronder staat een vereenvoudigde en flexibele versie van de functie.
Flexibele VBA-codesjabloon (Aangepaste valuta)
'UpdatebyExtendoffice
Public Function NumberToWordsCustom(ByVal num As Double, Optional ByVal currency2 As String, Optional ByVal subCurrency As String) As String
Dim result As String
Dim dollars As Long
Dim cents As Long
dollars = Int(num)
cents = Round((num - dollars) * 100)
If Len(currency2) = 0 Then currency2 = "Dollars"
If Len(subCurrency) = 0 Then subCurrency = "Cents"
result = currency2 & " " & SpellNumber_English(dollars)
If cents > 0 Then
result = result & " and " & SpellNumber_English(cents) & " " & subCurrency
End If
NumberToWordsCustom = result & " Only"
End Function
Private Function SpellNumber_English(ByVal MyNumber As Long) As String
Dim Units As Variant, Tens As Variant, Teens As Variant
Dim Place() As String
Dim TempStr As String
Dim Count As Integer
Dim t As String
Dim StrNumber As String
Dim n As Integer
Place = Split(" Thousand Million Billion", " ")
Units = Array("", "One", "Two", "Three", "Four", "Five", "Six", "Seven", "Eight", "Nine")
Tens = Array("", "", "Twenty", "Thirty", "Forty", "Fifty", "Sixty", "Seventy", "Eighty", "Ninety")
Teens = Array("Ten", "Eleven", "Twelve", "Thirteen", "Fourteen", "Fifteen", "Sixteen", "Seventeen", "Eighteen", "Nineteen")
StrNumber = Trim(Str(MyNumber))
Count = 0
Do While StrNumber <> ""
n = Val(Right(StrNumber, 3))
If n <> 0 Then
t = ConvertHundreds(n, Units, Tens, Teens)
If Count > 0 Then t = t & " " & Place(Count - 1)
TempStr = t & " " & TempStr
End If
If Len(StrNumber) > 3 Then
StrNumber = Left(StrNumber, Len(StrNumber) - 3)
Else
StrNumber = ""
End If
Count = Count + 1
Loop
SpellNumber_English = Trim(TempStr)
End Function
Private Function ConvertHundreds(ByVal n As Integer, Units As Variant, Tens As Variant, Teens As Variant) As String
Dim result As String
If n >= 100 Then
result = Units(Int(n / 100)) & " Hundred "
n = n Mod 100
End If
If n >= 20 Then
result = result & Tens(Int(n / 10)) & " "
n = n Mod 10
ElseIf n >= 10 Then
result = result & Teens(n - 10) & " "
n = 0
End If
If n > 0 Then
result = result & Units(n)
End If
ConvertHundreds = Trim(result)
End Function
Voorbeeld VBA-formule:

Voorbeeld VBA-formule van andere valuta:
=NumberToWordsCustom(A2, "Euros", "Cents")
=NumberToWordsCustom(A2, "Pounds", "Pence")
De code is flexibel - voer gewoon de gewenste valuta en subeenheid in.
Sla uw werkboek op als een macro-ingeschakeld bestand
Als u VBA gebruikt, is het cruciaal om uw werkboek op te slaan met ingeschakelde macro's. Anders gaat uw code verloren wanneer het bestand wordt gesloten.
Stap 1: Ga naar Bestand > Opslaan als
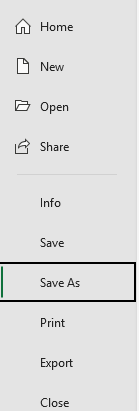
Stap 2: Selecteer een locatie en kies bestandstype: Excel Macro-Ingeschakeld Werkboek (*.xlsm).
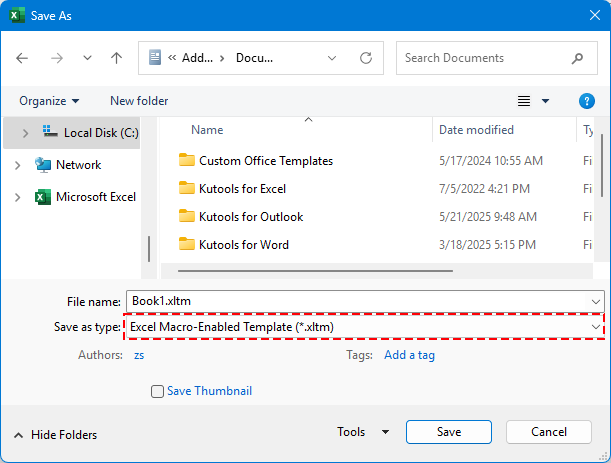
Stap 3: Klik op Opslaan.
✅ Uw aangepaste functies zoals =ConvertToRupees(A2) blijven nu behouden en kunnen opnieuw worden gebruikt.
Getallen omzetten naar woorden in Indiase Roepies met LAMBDA-functie (Alleen Microsoft 365)
Voor Excel 365-gebruikers kunt u LAMBDA gebruiken, een nieuwe Excel-functie die het mogelijk maakt om aangepaste formules te definiëren - geen VBA nodig.
🪄 Wat is LAMBDA?
LAMBDA is een functie in Excel waarmee u uw eigen aangepaste functies kunt maken met behulp van formules - net zoals ingebouwde functies zoals SOM of ALS, maar zonder code of macro's nodig te hebben. Het is geweldig om herhalende logica te vereenvoudigen en uw spreadsheets schoner en gemakkelijker te onderhouden.
Stap 1: Ga naar de Naambeheerder en klik Formules > Naambeheerder.
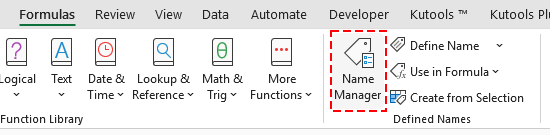
Stap 2: Maak een nieuwe Naam.
Klik op Nieuw-knop.
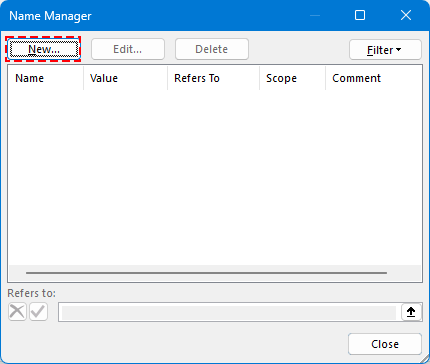
Voer een Naam in.
Voorbeeld: RupeeToWords
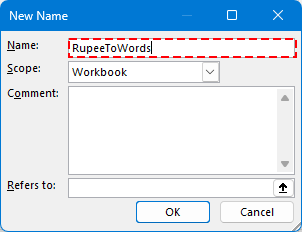
Stap 3: Plak deze LAMBDA-formule in het Verwijst naar-veld:
=LAMBDA(n, LAAT( units, {"","Eén","Twee","Drie","Vier","Vijf","Zes","Zeven","Acht","Negen"}, teens, {"Tien","Elf","Twaalf","Dertien","Veertien","Vijftien","Zestien","Zeventien","Achttien","Negentien"}, tens, {"","","Twintig","Dertig","Veertig","Vijftig","Zestig","Zeventig","Tachtig","Negentig"}, num, INT(n), paise, AFRONDEN((n - INT(n)) * 100, 0), ConvertTwo, LAMBDA(x, ALS(x<10, INDEX(units, x+1), ALS(x<20, INDEX(teens, x-9), INDEX(tens, INT(x/10)+1) & ALS(MOD(x,10)>0, " " & INDEX(units, MOD(x,10)+1), "") ) ) ), ConvertThree, LAMBDA(x, ALS(x=0, "", ALS(x<100, ConvertTwo(x), INDEX(units, INT(x/100)+1) & " Honderd" & ALS(MOD(x,100)>0, " " & ConvertTwo(MOD(x,100)), "") ) ) ), words, ALS(num=0, "Nul", TEKST.SAMENV(G(" ", WAAR, ALS(INT(num/10000000)>0, ConvertTwo(INT(num/10000000)) & " Crore", ""), ALS(MOD(INT(num/100000),100)>0, ConvertTwo(INT(MOD(num,10000000)/100000)) & " Lakh", ""), ALS(MOD(INT(num/1000),100)>0, ConvertTwo(INT(MOD(num,100000)/1000)) & " Duizend", ""), ALS(MOD(INT(num/100),10)>0, INDEX(units, INT(MOD(num,1000)/100)+1) & " Honderd", ""), ALS(MOD(num,100)>0, ConvertTwo(MOD(num,100)), "") ) ), resultaat, "Roepies " & words & ALS(paise>0, " en " & ConvertTwo(paise) & " Paise", "") & " Alleen", resultaat ))Klik op OK om de nieuwe Naam op te slaan.
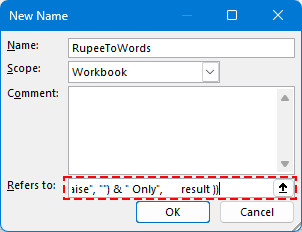
Stap 3. Sluit de Naambeheerder en ga terug naar Excel.
Stap 4. Gebruik de formule in elke cel zoals dit:
Druk op Enter-toets.

👀 De volledige LAMBDA-functiecode behandelt Crores, Lakhs, Duizenden en decimalen.
Getallen omzetten naar USD, EUR en meer dan 30 andere valuta's (Alle Microsoft-versies)
Voor de meest efficiënte en professionele oplossing gebruikt u Kutools voor Excel's Getallen naar Woorden. Deze krachtige tool ondersteunt:
🌍 Meer dan 30 valuta's, inclusief:
- Amerikaanse dollars (USD)
- Euro's (EUR)
- Chinese yuan (CNY)
- Britse ponden (GBP)
- enz.
Stap 1. Selecteer de cellen die u wilt omzetten.
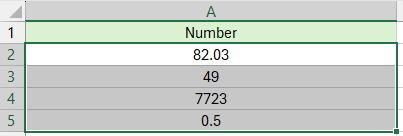
Stap 2. Ga naar Kutools > Tekst > Getallen naar Woorden
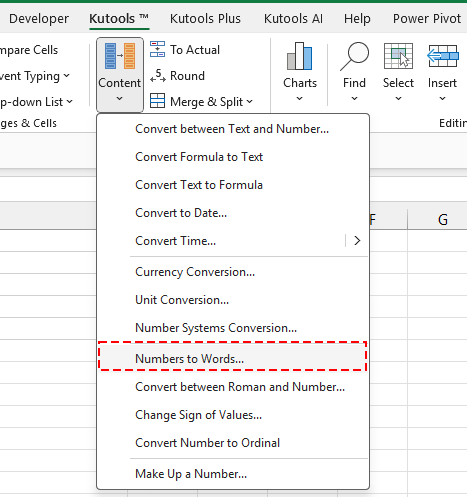
Stap 3. Kies uw doelvaluta en klik op OK.

Getallen worden omgezet naar de gespecificeerde valuta.
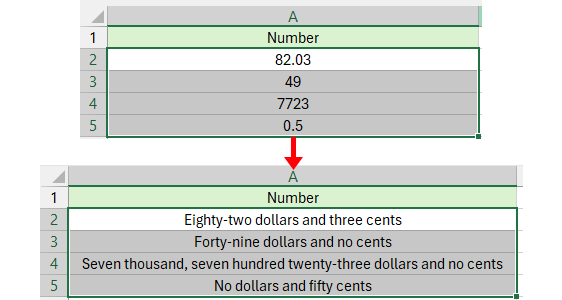
😁 Tip: Als u direct getallen wilt omzetten naar woorden, vink dan de Optie Niet omzetten naar Valuta aan, en het resultaat zal als volgt worden weergegeven:
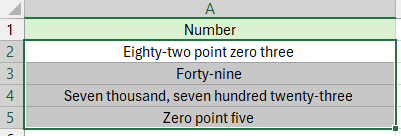
Wanneer elke methode te gebruiken
Gebruik VBA als u een flexibele, programmeerbare oplossing nodig hebt en u bekend bent met macro's.
- Gebruik LAMBDA als u Excel 365 gebruikt en slechts af en toe Indiase Roepie-waarden moet omzetten. Het is een lichtgewicht, deelbare oplossing die geen macro's of externe tools vereist - perfect voor eenvoudige of persoonlijke taken.
- Gebruik Kutools voor Excel als u de gemakkelijkste, snelste en meest veelzijdige oplossing wilt - geen codering vereist. Kutools is vooral handig wanneer:
- U werkt met meerdere valuta's.
- U grote hoeveelheden waarden of grote datasets moet omzetten.
- U een professioneel gereed hulpmiddel zonder macro's wilt hebben met meer dan 30 valuta-opties en AI-aangedreven prestaties.
Beste productiviteitstools voor Office
Verbeter je Excel-vaardigheden met Kutools voor Excel en ervaar ongeëvenaarde efficiëntie. Kutools voor Excel biedt meer dan300 geavanceerde functies om je productiviteit te verhogen en tijd te besparen. Klik hier om de functie te kiezen die je het meest nodig hebt...
Office Tab brengt een tabbladinterface naar Office en maakt je werk veel eenvoudiger
- Activeer tabbladbewerking en -lezen in Word, Excel, PowerPoint, Publisher, Access, Visio en Project.
- Open en maak meerdere documenten in nieuwe tabbladen van hetzelfde venster, in plaats van in nieuwe vensters.
- Verhoog je productiviteit met50% en bespaar dagelijks honderden muisklikken!
Alle Kutools-invoegtoepassingen. Eén installatieprogramma
Kutools for Office-suite bundelt invoegtoepassingen voor Excel, Word, Outlook & PowerPoint plus Office Tab Pro, ideaal voor teams die werken met Office-toepassingen.
- Alles-in-één suite — invoegtoepassingen voor Excel, Word, Outlook & PowerPoint + Office Tab Pro
- Eén installatieprogramma, één licentie — in enkele minuten geïnstalleerd (MSI-ready)
- Werkt beter samen — gestroomlijnde productiviteit over meerdere Office-toepassingen
- 30 dagen volledige proef — geen registratie, geen creditcard nodig
- Beste prijs — bespaar ten opzichte van losse aanschaf van invoegtoepassingen